Cách làm tròn số trong Excel theo hàng trăm, hàng nghìn, thập phân
Hướng dẫn chi tiết cách làm tròn đến hàng nghìn trong Excel của số thập phân đơn giản, dễ hiểu nhất. Chỉ 5 phút đọc bài để nắm ngay một thủ thuật Excel cực hay.
Khi tính toán các dữ liệu với Excel, việc xuất hiện những chữ số có hàng thập phân quá dài có thể gây phiền toái và ảnh hưởng đến quá trình tính toán của bạn. Để giải quyết vấn đề này, Gitiho sẽ hướng dẫn các bạn cách làm tròn số trong Excel với các hàm Excel cơ bản nhé.
Hướng dẫn cách làm tròn số thập phân trong Excel
Làm tròn số tương đối trong Excel
Nếu bạn không có nhu cầu làm tròn số một cách quá chính xác, bạn có thể làm tròn số tương đối với chức năng có sẵn trên thanh công cụ của Excel.
Bước 1: Chọn vào ô giá trị số bạn muốn làm tròn, hoặc bôi đen tất cả những ô có giá trị số cần làm tròn cùng một lúc.
Bước 2: Chọn thẻ Home, tại nhóm Number bạn sẽ thấy một biểu tượng như hình bên dưới, biểu tượng này là Decrease Demical, nghĩa là làm tròn số thập phân.
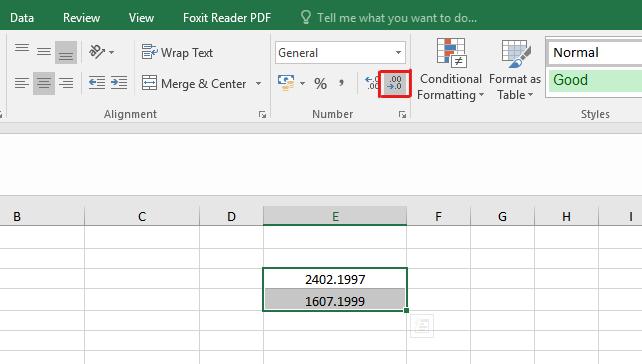
Khi nhấn vào biểu tượng này, ngay lập tức số thập phân của bạn sẽ được làm tròn đến hàng nghìn trong Excel một cách tương đối. Ngoài ra, bạn cũng có thể thay đổi định dạng cho số sang Number hoặc Currency. Kết quả trả về sẽ đều tương tự như nhau.
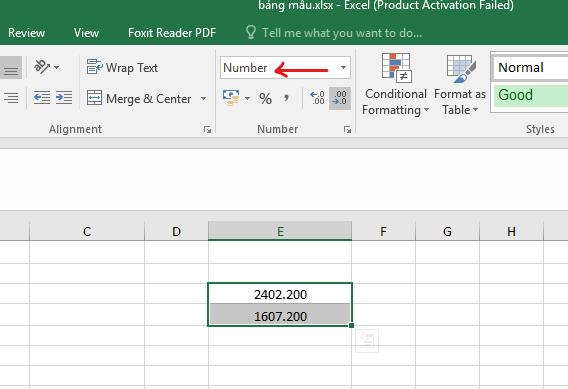
Làm tròn đến hàng nghìn trong Excel bằng hàm ROUND
Trong các hàm tính toán của Excel, hàm ROUND được sử dụng để làm tròn đến hàng nghìn Excel hoặc tùy ý muốn của bạn, giúp các bước tính toán ngắn gọn và dễ nhìn hơn. Các bạn hãy đọc kỹ phần dưới đây nhé.
Hàm ROUND có cú pháp như sau:
=ROUND(number,num_digits)Trong đó:
Number: Là tham số bắt buộc, đây chính là số mà bạn muốn làm tròn, bạn có thể nhập trực tiếp số này vào công thức hoặc có thể nhập ô địa chỉ của số đó để Excel tham chiếu ô khi tính toán.
Num_digits: Đây là tham số chỉ thứ tự số thập phân mà bạn muốn làm tròn. Ví dụ bạn muốn làm tròn đến hàng nghìn trong Excel, bạn sẽ điền 3 vào tham số này.
Với ví dụ trên, chúng ta sẽ áp dụng làm tròn đến hàng trăm trong Excel của số thập phân, ta sẽ có công thức sau:
=ROUND(E3,2)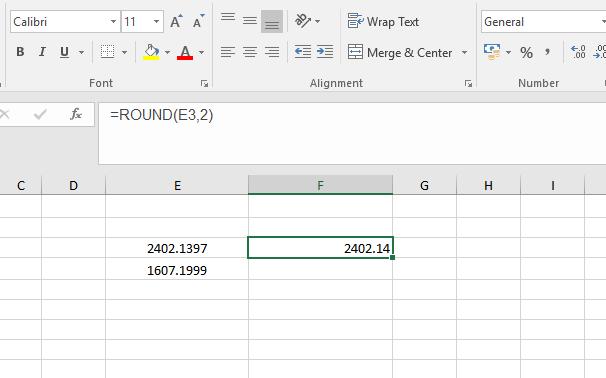
Như vậy số đầu tiên của chúng ta đã được làm tròn tới chữ số thứ 2 của phần thập phân rồi đó.
Xem thêm: Cách sử dụng hàm ROUND trong Excel
Làm tròn số bỏ phần thập phân trong Excel
Nếu bạn muốn làm tròn số hoàn toàn với phần số nguyên và bỏ hết phần thập phân, các bạn vẫn có thể sử dụng hàm ROUND với công thức như trên.
Tuy nhiên phần num_digits, các bạn sẽ cần điền một số âm, Ví dụ, mình muốn bỏ hết phần thập phân đi và giữ nguyên số nguyên, mình sẽ điền số 0 vào tham số num_digits.
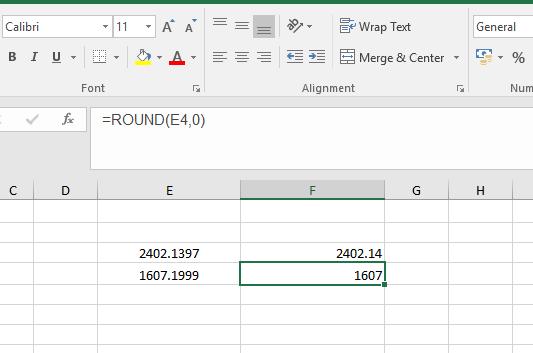
Các bạn có thể thấy tham số num_digits bằng 0 sẽ giúp giữ phần số nguyên và bỏ hoàn toàn phần thập phân.
Nếu muốn làm tròn luôn phần số nguyên này, các bạn sẽ điền lần lượt các giá trị số từ -1,-2,... tương ứng với các số từ cuối cùng lên.
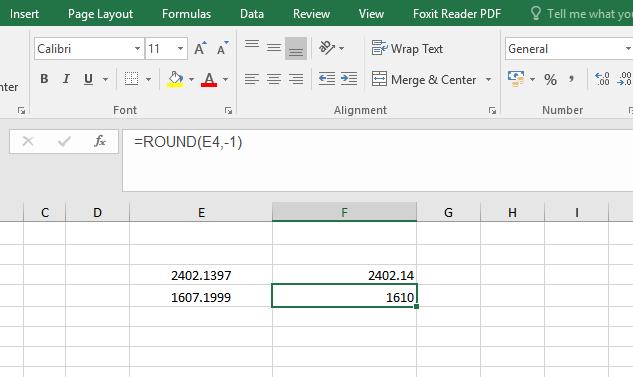
Kết luận
Qua bài viết trên, chúng mình hi vọng đã có thể giúp các bạn biết cách làm tròn số trong Excel đến phần mà mình mong muốn. Chúc các bạn áp dụng thành công để có thể tính toán đơn giản và chuyên nghiệp hơn và đừng quên theo dõi chúng mình để xem thêm các bài viết bổ ích khác nhé!
Ngay bây giờ hãy cùng luyện tập thêm với bộ bài tập Excel có đáp án của Gitiho để nằm lòng tin học văn phòng nhé!
Nhận tư vấn và đăng ký khóa học ở đây.
Khóa học phù hợp với bất kỳ ai đang muốn tìm hiểu lại Excel từ con số 0. Giáo án được Gitiho cùng giảng viên thiết kế phù hợp với công việc thực tế tại doanh nghiệp, bài tập thực hành xuyên suốt khóa kèm đáp án và hướng dẫn giải chi tiết. Tham khảo ngay bên dưới!
Giấy chứng nhận Đăng ký doanh nghiệp số: 0109077145, cấp bởi Sở kế hoạch và đầu tư TP. Hà Nội
Giấy phép mạng xã hội số: 588, cấp bởi Bộ thông tin và truyền thông




