Cách thêm dấu phẩy giữa các số, ký tự trong Excel
Đôi khi, bạn cần thêm dấu phẩy giữa các số, ký tự trong Excel giúp nội dung của bạn dễ hiểu hơn. Tuy nhiên, thêm thủ công sẽ mất rất nhiều thời gian và công sức, đặc biệt khi bạn có nhiều dòng dữ liệu.
Trong bài viết này, chúng ta sẽ tìm hiểu một số cách thêm dấu phẩy trong Excel vào giữa các số, ký tự một cách nhanh chóng bằng hàm, công cụ Find & Replace, toán tử “&” và mã VBA. Cùng xem ngay!
Hàm thêm dấu phẩy trước các con số trong một ô
Giả sử bạn có một danh sách các chuỗi văn bản và bạn muốn thêm dấu phẩy trước số xuất hiện đầu tiên như ảnh chụp màn hình bên dưới, làm cách thêm dấu phẩy vào số trong Excel nào thể nhanh chóng thực hiện thay vì thao tác thủ công đây?
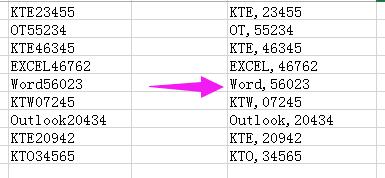
Bước 1: Đầu tiên, bạn cần xác định vị trí của con số. Chọn một ô trống bên cạnh danh sách (B1) và công thức thêm dấu phẩy trong Excel bên dưới và gõ phím Shift + Ctrl + Enter:
= MATCH (1, ISNUMBER (MID (A1, ROW (INDIRECT ("1:" & LEN (A1))), 1) +0) +0 , 0)Công thức trên giúp tìm kiếm một chuỗi số đầu tiên trong một chuỗi văn bản. Trong đó:
MID(A1, ROW(INDIRECT("1:" & LEN(A1))), 1): chia nhỏ chuỗi văn bản trong ô A1. Cụ thể, nó sẽ lấy lần lượt từng ký tự trong chuỗi từ vị trí 1 đến ký tự cuối của chuỗi. Ví dụ trong chuỗi "abc123" dựa trên vị trí từ 1 đến 6. Lần lượt, nó sẽ lấy "a", "b", "c", "1", "2", "3".ISNUMBER(...)+0: giúp chúng ta kiểm tra xem từng ký tự đã cắt ở hàm trên có phải là dữ liệu dạng số hay không. Kết quả trả về TRUE tương ứng với 1 và FALSE tương ứng với 0.MATCH(1, ..., 0): Tìm vị trí của số 1 (TRUE tương ứng với ký tự là số) đầu tiên trong chuỗi số 0 và 1 đã tạo.
Bước 2: Đi tới C1 và nhập công thức hàm thêm dấu phẩy trong Excel và nhấn phím Enter:
= REPLACE (A1, B1,1, "," & MID (A1, B1,1))Trong đó:
A1: Đây là nơi có chuỗi văn bản bạn muốn chỉnh sửa.B1: Đây là nơi bạn ghi số thứ tự của ký tự trong chuỗi bạn muốn chèn dấu phẩy sau.1: Bạn đang thay thế một ký tự."," & MID(A1, B1, 1): Bạn nối dấu phẩy với ký tự ở sau vị trí đã chọn.
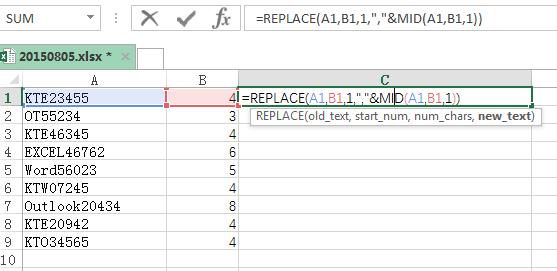
Hàm REPLACE dùng để thay thế một phần của chuỗi bằng một chuỗi khác, dựa vào số ký tự được chỉ định. Kéo công thức xuống các ô bên dưới để sao chép công thức, bạn đã thêm dấu phẩy trong Excel thành công trước các con số trong ô.
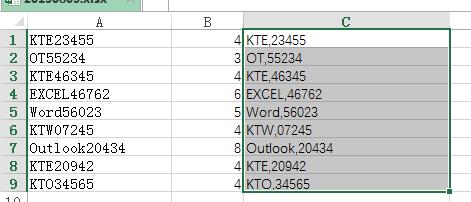
Ngoài ra, Gitiho có cung cấp khóa học Tuyệt đỉnh Excel giúp bạn thành thạo Excel từ cơ bản đến nâng cao chỉ trong 16 giờ. Khóa học được tin dùng bởi khoảng 40000 học viên và nhận được nhiều đánh giá 5 sao chất lượng:
Thêm dấu phẩy trong Excel vào giữa các từ bằng công cụ Find & Replace
Giả sử có một số từ được phân tách bằng dấu cách trong một ô, bây giờ bạn muốn chèn dấu phẩy trong Excel vào giữa các từ này như hình minh họa bên dưới, làm cách nào bạn có thể xử lý nhanh mà không cần thêm từng dấu phẩy thủ công?
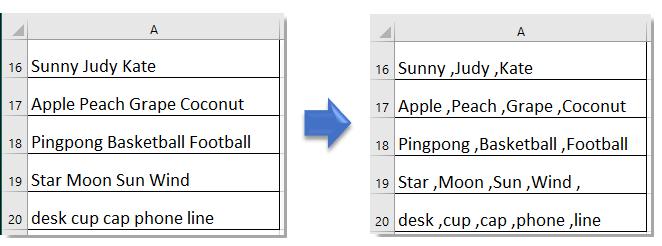
Với chức năng Tìm và Thay thế, bạn có thể nhanh chóng tìm khoảng trắng giữa các từ và thay thế chúng bằng “dấu cách sau dấu phẩy”
Bước 1. Chọn các ô muốn thêm dấu phẩy giữa các từ (A16:A20), nhấn Ctrl + H để bật chức năng Tìm và Thay thế (Find & Replace)
Bước 2. Sau đó trong hộp văn bản Find what, gõ phím cách để nhập khoảng trắng vào đó, chuyển đến hộp văn bản Replace with, gõ phím cách một lần và thêm dấu phẩy.
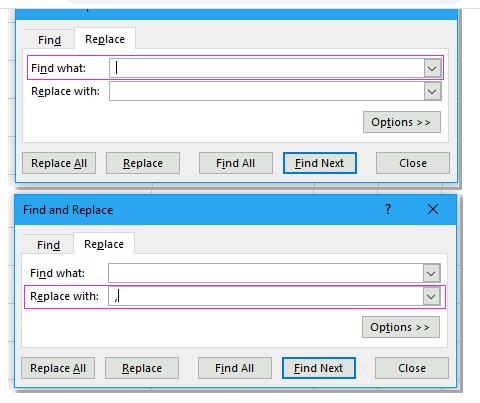
Bước 3. Nhấp vào Replace All, tất cả các khoảng trắng đã được thay thế bằng dấu cách + dấu phẩy.
Bước 4. Nhấp OK > Đóng cửa sổ để thoát khỏi chức năng Tìm và Thay thế .
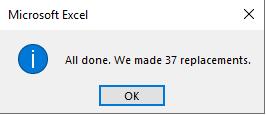
Như vậy, bạn đã thêm thành công dấy phẩy vào giữa các chữ có trong ô.
Thêm dấu phẩy vào cuối văn bản bằng toán tử &
Bạn có thể sử dụng toán tử & để thêm dấu phẩy trong Excel vào cuối ô. Trước tiên bạn cần tạo một cột trợ giúp để sử dụng công thức này.
Bước 1. Chọn một ô trống tiếp giáp với các ô mà bạn muốn thêm dấu phẩy ở cuối (B1), nhập công thức
= A1 & ","Và sau đó nhấn Enter. Dấu & trong Excel được dùng để nối các chuỗi với nhau.
Bước 2. Chọn ô B1, kéo công thức xuống phạm vi bạn cần. Bạn sẽ thấy dấu phẩy được thêm vào cuối văn bản trong mỗi ô trong cột trợ giúp.
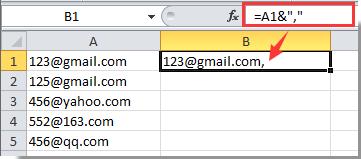
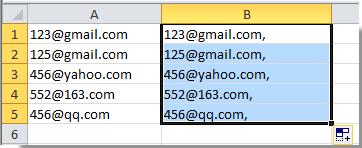
Cách thêm dấu phẩy trong Excel tự động bằng mã VBA
Để thêm dấu phẩy hàng loạt trong Excel vào giữa các chuỗi, bạn có thể nhanh chóng thực hiện điều này bằng đoạn mã VBA sau.
- Nhấn giữ phím ALT + F11 trong Excel để mở cửa sổ Microsoft Visual Basic for Applications.
- Bấm Insert > Module và dán đoạn mã bên dưới vào Cửa sổ Module.
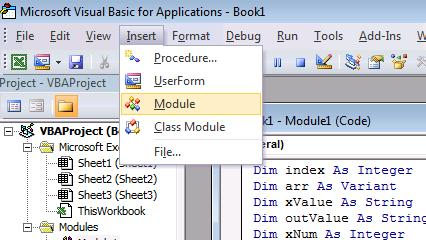
- Mã VBA chèn ký tự bất kỳ vào một vị trí xác định trong một chuỗi Excel:
Sub InsertCharacter()
'Updateby Extendoffice
Dim Rng As Range
Dim InputRng As Range, OutRng As Range
Dim xRow As Integer
Dim xChar As String
Dim index As Integer
Dim arr As Variant
Dim xValue As String
Dim outValue As String
Dim xNum As Integer
xTitleId = "GITIHO tools"
Set InputRng = Application.Selection
Set InputRng = Application.InputBox("Range :", xTitleId, InputRng.Address, Type:=8)
xRow = Application.InputBox("Number of characters :", xTitleId, Type:=1)
xChar = Application.InputBox("Specify a character :", xTitleId, Type:=2)
Set OutRng = Application.InputBox("Out put to (single cell):", xTitleId, Type:=8)
Set OutRng = OutRng.Range("A1")
xNum = 1
For Each Rng In InputRng
xValue = Rng.Value
outValue = ""
For index = 1 To VBA.Len(xValue)
If index Mod xRow = 0 And index <> VBA.Len(xValue) Then
outValue = outValue + VBA.Mid(xValue, index, 1) + xChar
Else
outValue = outValue + VBA.Mid(xValue, index, 1)
End If
Next
OutRng.Cells(xNum, 1).Value = outValue
xNum = xNum + 1
Next
End SubXem thêm Khóa học lập trình VBA trong Excel - Viết code trong tầm tay
- Nhấn phím F5 hoặc nút Run để chạy đoạn mã này, một hộp nhắc sẽ bật ra để nhắc bạn chọn phạm vi dữ liệu (Range) mà bạn muốn chèn ký tự nhất định vào chuỗi văn bản > Bấm OK (Trong ví dụ này, tôi muốn chèn dấy phẩy vào giữa chuỗi ký tự như hình)
- Chọn vị trí mà bạn muốn chèn ký tự (dấu phẩy) vào giữ ở mục Number of characters.
- Nhập dấy phẩy vào mục Specify a characters hiện lên sau đó> bấm OK.
- Chọn nơi bạn muốn xuất kết quả vào mục (Out put to). Lưu ý, bạn chỉ cần chọn 1 ô duy nhất. Cuối cùng, nhấp vào OK là xong.
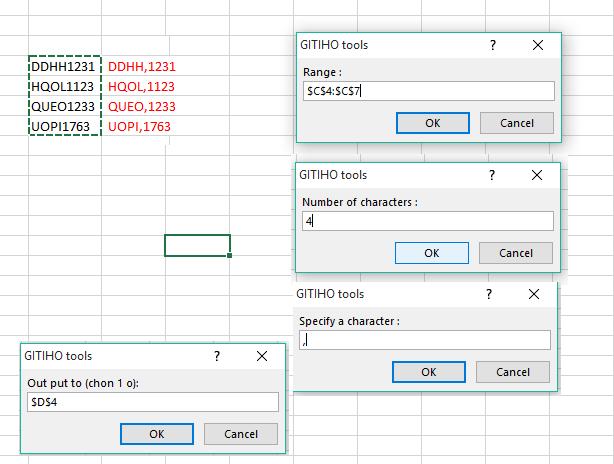
Vậy là chỉ với một vài cú nhấp chuột, bạn đã thêm thành công dấu phẩy vào giữa chuỗi ký tự của mình trong Excel.
Kết luận
Hy vọng với bài viết này, bạn đã biết cách thêm dấu phẩy trong Excel vào giữa các ô, chuỗi số. Bên cạnh đó, để không bỏ lỡ những mẹo và thủ thuật tin học văn phòng hữu ích khác, hãy tham gia Gitiho ngay hôm nay.
Khóa học phù hợp với bất kỳ ai đang muốn tìm hiểu lại Excel từ con số 0. Giáo án được Gitiho cùng giảng viên thiết kế phù hợp với công việc thực tế tại doanh nghiệp, bài tập thực hành xuyên suốt khóa kèm đáp án và hướng dẫn giải chi tiết. Tham khảo ngay bên dưới!
Giấy chứng nhận Đăng ký doanh nghiệp số: 0109077145, cấp bởi Sở kế hoạch và đầu tư TP. Hà Nội
Giấy phép mạng xã hội số: 588, cấp bởi Bộ thông tin và truyền thông





