Cách sử dụng Powerpoint trên điện thoại iPhone và Android cực dễ
Microsoft có phát hành ứng dụng Powerpoint trên điện thoại giúp bạn thiết kế slide mọi lúc, mọi nơi rất tiện lợi mà không cần phải đem theo máy tính. Hôm nay, Gitiho sẽ bật mí cho bạn cách sử dụng Powerpoint trên điện thoại đơn giản. Cùng xem nhé!
Cách sử dụng Powerpoint trên điện thoại
Tương tự trên máy tính, bạn có thể sử dụng điện thoại để làm slide hoàn toàn miễn phí với những thao tác cực kỳ đơn giản. Sau khi tải về và đăng nhập app làm Powerpoint trên điện thoại, cùng xem hướng dẫn sử dụng Powerpoint trên điện thoại ngay dưới đây:
Cách sử dụng ứng dụng Microsoft Powerpoint trên iPhone
Bước 1: Mở ứng dụng Microsoft Powerpoint trên điện thoại iPhone, tại màn hình trang chủ nhấn vào biểu tượng dấu cộng (+) để chọn mẫu slide mới phù hợp.
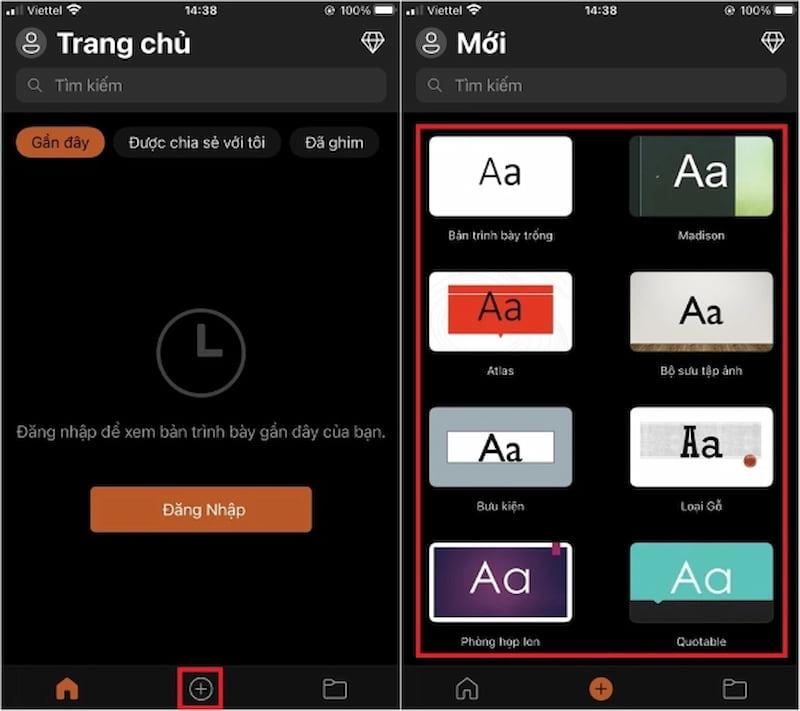
Bước 2: Sau khi đã tạo thành công slide mới, bạn hãy nhấn vào biểu tượng bút chữ A để thực hiện các thao tác thêm, sửa, xóa, định dạng tiêu đề, nội dung, chữ, hình ảnh, video,... lần lượt tương tự như khi sử dụng Powerpoint trên máy tính.
Đừng quên sắp xếp bố cục slide, căn lề sao cho cân đối và tùy chỉnh màu sắc hài hòa nhé.
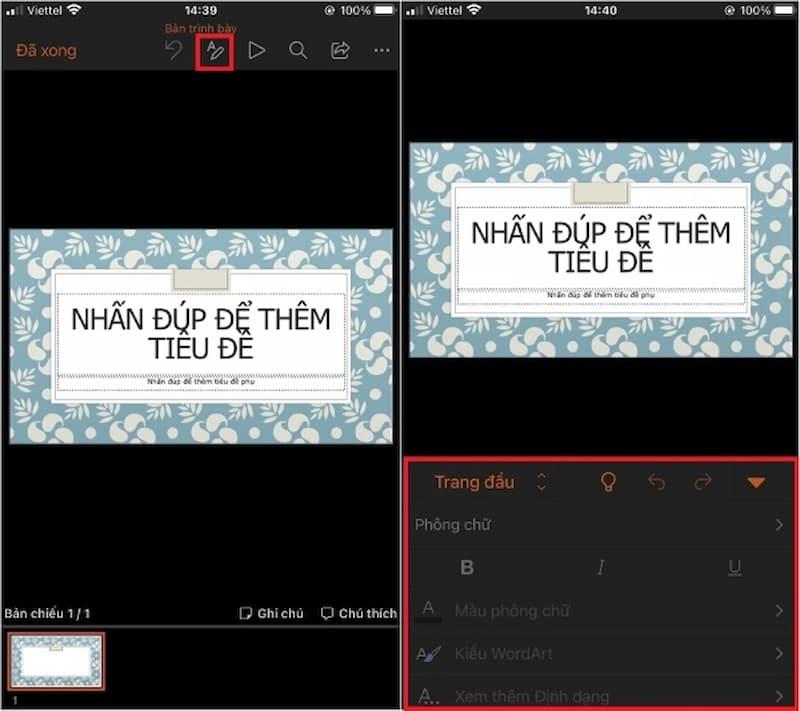
Bước 3: Nếu đã làm xong slide thì bạn hãy bấm vào biểu tượng dấu 3 chấm ở góc phải trên cùng > nhấn Lưu nhé.
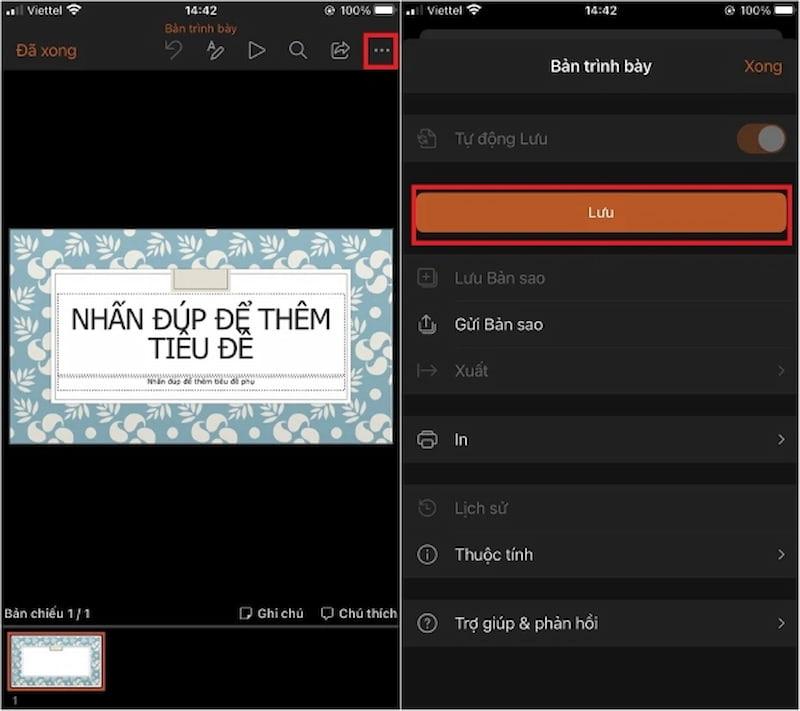
Bước 4: Đặt tên file cho slide > chọn thư mục muốn lưu tệp trên điện thoại > nhấn vào Lưu là xong. Thật đơn giản phải không!
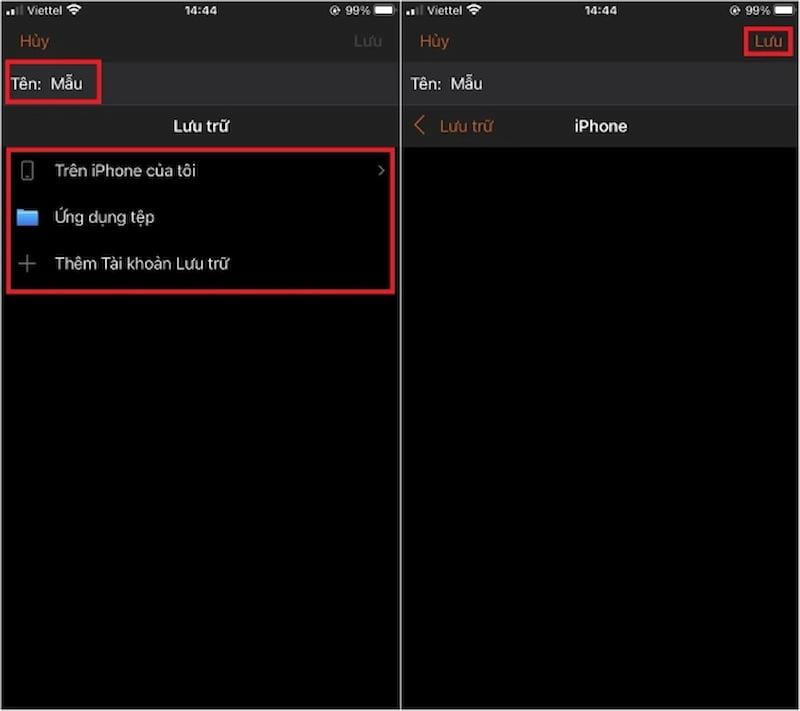
Ngoài ra, nếu bạn muốn thành thạo các chức năng trong Powerpoint và rèn luyện tư duy thiết kế, đừng bỏ qua khóa học này của Gitiho để làm slide nhanh hơn, đẹp hơn nhé:
Cách làm Powerpoint bằng SmartOffice trên Android
Các bước làm slide bằng SmartOffice trên Android tương tự như cách thực hiện của trên iPhone như sau:
Bước 1: Tải và mở ứng dụng SmartOffice trên điện thoại Android của bạn. Tại trang chủ nhấn vào biểu tượng 3 dấu gạch ngang ở góc trên cùng bên trái > nhấn chọn Create New để tạo mới tệp.
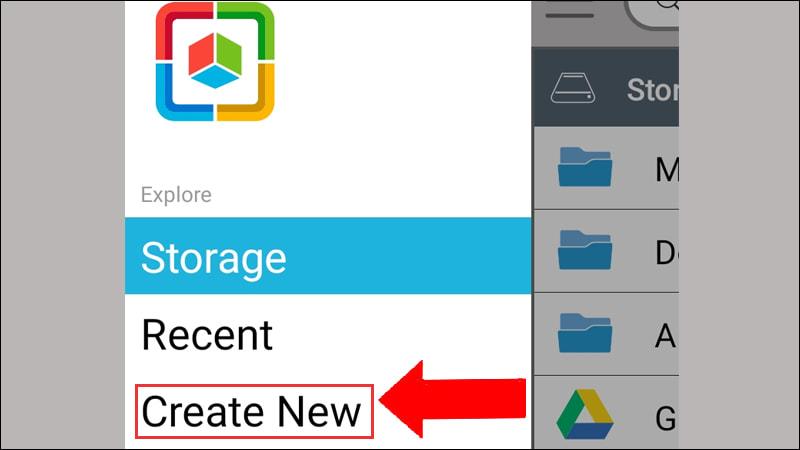
Bước 2: Chọn tạo mới bản trình bày Powerpoint.
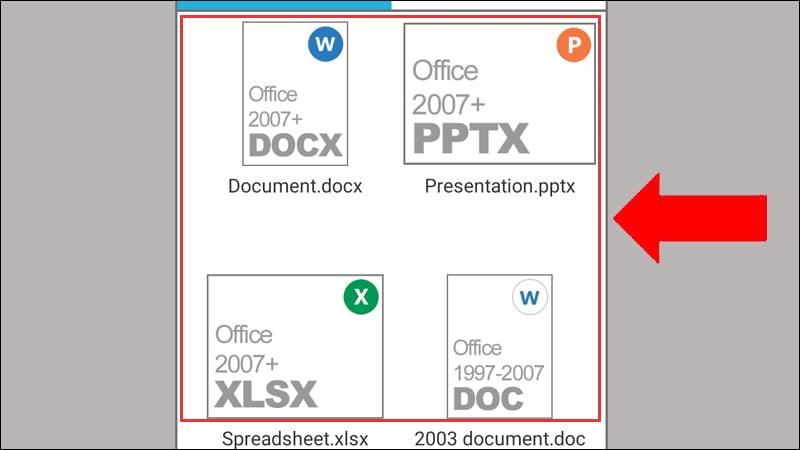
Bước 3: Slide mới đã được tạo, lúc này bạn cũng tiến hành thêm mới tiêu đề, nội dung, chèn âm thanh, ảnh, video, thay đổi định dạng ảnh, màu sắc, sắp xếp bố cục hợp lý,.... cho bản trình bày.
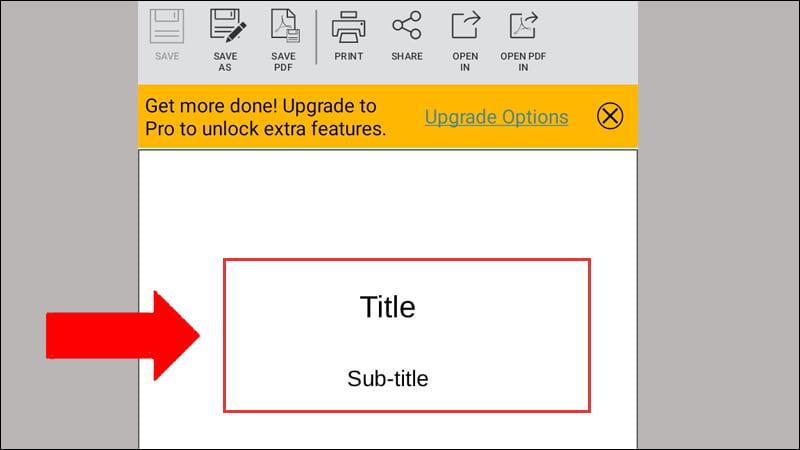
Bước 4: Sau khi bản trình bày được hoàn thành, nhấn Save as để lưu slide vừa chỉnh sửa.
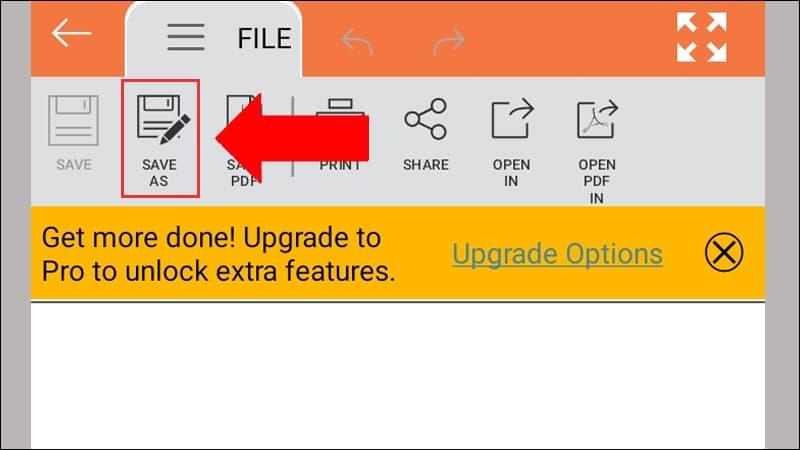
Bước 5: Chọn thư mục mà bạn muốn lưu tệp Powerpoint trên điện thoại.
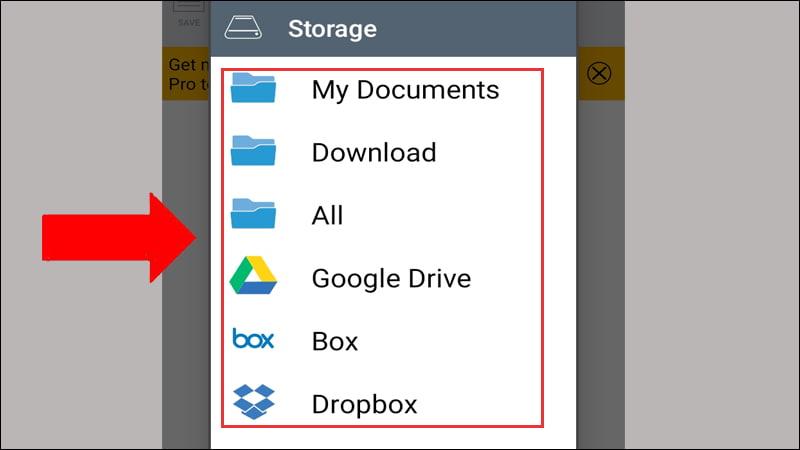
Bước 6: Nhấn Save để hoàn tất lưu tệp vào thư mục vừa chọn là xong.
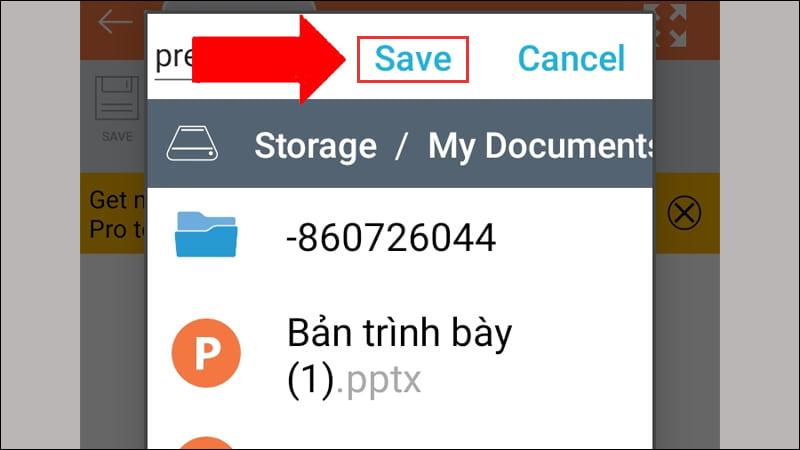
Cách thêm hiệu ứng cho slide bằng điện thoại
Hiệu ứng là một trong những yếu tố không thể thiếu giúp slide sinh động, hấp dẫn hơn. Bạn nên tạo hiệu ứng cho slide khi đã hoàn tất thiết kế với các bước đơn giản như sau:
Bước 1: Chọn slide muốn thêm hiệu ứng, nhấn vào biểu tượng bút chữ A trên màn hình.
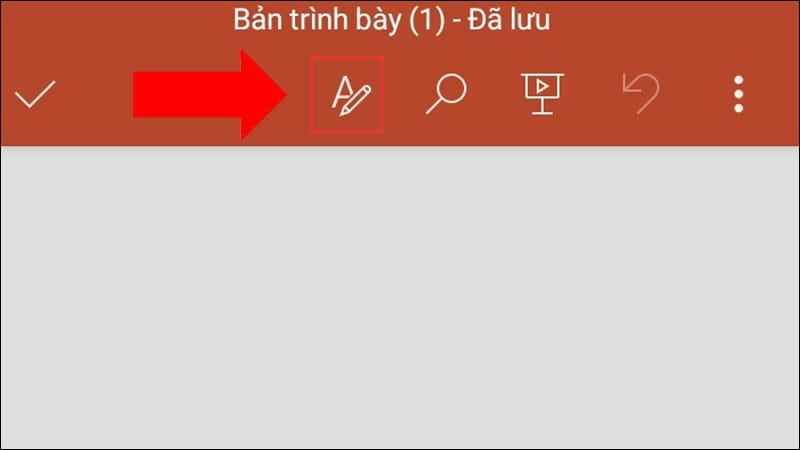
Bước 2: Chọn thành phần mà bạn muốn thêm hiệu ứng > nhấn Trang chủ trên thanh công cụ.
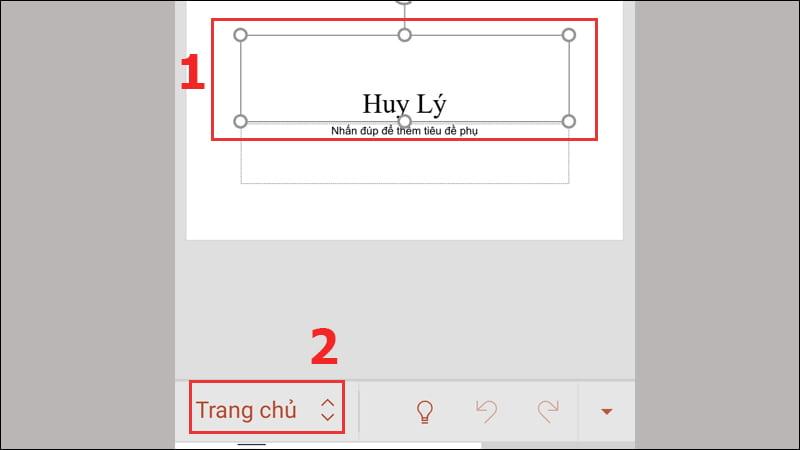
Bước 3: Chọn Hoạt hình trong menu chức năng hiện ra.
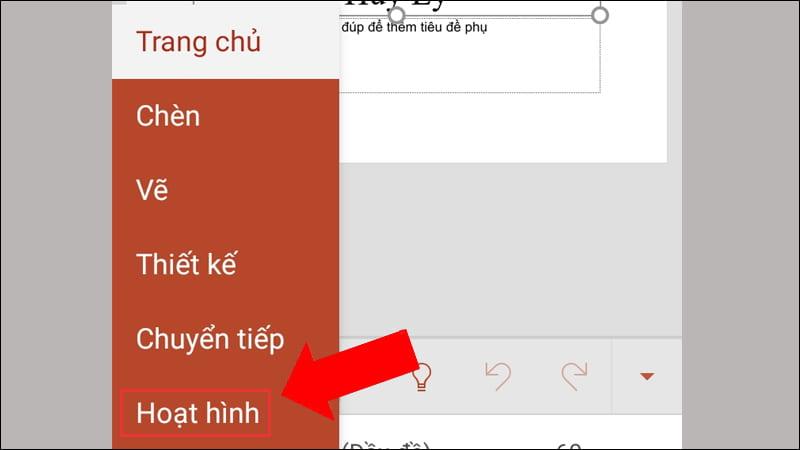
Bước 4: Đến đây bạn chỉ cần chọn một hiệu ứng phù hợp là xong rồi đấy.
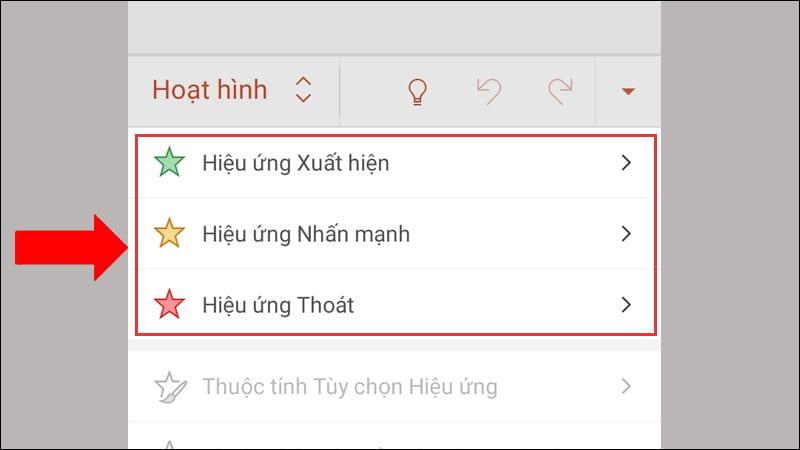
Quay trở lại màn hình chỉnh sửa Powerpoint, lúc này thứ tự hiệu ứng xuất hiện sẽ được đánh số thứ tự như bên dưới:
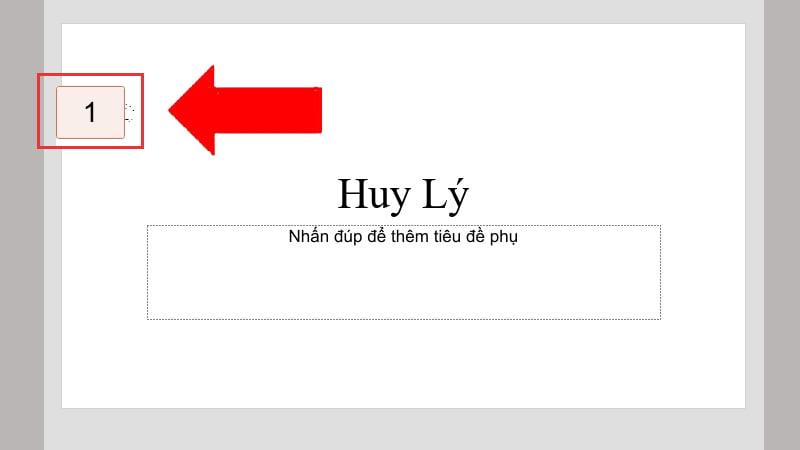
Một số câu hỏi về ứng dụng Powerpoint trên điện thoại
Ứng dụng Powerpoint trên điện thoại có đầy đủ chức năng như trên máy tính không?
Ứng dụng trên điện thoại chỉ có các chức năng cơ bản nhất để người dùng có thể tạo và chỉnh sửa slide nhanh chóng. Còn các chức năng và thao tác nâng cao trên Powerpoint thì bạn nên dùng máy tính để thực hiện nhé.
Các chức năng của Powerpoint trên điện thoại và máy tính khác nhau như nào?
- Khả năng trình chiếu: cả hai thiết bị đều hỗ trợ chiếu slide.
- Chức năng: bản Powerpoint trên điện thoại chỉ có các chức năng cơ bản, không được đầy đủ như trên máy tính.
- Trải nghiệm thao tác: Trên điện thoại sẽ khó thao tác và tốn nhiều thời gian hơn so với máy tính bởi chúng ta phải cảm ứng bằng tay trên màn hình nhỏ.
- Sự tiện lợi: Bạn có thể làm điện thoại ở mọi lúc, mọi nơi, mà không cần vác theo chiếc laptop cồng kềnh của mình.
Tôi có thể dùng điện thoại để trình chiếu không?
Ứng dụng Powerpoint cho phép bạn trình chiếu slide trên điện thoại đơn giản. Bạn có thể nhấn vào biểu tượng trình chiếu trên thanh công cụ để bắt đầu nhé:
- Trình chiếu trên ứng dụng Microsoft Powerpoint:
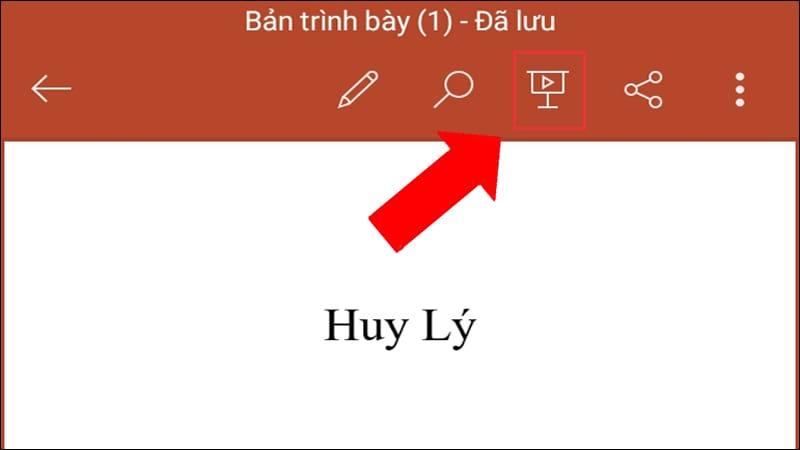
- Trình chiếu trên ứng dụng SmartOffice:
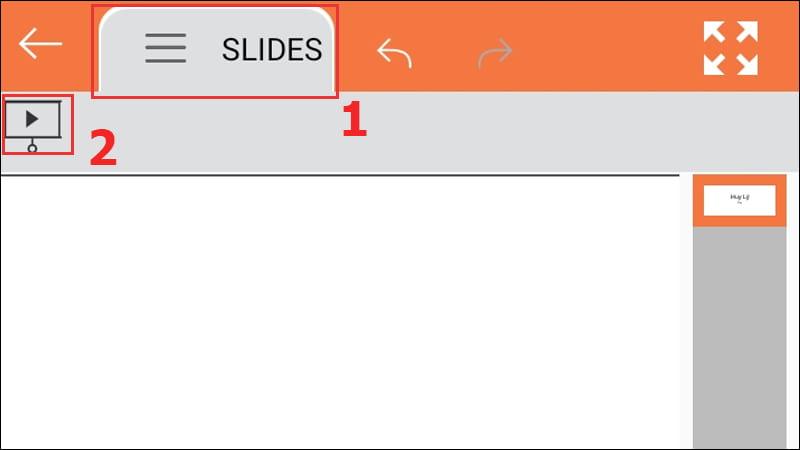
Kết luận
Trên đây là cách sử dụng Powerpoint trên điện thoại đơn giản cho người mới bắt đầu. Hy vọng nó có thể giúp ích cho bạn. Tất nhiên để làm ra một slide cầu kỳ, hoàn chỉnh và ấn tượng với nhiều slide bắt mắt và hiệu ứng hấp dẫn, bạn vẫn nên dùng máy tính để hỗ trợ là tốt nhất. Chúc bạn thành công!
KHÓA HỌC POWERPOINT MIỄN PHÍ
Với hơn 1400 HỌC VIÊN đang theo học với đánh giá trung bình 4.5 SAO
Khóa học bứt phá PowerPoint chỉ trong 3h
G-LEARNINGGiấy chứng nhận Đăng ký doanh nghiệp số: 0109077145, cấp bởi Sở kế hoạch và đầu tư TP. Hà Nội
Giấy phép mạng xã hội số: 588, cấp bởi Bộ thông tin và truyền thông







