Cách sửa nhanh lỗi ngày tháng trong Excel của dữ liệu được trích xuất
Khi trích xuất dữ liệu từ các phần mềm khác (ví dụ như phần mềm chấm công) ra Excel, chúng ta thường gặp phải lỗi ngày tháng trong Excel. Đó là khi dữ liệu ngày tháng, thời gian thường bị lỗi, không thể sử dụng để tính toán ngay. Trong bài viết này Gitiho.com sẽ hướng dẫn các bạn cách sửa lỗi ngày tháng của dữ liệu được trích xuất từ phần mềm ra Excel.
Ngoài ra, bạn có thể tải file mẫu sửa lỗi ngày tháng trong Excel được đính kèm cuối bài viết để thực hành các bước sửa lỗi nhé.
Nguyên nhân gây ra lỗi ngày tháng trong Excel
Tại sao xảy ra lỗi ngày tháng trong Excel khi ta chèn dữ liệu từ phần mềm khác vào trang tính? Hãy cùng mình tìm hiểu qua một ví dụ cụ thể nhé. Trong file ví dụ chúng ta có bảng dữ liệu được trích xuất từ phần mềm chấm công như sau:
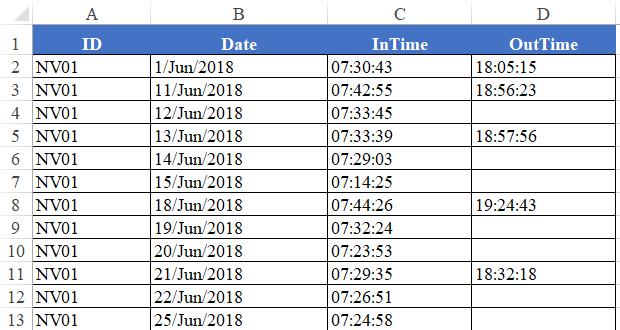
Trong bảng tính này, các cột Date và InTime là dữ liệu dạng Ngày và Giờ. Tuy nhiên, khi thử các phép tính toán với dữ liệu này, ta lại phát hiện trừ ngày tháng trong Excel bị lỗi. Những dữ liệu này lại không dùng để tính toán ngay được vì nó không phải dữ liệu đúng chuẩn dạng thời gian mà Excel quy định.
Chúng ta có thể kiểm tra lỗi ngày tháng trong Excel bằng cách sử dụng hàm ISNUMBER cho cột B và C. Tại ô E2 nhập công thức:
=ISNUMBER(B2)
Kết quả Excel trả về là FALSE. Như vậy về bản chất dữ liệu trong ô B2 là định dạng văn bản (Text) chứ không phải số (Number). Do đó Excel không dùng dữ liệu ngày tháng này để tính toán được.
Kết luận, đặc điểm của dữ liệu thời gian trích xuất từ phần mềm khác ra Excel thường ở dạng văn bản, từ đó gây ra lỗi ngày tháng trong Excel. Để tìm hiểu thêm về cơ chế định dạng dữ liệu thời gian của Excel, bạn hãy tham khảo bài viết dưới đây nhé.
Xem thêm: Hướng dẫn cách cộng ngày trong Excel đơn giản và nhanh chóng
Cách sửa lỗi ngày tháng trong Excel
Giờ thì chúng ta đã biết được nguyên nhân gây ra lỗi ngày tháng trong Excel. Dựa vào đó, hãy cùng đi tìm cách khắc phục hiệu quả nhất đối với vấn đề này nhé.
Cách 1: Dùng hàm VALUE
Hàm VALUE là hàm Excel giúp chuyển dữ liệu từ dạng Text về dạng Number. Về bản chất, dữ liệu thời gian từ các nguồn khác khi chèn vào trang tính sẽ trở thành định dạng Text. Do đó, việc sử dụng hàm VALUE sẽ chuyển đổi dữ liệu này về đúng định dạng dữ liệu mà Excel có thể thực hiện tính toán được.
Cách sửa lỗi ngày tháng trong Excel bằng hàm VALUE như sau:
- Bước 1: Tại cột E (cột phụ), chúng ta dùng hàm VALUE, đối tượng của hàm VALUE là giá trị trong cột B. Công thức như sau:
=VALUE(B2)
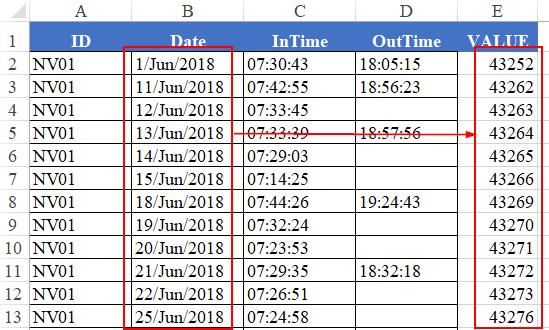
Kết quả của đoạn text 1/Jun/2018 khi chuyển sang Number có giá trị là 43252
- Bước 2: Copy kết quả của hàm VALUE, dán trở lại vào cột B
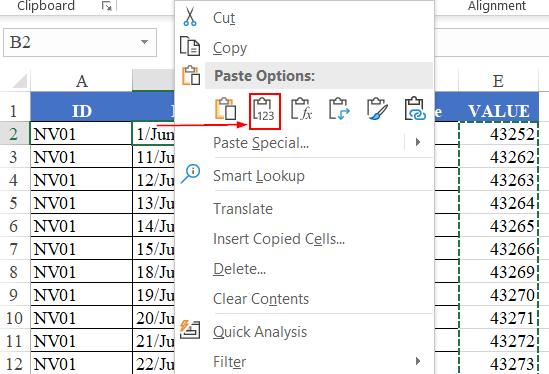
- Bước 3: Định dạng dữ liệu bằng Format Cells
Chúng ta sẽ định dạng lại dữ liệu trong cột B để đưa về đúng định dạng dd/mm/yyyy bằng cách:
- Chọn vùng dữ liệu trong cột B
- Mở Format Cells (phím tắt Ctrl + 1)
- Trong thẻ Number chọn Custome, trong mục Type nhập dd/mm/yyyy
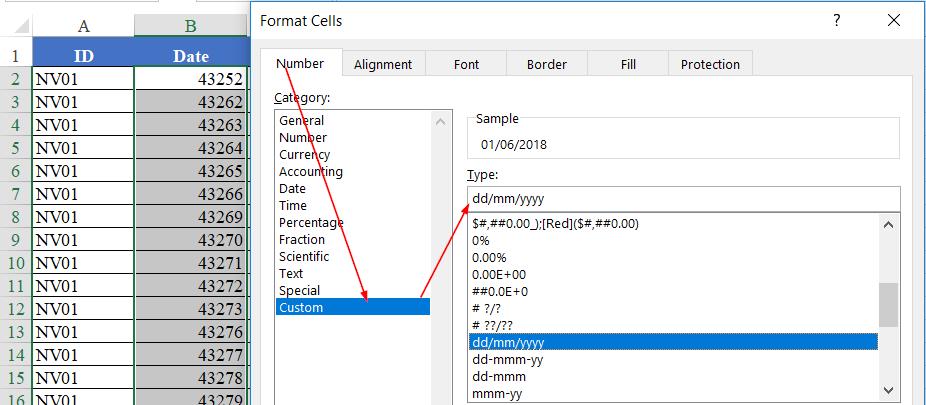
Như vậy, lỗi ngày tháng trong Excel đã được khắc phục, và kết quả thu được sẽ là dữ liệu dạng thời gian có dạng ngày/tháng/năm đúng tiêu chuẩn của Excel.
Xem thêm: Hướng dẫn sử dụng Format Cells trong Excel
Cách 2: Dùng công cụ TextToColumn
TextToColumn là một công cụ khá hữu ích trong Excel. Ngoài việc tách dữ liệu ra nhiều cột (ví dụ tách ngày tháng năm sinh thành 3 cột riêng biệt) thì nó còn có tác dụng chuyển đổi dữ liệu về đúng định dạng tiêu chuẩn trong Excel. Cách sửa lỗi ngày tháng trong Excel bằng TextToColumn như sau:
- Bước 1: Chọn bảng dữ liệu cần chuyển đổi, trong thẻ Data chọn TextToColumn
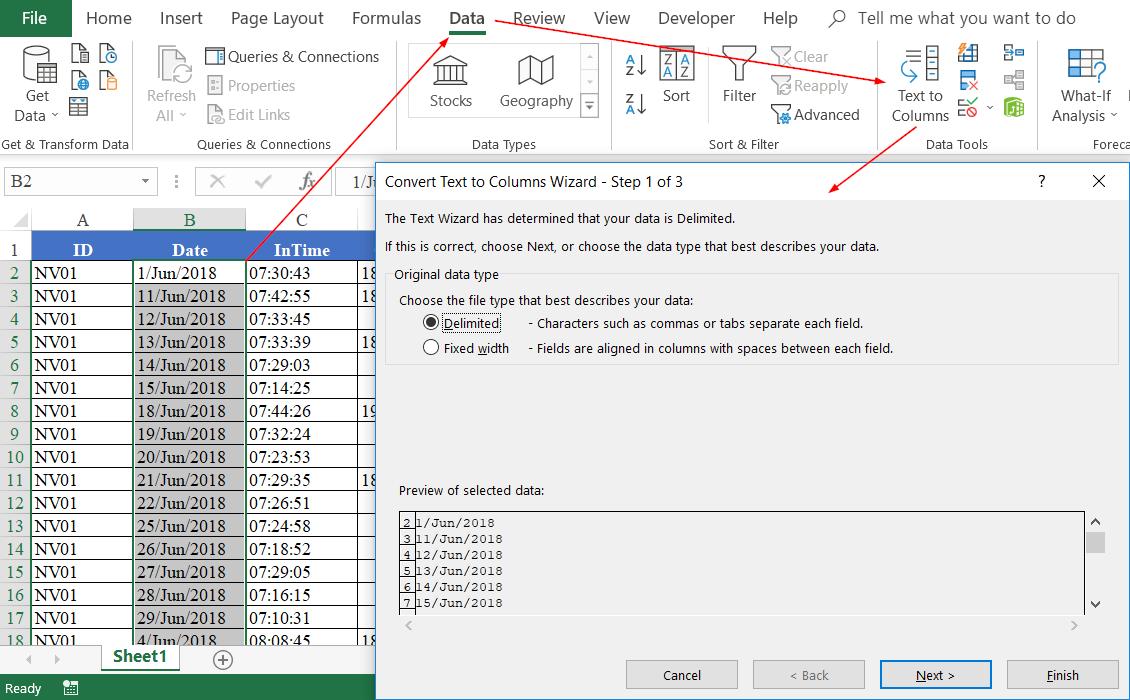
- Bước 2: Trong cửa sổ TextToColumn (step 1 of 3) bấm Next để sang Step 2 of 3
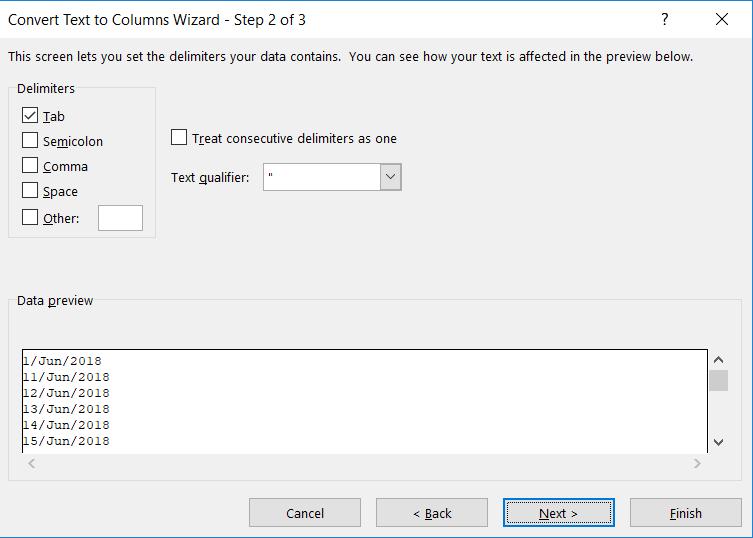
- Bước 3: Bấm Next một lần nữa để sang Step 3 of 3
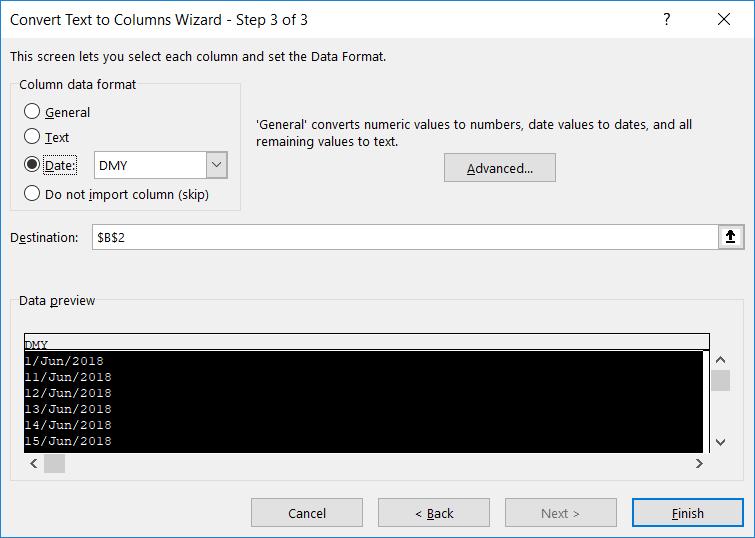
Tại bước này, chúng ta bấm chọn mục Date và chọn tương ứng cách hiển thị thời gian theo dạng DMY (D là ngày, M là tháng, Y là năm). Sau đó bấm Finish để hoàn thành sửa lỗi ngày tháng trong Excel.
Xem thêm: Hướng dẫn cách kết hợp ngày và giờ trong Excel đơn giản nhất
Một số lưu ý với cách sửa lỗi ngày tháng trong Excel
Khi áp dụng 1 trong 2 phương pháp khắc phục lỗi ngày tháng trong Excel trên, bạn sẽ cần lưu ý một vài điểm sau:
- Cả 2 cách đều áp dụng được cho dữ liệu Ngày, Giờ
- Cách dùng hàm VALUE sẽ tuân thủ theo thiết lập ngày tháng mặc định trong Region của máy tính (Control pannel/ Region/ Date-Time)
- Cách dùng TextToColumn cho phép tự do lựa chọn cách hiển thị Tháng trước Ngày sau hay Ngày trước tháng sau một cách linh hoạt hơn. Kết quả trả về ngay tại vị trí ban đầu, không cần copy/paste như cách dùng hàm VALUE
Tổng kết
Như vậy, chúng ta đã học được 2 cách sửa lỗi ngày tháng trong Excel cực nhanh cực đơn giản. Hy vọng kiến thức trong bài viết đã giúp bạn khắc phục được rắc rối của mình với dữ liệu thời gian trên trang tính. Đừng quên tải về file Excel đính kèm cuối bài viết để thực hành cách sửa lỗi ngày tháng trong Excel nhé. Để giải đáp các thắc mắc về Excel, bạn hãy tìm đọc các bài viết về chủ đề Excel trên blog Gitiho ngay thôi. Rất nhiều kiến thức và tài nguyên đang chờ được khám phá đấy.
Nếu bạn là người mới bắt đầu tìm hiểu về Excel và chưa biết mình nên bắt đầu từ đâu, hãy tham gia ngay khóa học Tuyệt đỉnh Excel của Gitiho để học tất cả các kiến thức nền tảng cũng như thực hành các ứng dụng thực tế của Excel vào công việc văn phòng nhé. Nếu như có bất kỳ câu hỏi nào về bài học, bạn chỉ cần bình luận, và giảng viên sẽ giải đáp cho bạn chỉ trong vòng 24 giờ. Vậy thì bạn còn chần chừ gì mà không đăng ký ngay nào!
Gitiho xin cảm ơn và chúc bạn thành công!
Đánh giá bài viết này
Tài liệu kèm theo bài viết
Khóa học phù hợp với bất kỳ ai đang muốn tìm hiểu lại Excel từ con số 0. Giáo án được Gitiho cùng giảng viên thiết kế phù hợp với công việc thực tế tại doanh nghiệp, bài tập thực hành xuyên suốt khóa kèm đáp án và hướng dẫn giải chi tiết. Tham khảo ngay bên dưới!
Giấy chứng nhận Đăng ký doanh nghiệp số: 0109077145, cấp bởi Sở kế hoạch và đầu tư TP. Hà Nội
Giấy phép mạng xã hội số: 588, cấp bởi Bộ thông tin và truyền thông




