Cách tạo báo cáo chi phí kinh doanh bằng Excel, kèm mẫu
Khi quản lý ngân sách của các bộ phận và dự án trong công thì không thể thiếu các báo cáo chi phí rõ ràng nhất quán. Nếu bạn chưa biết cách tạo file quản lý chi phí như nào thì đừng lo lắng.
Hôm nay, chúng tôi sẽ hướng dẫn cách tạo bảng Excel chi phí kinh doanh để tối ưu hóa chi tiêu của công ty. Kèm theo đó, chúng tôi cũng gửi tới bạn mẫu báo cáo chi phí mà chúng tôi tổng hợp được. Cùng xem nhé!
Tại sao báo cáo chi phí kinh doanh lại cần thiết?
Báo cáo chi phí kinh doanh là tài liệu để theo dõi chi tiêu của công ty về sản phẩm, dịch vụ, tiền lương và các chi phí khác. Báo cáo sẽ chứa các hàng và cột ghi lại ngày, mô tả, nhà cung cấp, số tiền, danh mục và các chi tiết khác của chi phí được liệt kê.
Nếu bạn đang phải quản lý nhiều loại chi phí thì các sheet trong bảng tính được sử dụng để phân tách chi phí theo bộ phận, dự án, cá nhân hoặc các loại khác. Đồng thời, chúng ta cũng có thể tính toán tổng chi tiêu theo tuần, tháng, quý hoặc phạm vi ngày bất kỳ.
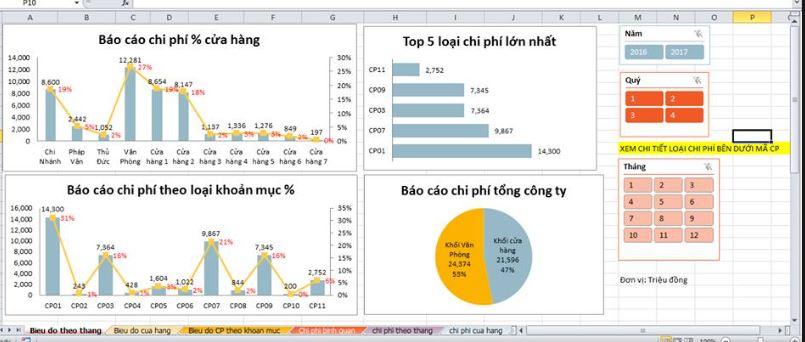
Thông qua báo cáo chi phí kinh doanh, các nhà quản lý có thể trả lời được các câu hỏi như: “Ngân sách có phù hợp với chi tiêu thực tế không? Các loại chi phí có đúng với mã của sổ cái chung không? Loại chi phí nào đang tăng nhanh so với định mức ngân sách?,...”
Hơn nữa, sử dụng Excel để quản lý còn mang lại cho chúng ta nhiều lợi ích khác như:
- Theo dõi ngân sách bộ phận: Xem chi tiêu hàng quý, hàng năm so với ngân sách được phân bổ
- Dự báo chi phí: Phát hiện xu hướng chi tiêu trong quá khứ để dự đoán chi phí của công ty trong tương lai
- Tổ chức: Duy trì một hệ thống và mẫu báo cáo chi phí được chuẩn hóa, duy nhất để giúp việc kiểm tra hóa đơn và biên nhận dễ dàng hơn .
Khi chi phí được quản lý và tối ưu hóa thường xuyên thì chúng ta sẽ có bức tranh tài chính chính xác và không bị ngạc nhiên bởi những lần vượt chi tiêu không kiểm soát được.
Xem thêm: Tải ngay mẫu báo cáo doanh thu bằng Excel mới nhất
Cách tạo bảng Excel chi phí kinh doanh theo mẫu
Trước khi bắt đầu, chúng ta cần xác định danh sách các loại chi tiêu liên quan đến hoạt động của bạn. Sau khi xong, bạn có thể bắt đầu ngay với hướng dẫn làm báo cáo chi phí dưới đây:
Bước 1: Xây dựng báo báo theo dõi chi phí kinh doanh
Nếu bạn có nhiều thời gian và kỹ năng Excel của bạn tốt, bạn hoàn toàn có thể tự tạo file theo dõi chi phí từ đầu phù hợp với các tiêu chí của doanh nghiệp bạn. Nhưng để tiết kiệm thời gian hơn, chúng tôi đã tổng hợp giúp bạn mẫu báo cáo chi phí sẵn, bạn có thể tải về:
Trong file mẫu trên đã bao gồm các trường theo dõi tiêu chuẩn cho báo cáo chi phí như ngày/nhà cung cấp/số tiền và các công thức dựng sẵn để tự động tính tổng theo danh mục.
Cách tải file: Truy cập vào liên kết trên, nhấn vào Tệp > Tải xuống > Microsoft Excel là xong.
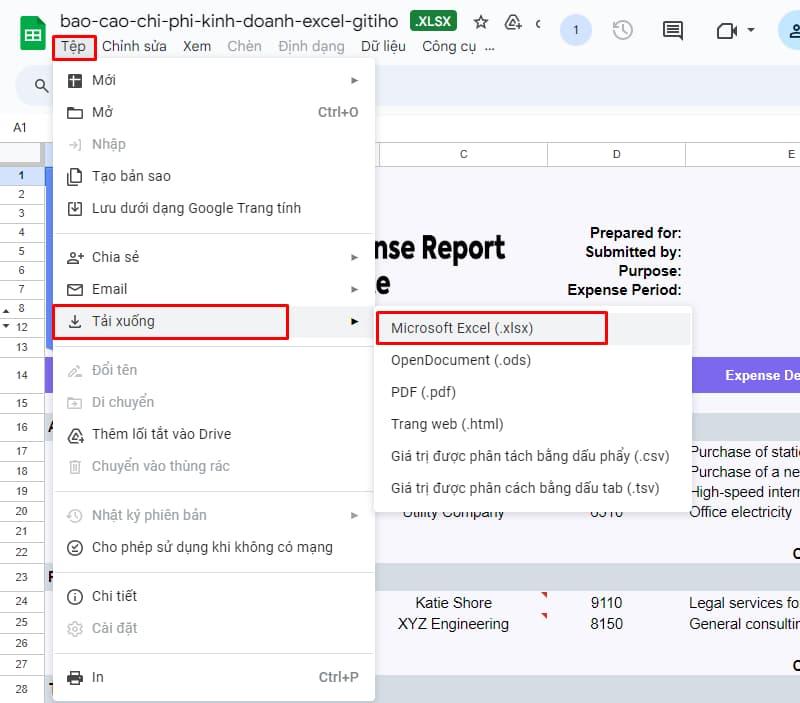
Bước 2: Thiết lập các thông tin tiêu tề
Ở phía trên cùng của bảng Excel chi phí kinh doanh, bạn hãy nhập các thông tin của báo cáo:
Prepared for (Chuẩn bị cho): Thêm tên nhân viên hoặc bộ phận đang cần quản lý chi phí.
Submitted by (Người báo cáo): Là người đã chuẩn bị/đóng góp vào thông tin vào bảng tính chi phí.
Purpose (Mục đích): Giải thích ngắn gọn lý do báo cáo (báo cáo ngân sách hàng tuần, yêu cầu của người quản lý, hay trình bày hoạt động chung của bộ phận)
Expense Period (Khoảng thời gian): Nhập ngày bắt đầu và ngày kết thúc (ngày, tháng và năm có 4 chữ số) trong phạm vi ngày cho tất cả các giao dịch được ghi lại.
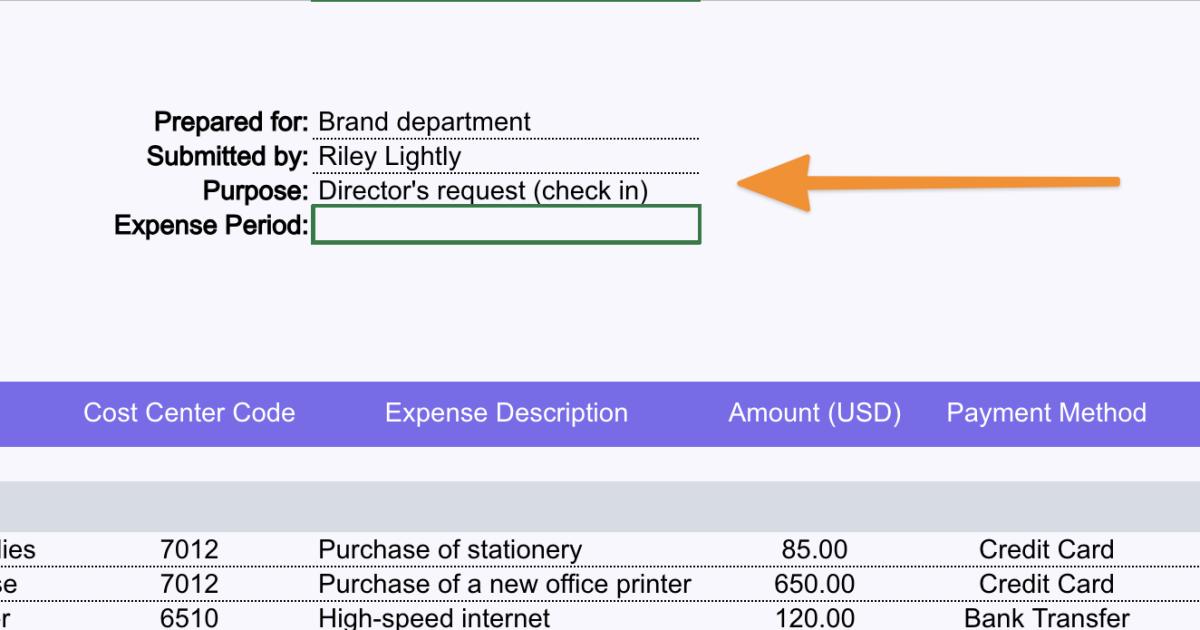
Bước 3: Thiết lập danh mục chi phí
Chúng ta nên tạo danh sách thả xuống để xử lý dữ liệu đồng nhất và không có lỗi nhập liệu. Bởi dù chỉ một loại chi phí hoặc mã chi phí sai chính tả có thể khiến công thức không chạy.
Đây là cách tạo danh sách thả xuống đơn giản trên Excel:
Đầu tiên, bạn hãy click vào ô B18 (Office Supplies - Vật tư văn phòng) là biểu tượng mũi tên thả xuống sẽ xuất hiện.
Tại thanh công cụ, vào menu Data > Data Validation, một cửa sổ bật lên sẽ mở ra. Lúc này bạn sẽ tiến hành sửa lại danh sách thả xuống để phù hợp hơn với doanh nghiệp mình, hoặc bạn có thể thiết lập lại bằng tiếng Việt để tiện việc theo dõi như sau:
- Source: viết lại các loại chi phí của doanh nghiệp bạn, các loại chi phí khác nhau được phân tách bằng dấu phẩy. Lưu ý bạn nên liệt kê các mục theo bảng chữ cái để thuật thiện hơn trong quá trình quản lý file.
- Sau khi hoàn tất, nhấn Apply và xem lại danh sách chi phí mới mà mình mới tạo bằng cách nhấn vào biểu tượng mũi tên thả xuống.
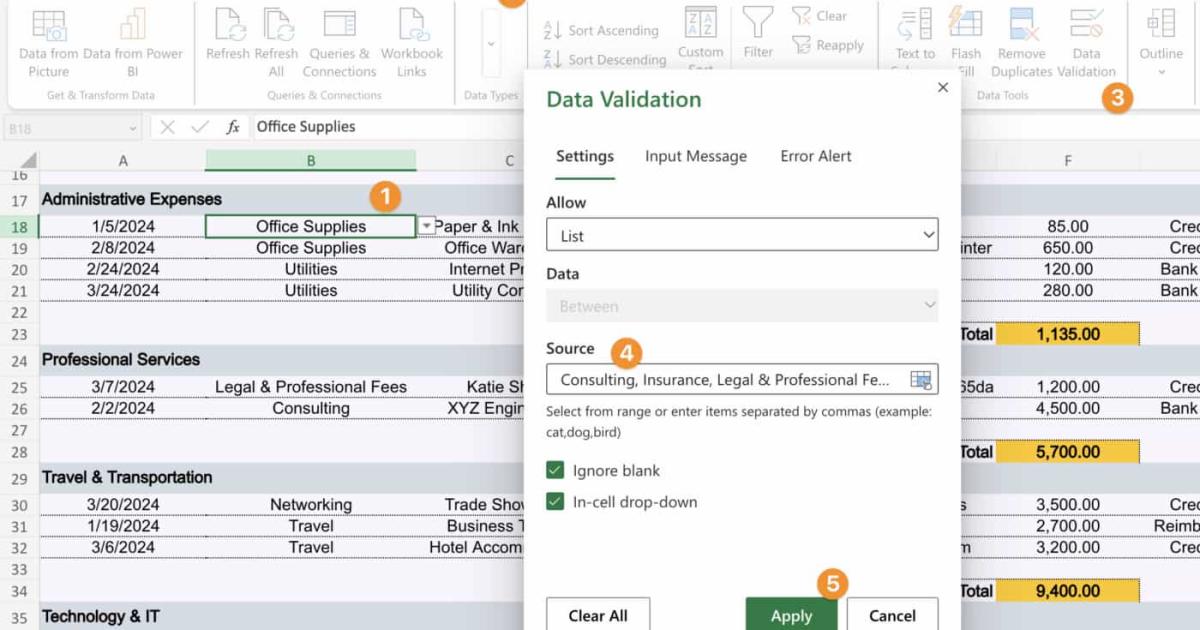
Tiếp tục, bạn hãy lặp lại các bước trên cho các tiêu đề khác của bảng như: Nhà cung cấp (Vendor), Mã trung tâm chi phí (Cost Center Code), Phương thức thanh toán (Payment Method) và Trạng thái thanh toán (Payment Status),…
Bước 4: Điền chi tiết đơn hàng vào mẫu
Ở bước này, bạn sẽ thêm từng chi phí kinh doanh vào các hàng đã được phân loại theo danh mục, bao gồm các thông tin
- Expense Date (Ngày phát sinh chi phí): Ngày, tháng, năm phát sinh chi phí
- Expense Category (Danh mục chi phí): Danh mục chi phí (Tiếp thị, Du lịch, Phí chuyên môn,...)
- Vendor (Nhà cung cấp): Tên pháp lý đầy đủ của người hoặc công ty.
- Cost Center Code (Mã trung tâm chi phí): Trung tâm chi phí nội bộ từ hồ sơ kế toán.
- Expense Description (Mô tả chi phí): Mô tả ngắn gọn chi tiết về giao dịch
- Amount (Số tiền): Số tiền chi bằng đô la hoặc VND cho các doanh nghiệp trong nước (Nếu bạn muốn ghi theo đơn vị tiền tệ khác đô la thì hãy định dạng lại dữ liệu số tiền ở cột đó nhé)
- Payment Method (Phương thức thanh toán): Số tiền được thanh toán như thế nào (thẻ tín dụng, tiền mặt, séc)
- Payment Status (Tình trạng thanh toán): Chi phí đã thanh toán hoặc đang chờ xử lý.
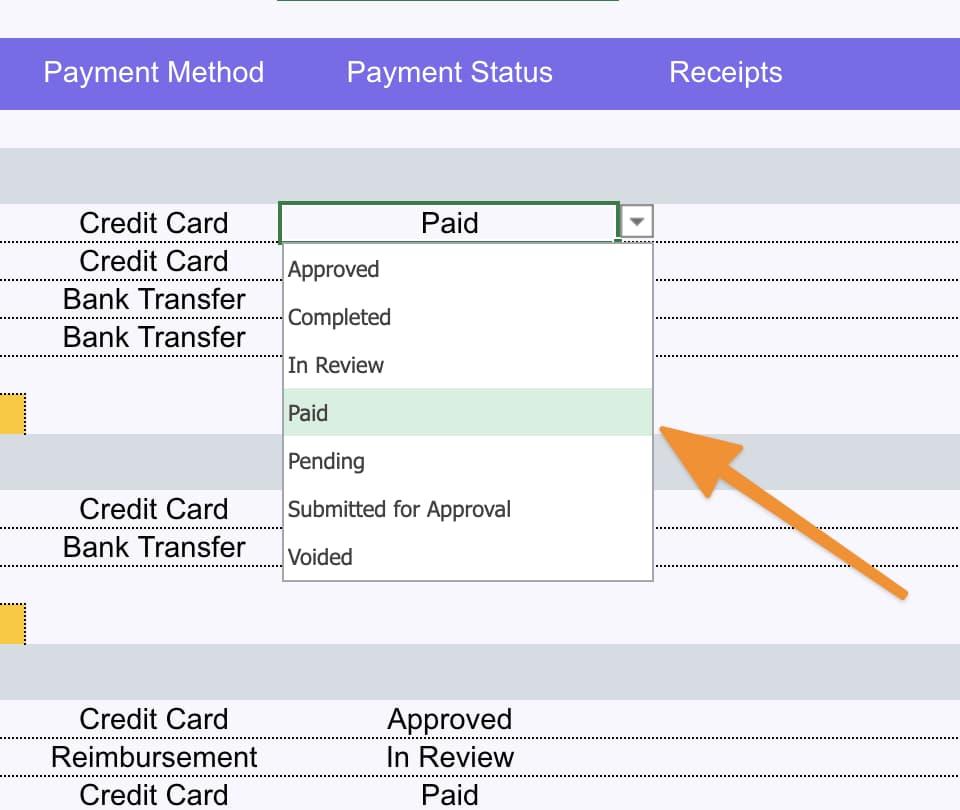
Các danh sách thả xuống có những tùy chọn chi tiết, nhỏ nhặt, nhưng nó sẽ khiến bảng báo cáo chi phí của bạn rõ ràng hơn, có giá trị phân tích trong tương lai.
Bước 5: Tổng chi phí theo hạng mục
Các ô tính tổng chi phí đã có sẵn công thức, bạn chỉ cần điền đầy đủ và chính xác chi phí cho từng mục thì file mẫu sẽ tự động tính tổng chi phí cho bạn.
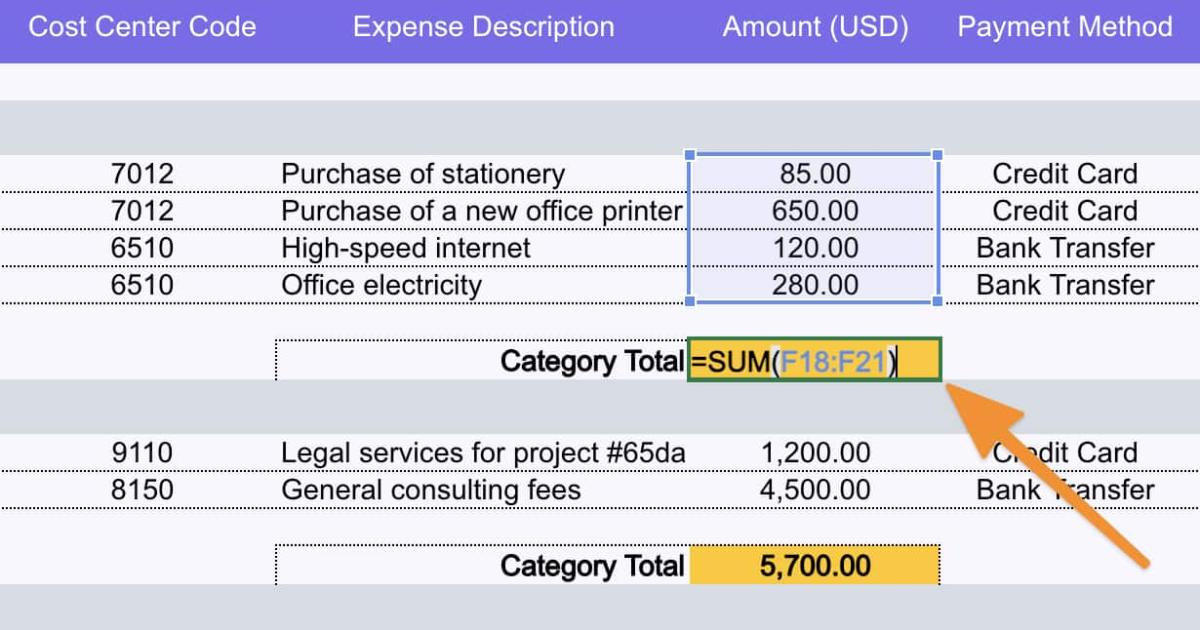
Bước 6: Thêm biên lai và chứng từ liên quan
Trước tiên, bạn hãy chuyển đổi từng biên lai thành một tệp PDF riêng biệt thay vì JPEG. Sau đó, đặt tên chúng theo một quy chuẩn rõ ràng để tiện cho việc theo dõi và tìm kiếm sau này.
Tiếp theo, hãy vào menu Insert > Link > rồi tải Link PDF của hóa đơn mà bạn vừa mới chuyển đổi. Vậy là xong!
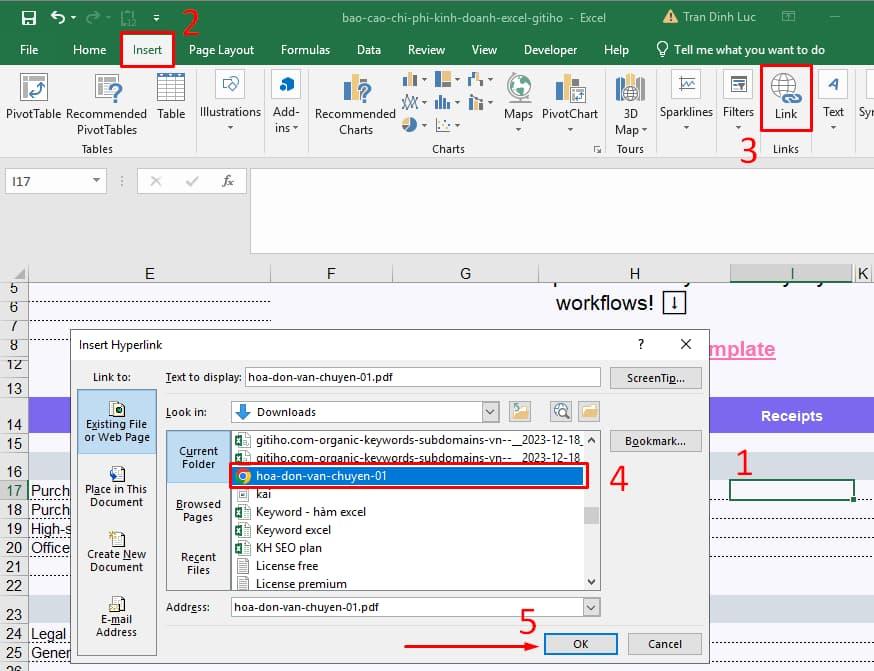
File mẫu báo cáo chi phí kinh doanh này chỉ nên dùng cho các doanh nghiệp nhỏ, với các khoản phát sinh chi phí không quá nhiều. Còn đối với doanh nghiệp lớn hơn, có lẽ bạn sẽ cần báo cáo phức tạp hơn.
Nếu bạn muốn tự mình có thể lập các bảng báo cáo chính xác, trực quan, nhưng lo ngại kiến thức Excel của mình hạn hẹp thì có thể tham khảo khóa học sau:
Kết luận
Hy vọng với cách tạo bảng Excel chi phí kinh doanh trên thì bạn có thể dễ dàng tổng hợp được chi phí kinh doanh cho doanh nghiệp mình. Còn chần chờ gì mà không tải ngay file về và làm việc thôi. Chúc bạn thành công!
Khóa học phù hợp với bất kỳ ai đang muốn tìm hiểu lại Excel từ con số 0. Giáo án được Gitiho cùng giảng viên thiết kế phù hợp với công việc thực tế tại doanh nghiệp, bài tập thực hành xuyên suốt khóa kèm đáp án và hướng dẫn giải chi tiết. Tham khảo ngay bên dưới!
Giấy chứng nhận Đăng ký doanh nghiệp số: 0109077145, cấp bởi Sở kế hoạch và đầu tư TP. Hà Nội
Giấy phép mạng xã hội số: 588, cấp bởi Bộ thông tin và truyền thông







