Cách tạo quy trình tự động hóa Automation trong Appsheet
Appsheet được biết đến là một nền tảng phát triển ứng dụng mà không cần phải học lập trình. Và tính năng cho phép bạn tạo ra các quy trình tự động hóa cho ứng dụng mà không cần viết mã code đó là Automation.
Trong bài viết này, chúng tôi sẽ hướng dẫn bạn cách tạo quy trình tự động hóa (Automation) trong Appsheet để xử lý tài liệu thông minh hơn, và làm sao để cài đặt các bot để phát hiện các thay đổi dữ liệu và kết nối liền mạch với các API, nguồn dữ liệu, webhook và phần mềm.
Các tính năng chính của chức năng Automation trong Appsheet
Automation trong Google Appsheet cung cấp một loạt các tính năng mạnh mẽ giúp tự động hóa các nhiệm vụ và quy trình mà không cần mã hóa. Bạn có thể tận dụng khả năng này để tiết kiệm thời gian và nâng cao hiệu suất làm việc trong các công việc như:
- Gửi một email
- Gửi thông báo trên Appsheet
- Gửi một tin nhắn SMS
- Cập nhật dữ liệu tự dộng
- Sử dụng API từ các dịch vụ bên ngoài
- Tạo file
- Gọi tới một Appcript
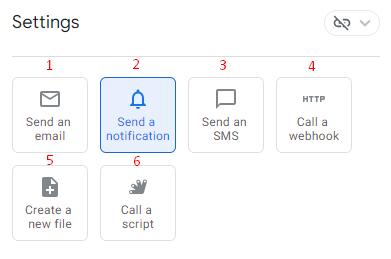
Ví dụ các công việc trong thực tế cần sử dụng chức năng Automation:
- Tạo file đơn hàng, file xuất nhập kho
- Gửi email, SMS tự động cho khách hàng để xác nhận đơn hàng
- Tự động gửi file báo cáo doanh thu hàng ngày
- Tính năng update dữ liệu sau khi xóa
Các phần cấu tạo nên một Automation
Một Automation trong Appsheet được xây dựng từ các yếu tố cơ bản như: Event - Process - Task - Event. Bằng cách cấu hình một cách linh hoạt, bạn có thể tùy chỉnh quy trình tự động hóa theo nhu cầu cụ thể của doanh nghiệp:
Bot
Trong AppSheet, "Bot" là các quy trình tự động hoá (Automation) hoặc hệ thống tự động có thể được tạo ra và cấu hình bởi người dùng để thực hiện các nhiệm vụ tự động trong ứng dụng.
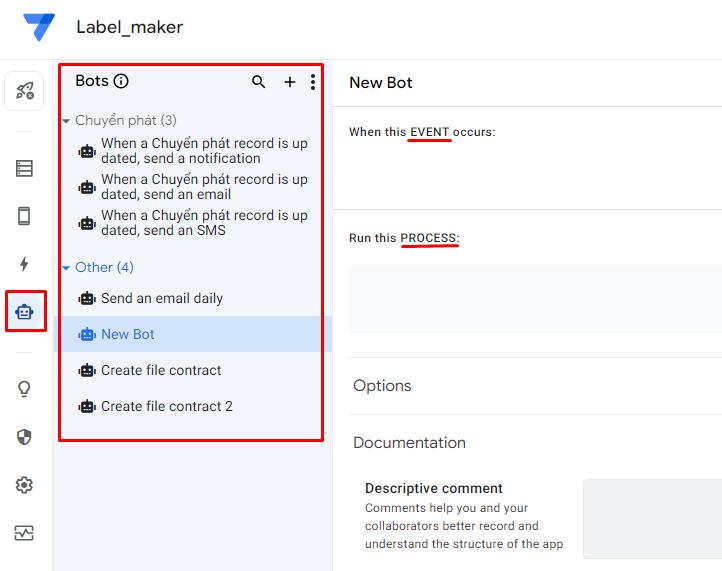
Một Bot trong AppSheet thường bao gồm một loạt các sự kiện (Events), các quy trình (Processes), và các tác vụ (Tasks) được kết hợp lại với nhau để thực hiện một loạt các hành động tự động.
Event (sự kiện)
Để bot trong Appsheet chạy thì chúng ta cần một sự kiện bắt đầu. Các sự kiện có thể là sự kích hoạt khi có thay đổi trong dữ liệu, từ đó các quy trình và tác vụ sẽ xử lý các hành động cụ thể.
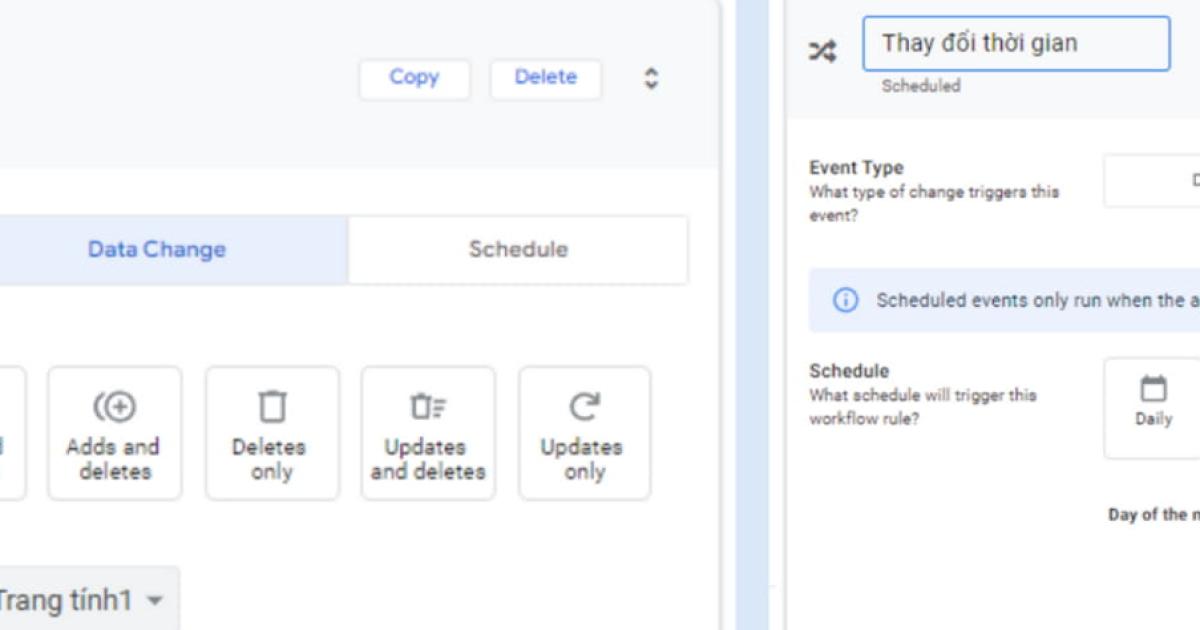
Ví dụ: khi có đơn hàng mới được nhập mới, cần có thông báo thay đổi dữ liệu trên hệ thống và một email xác nhận đơn hàng được tự động gửi cho khách.
Để tránh các Bot chạy liên tục, chúng ta cần thiết lập một công thức như sau:
[_THISROW_BEFORE].[file_bao_gia]<>[_THISROW_AFTER].[file_bao_gia]Trong đó:
- **[file_bao_gia]** Là giá trị của cột file báo giá
- **[_THISROW_BEFORE]**: Giá trị trước khi người dùng chỉnh sửa. Ví dụ hocappsheetcunggitiho123.pdf
- **[_THISROW_AFTER]**: giá trị sau khi người dùng chỉnh sửa và cập nhật. Ví dụ hocappsheetcunggitiho.pdf
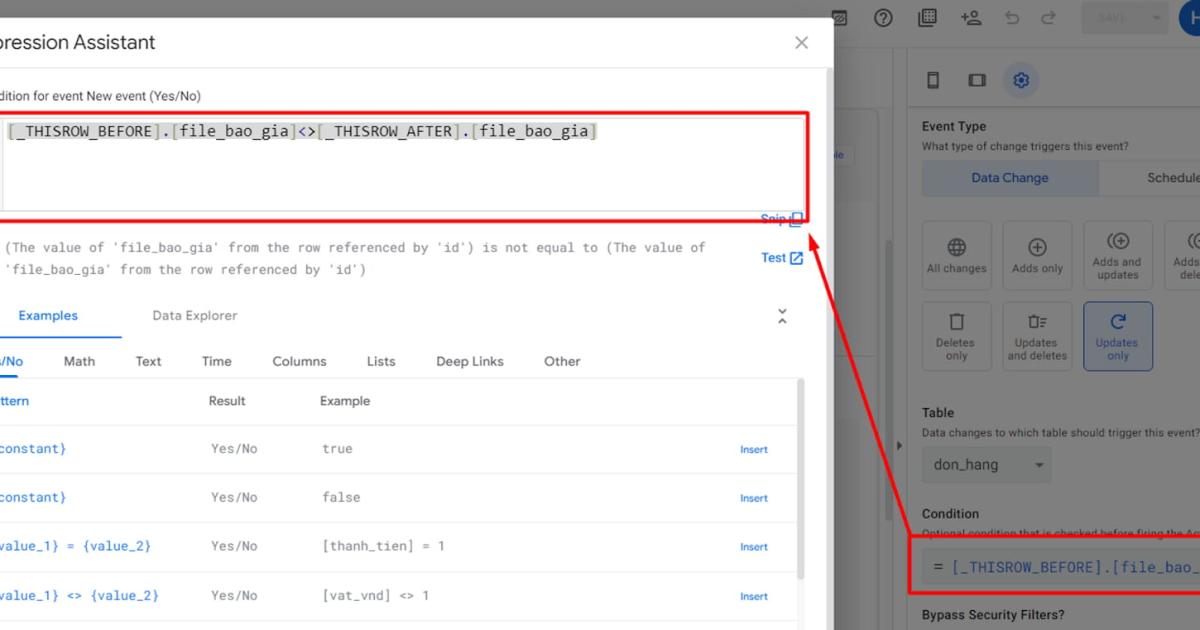
Công thức này hoạt động khi có sự thay đổi dữ liệu, đảm bảo rằng Boot chỉ chạy khi giá trị của cột "file_bao_gia" đã thay đổi, sau đó nó sẽ tiếp tục vào quy trình (Process) tiếp theo.
Sự kiện thời gian thay đổi:
Tùy thuộc vào cài đặt thời gian cho sự kiện mà bot sẽ tự động chạy vào thời điểm đó. Ví dụ bạn set lịch gửi email chúc mừng sinh nhật tự động cho khách hàng hàng năm.
Ngoài ra, Appsheet còn cho phép chúng ta cài đặt bot chạy tự động theo thời gian trong ngày, trong tuần, trong tháng, trong năm.
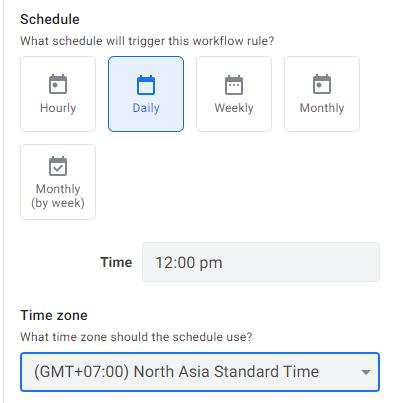
Lưu ý: bạn nên chỉnh time zone về đúng múi giờ tại vị trí mà bạn đang sống để ứng dụng chạy đúng. Múi giờ của Việt Nam là GMT +7
Process
Quy trình (Process) trong Automation của Appsheet là một loạt các bước hoạt động được tổng hợp lại để thực hiện một công việc cụ thể. Hãy tưởng tượng nó như là một kịch bản hoặc kế hoạch trong doanh nghiệp của bạn, chẳng hạn như quy trình duyệt đơn hàng.
.jpg)
Một quy trình đơn giản có thể chạy theo tập như gửi email hoặc tạo một tập tin. Tuy nhiên, cũng có các quy trình phức tạp hơn, có thể mất thời gian từ vài giờ đến vài ngày để hoàn thành.
Task
Nhiệm vụ (Task) là một hoạt động đơn giản và diễn ra nhanh chóng. Nó thường được thêm vào như một bước trong quy trình.
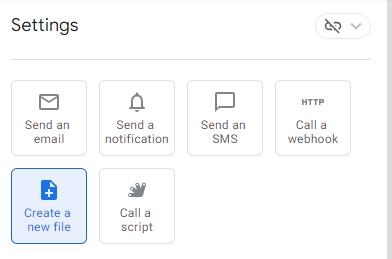
AppSheet cung cấp nhiều loại Task khác nhau, bao gồm:
- Gửi email đến bên ngoài
- Gửi tin nhắn SMS
- Tạo một tệp tin mới
- Gửi thông báo đến người dùng (Chỉ hoạt động trên điện thoại)
- Gọi dịch vụ bên ngoài qua API
- Gọi mã script (Yêu cầu sử dụng code)
Xem thêm: Cách tạp app quản lý công việc bằng Google Appsheet
Phân biệt khái niệm Automation và Action
Mặc dù Automation và Action trong Appsheet đều có vai trò quan trọng trong việc tự động hóa công việc, chúng có sự khác biệt rõ ràng. Trong phần này, chúng tôi sẽ phân biệt hai khái niệm này để giúp bạn sử dụng chúng chính xác, hiệu quả:
Automation (Tự động hóa)
Automation trong AppSheet giúp tự động hóa quy trình công việc, giảm thiểu các thao tác thủ công và giúp bạn tiết kiệm thời gian và nâng cao hiệu suất làm việc. Bạn có thể tạo các quy trình tự động dựa trên các sự kiện và điều kiện đã được đặt trước.
Ví dụ, bạn có thể thiết lập một quy trình tự động để gửi thông báo khi có dữ liệu mới được nhập vào ứng dụng.
Action (Hành động)
Action trong AppSheet là những hành động cụ thể như thêm, sửa, hoặc xóa dữ liệu, thay đổi giá trị của một trường,... mà người dùng có thể thực hiện trong ứng dụng. Các action này bạn có thể tùy chỉnh sao cho phù hợp với quy trình và nhu cầu sử dụng ứng dụng của bạn nhé.
.jpg)
Cách kiểm tra Automation có hoạt động không?
Để đảm bảo rằng quy trình tự động hóa hoạt động đúng như dự kiến, Appsheet cung cấp các công cụ và tính năng giúp bạn kiểm tra và theo dõi trạng thái của Automation. Bạn có thể làm theo cách thực hiện điều này một cách dễ dàng và chính xác với các bước như sau:
Kiểm tra tự động hóa theo từng Bot
Bước 1: Truy cập vào phần tự động hóa và chọn một Bot bất kỳ.
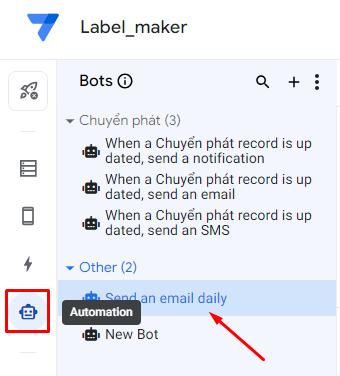
Bước 2: Tại góc phải của màn hình, nhấn vào lựa chọn "Test".
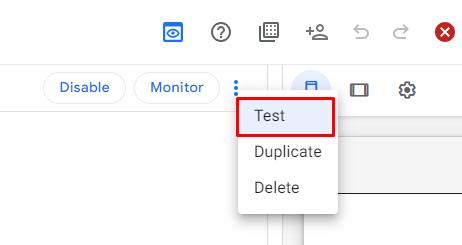
Bước 3: Thực hiện kiểm tra lỗi, nếu Bot không gặp vấn đề, sẽ trả về kết quả như được minh họa dưới đây.
.jpg)
Kiểm tra tự động hóa dựa trên lịch sử hoạt động
Bước 1: Truy cập vào menu Automation và chọn **Monitor**
.jpg)
Bước 2: Chọn ứng dụng mà bạn muốn kiểm tra thông tin.
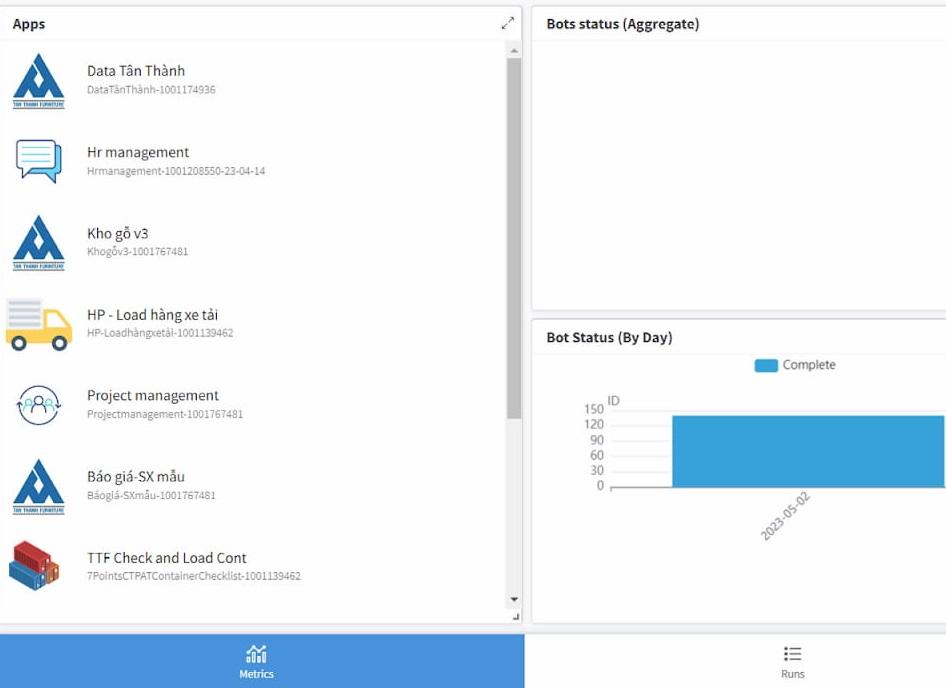
Bước 3: Trên màn hình chính, sẽ hiển thị thông tin về lỗi của tự động hóa. Bấm vào "Run" để xem chi tiết hơn.
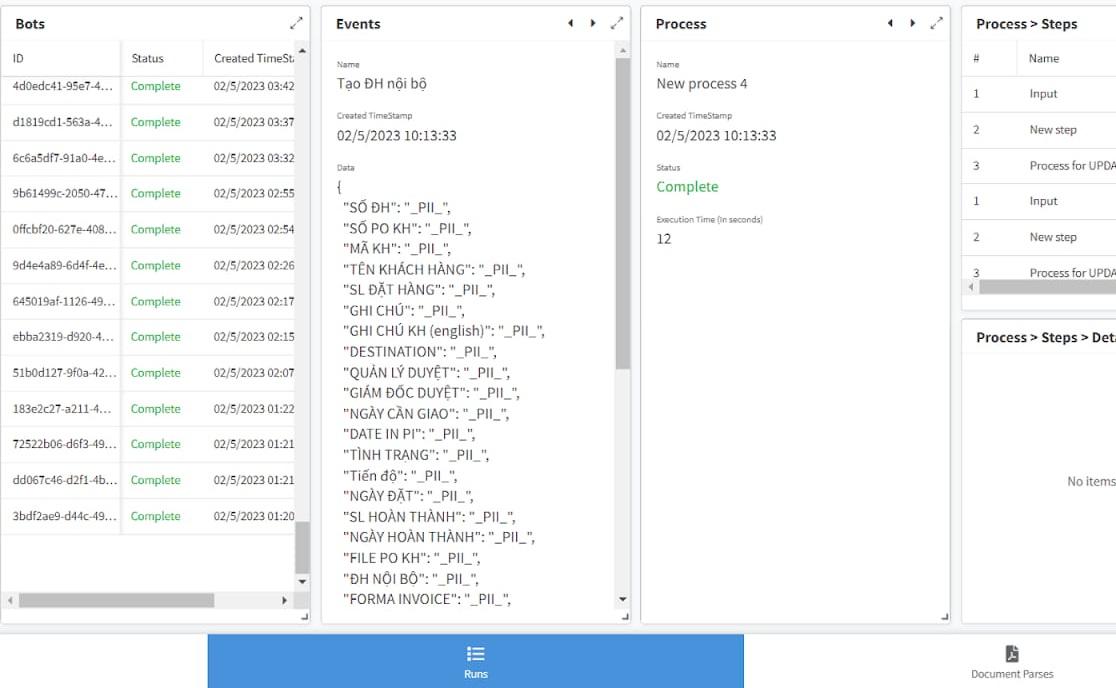
Ứng dụng Automation trong thực tế
Cuối cùng, chúng tôi sẽ đưa ra các ví dụ cụ thể về cách ứng dụng Automation trong các tình huống thực tế.
Cập nhật dữ liệu bằng Automation
Khi một dòng dữ liệu trong một phần nào đó thay đổi, các giá trị tương ứng trong bảng đó cần phải được cập nhật theo. Tuy nhiên, Appsheet không tự động cập nhật các giá trị này nếu chúng ta không thực hiện update thủ công. Bởi vậy, chúng ta cần cài đặt cập nhật dữ liệu tự động như sau:
Bước 1: Tạo một Bot và đặt điều kiện "all change" hoặc "update and delete".
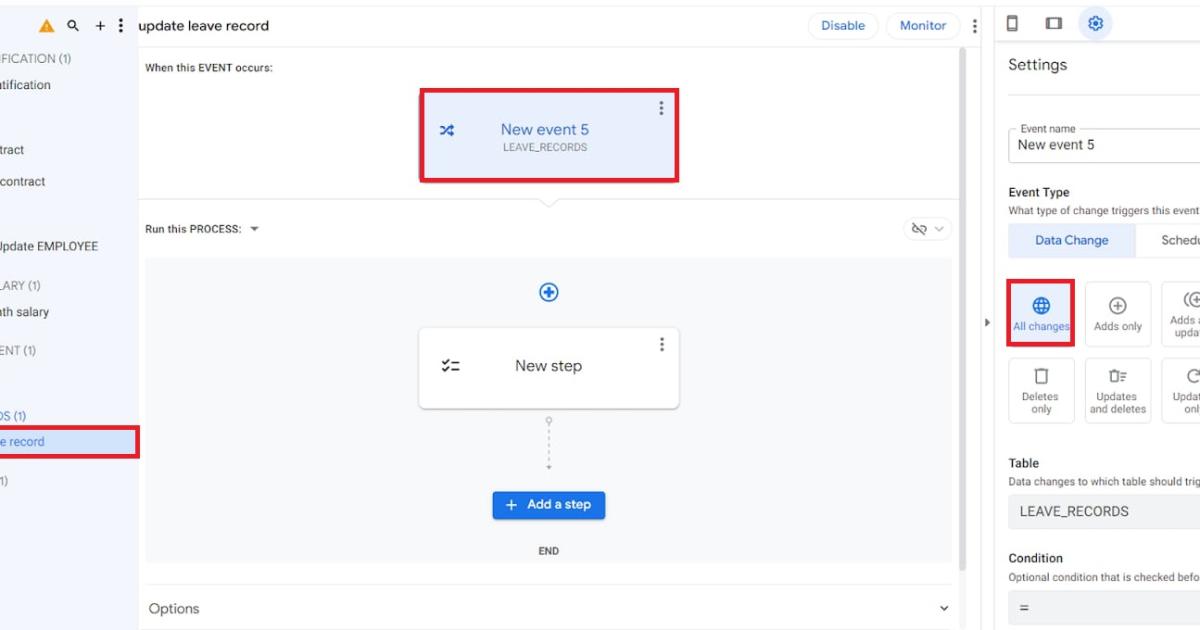
Nếu bạn muốn Appsheet chỉ cập nhật khi có sự thay đổi, hãy đặt điều kiện giới hạn số lần chạy. Ví dụ hàm (như phần trên tôi đã trình bày):
[_THISROW_BEFORE].[file_bao_gia]<>[_THISROW_AFTER].[file_bao_gia])Bước 2: Tạo một Process (quy trình) cho Bot, trong đó chọn "Run a data action".
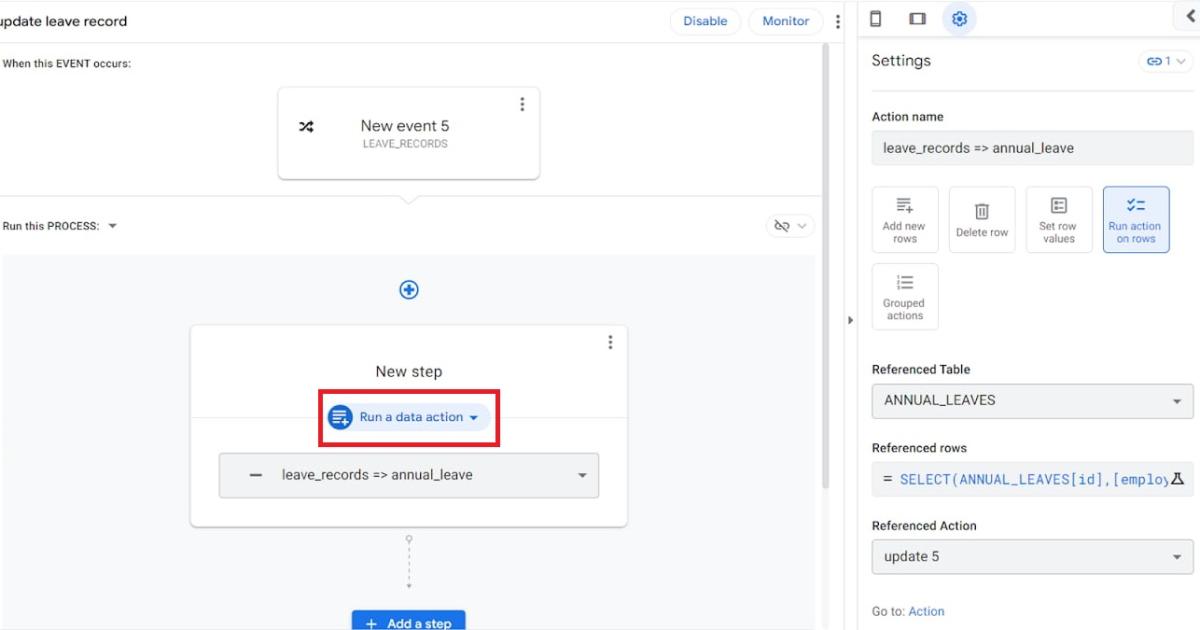
Bước 3: Tạo một Action (hành động) để kích hoạt hành động cập nhật
Bước 4: Nếu đã hoàn thành thì hãy lưu lại và kiểm tra xem Automation đã hoạt động chưa.
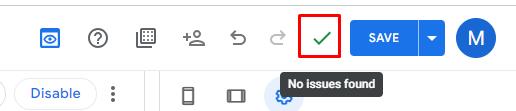
Bước 5: Kiểm tra Automation như các bước đã được giới thiệu ở phần trên.
Tạo file tự động bằng Automation
Bất cứ khi nào bạn cần xem và kiểm tra lại dữ liệu của mình, hay một file báo cáo tự động gửi hàng tuần, hàng tháng cho bạn, bạn có thể thiết lập tự động gửi trong Automation. Nguyên tắc cài đặt là chúng ta cần kết hợp giữa Action và Automation như sau:
Thiết lập Action:
Bước 1: Tạo một Action có tên là "Đặt tên file". Trong bước này, bạn sẽ cần chỉ định tên cho 2 cột như sau:
update = now()Dữ liệu được cập nhật tới thời điểm hiện tại.
contract_file = CONCATENATE("/Files/Contract/",CONCATENATE([id],"-",TEXT([update],"dd-mm-yyyy-HH-MM")),".pdf") Ở đây, chúng ta đang sử dụng đường dẫn là contract, bạn có thể sử dụng đường dẫn khác. Đồng thời, đặt tên đuôi theo định dạng mà bạn muốn như PDF, xlsx (Excel),…
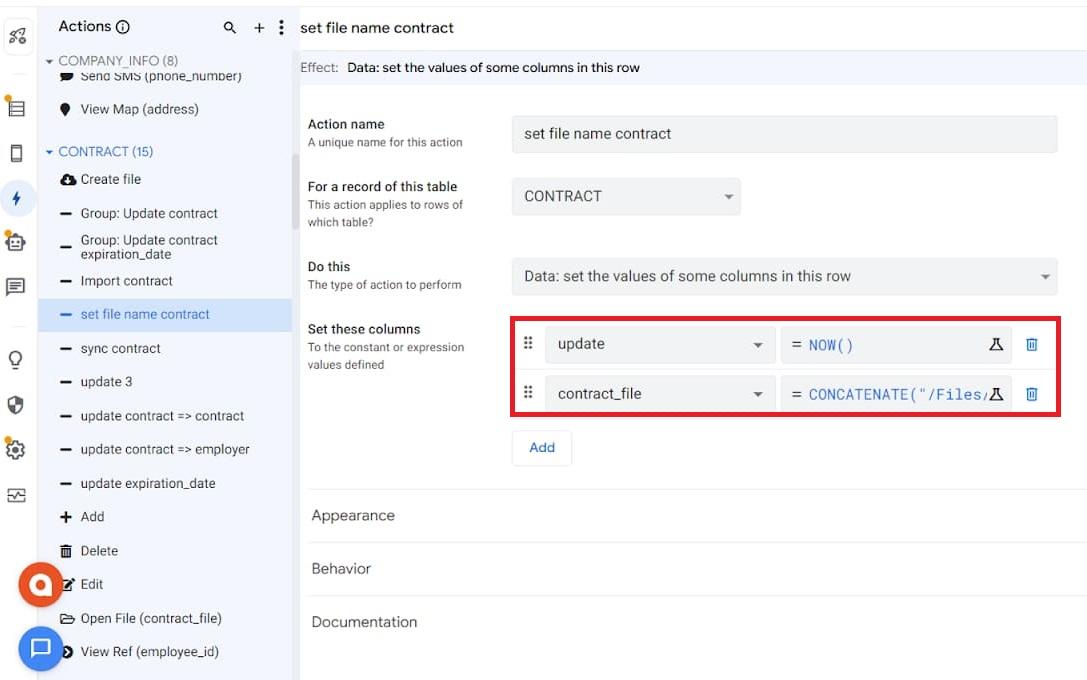
Bước 2: Tạo một hành động đồng bộ hóa (action sync) với loại "go to another view with in this app".
Đồng thời điền công thức vào ô Target: =LINKTOROW([id],"CONTRACT_Detail")& "&at="&(NOW()+1)
Trong đó "CONTRACT_Detail" là view bạn mong muốn trả về
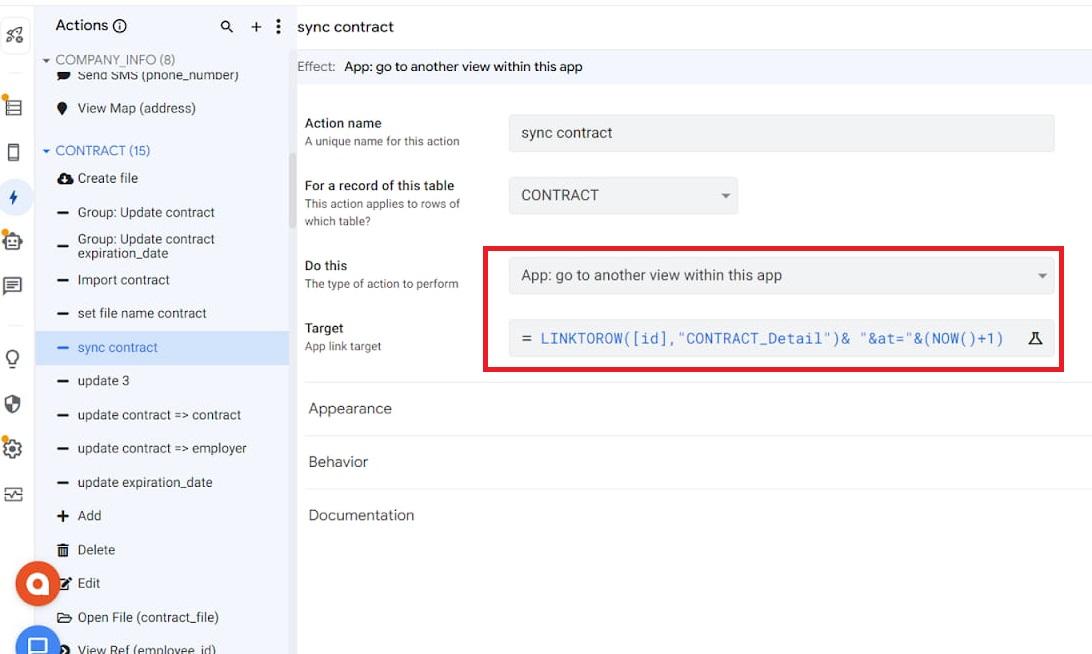
Bước 3: Cuối cùng, tạo một hành động nhóm để gộp hai hành động trên lại với nhau.
.jpg)
Lưu ý: Trong bước 1 và bước 2, hãy chọn kiểu hiển thị là "Ref" (ẩn) và chọn biểu tượng là "-".
Cài đặt Automation
Bước 1: Vào menu Automation > Tạo Bot mới > Đặt tên cho Bot đó.
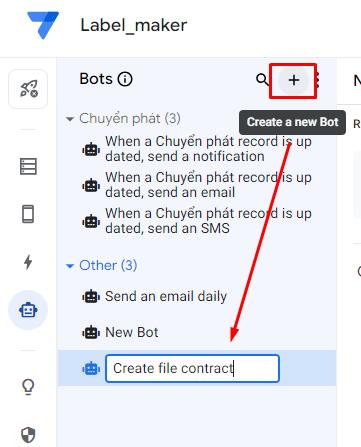
Bước 2: Trong phần event, chọn All change và gõ công thức sau vào mục Condition:
[_THISROW_BEFORE].[contract_file]<>[_THISROW_AFTER].[CONTRACT_file]Trong đó: contract file là tên cột lưu thông tin file.
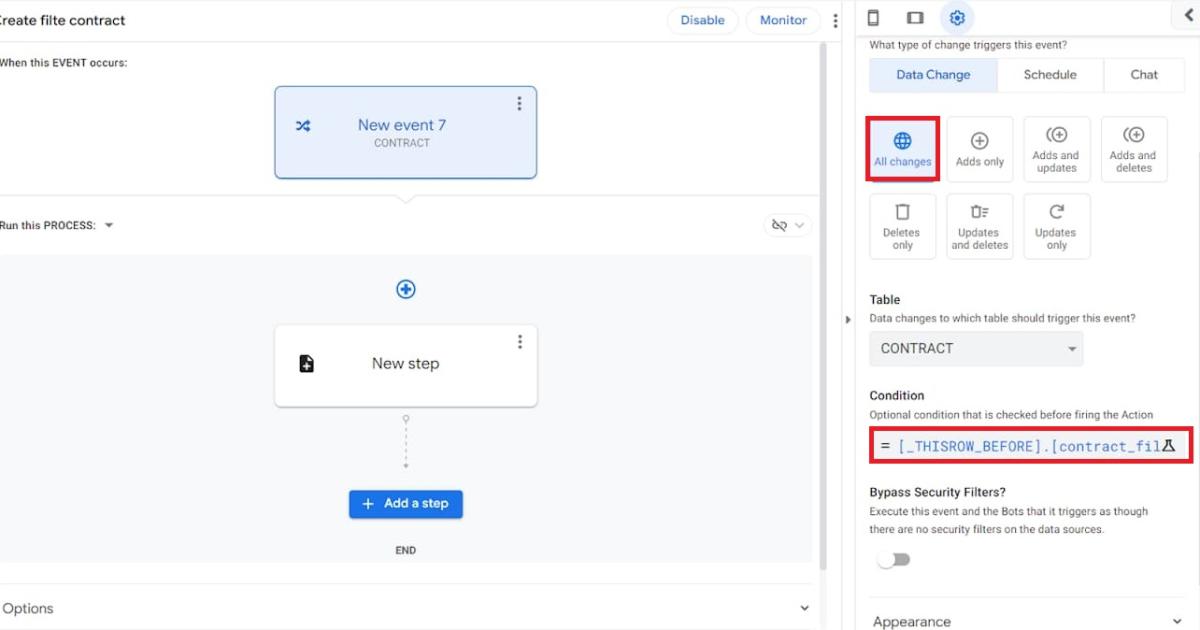
Bước 3: Tiếp theo tới phần Process > chọn run a task > chọn create a new file.
.jpg)
Bước 4: Chọn định dạng file muốn tải > Create. Sau đó, bạn sẽ nhận được file template được tạo tự động bởi Appsheet.
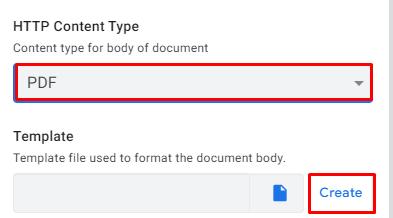
Bước 5:
- Trong mục File folder path đổi đường dẫn theo đường dẫn ở phần action "/Files/Contract/”
- Trong mục File Name Prefix đổi thành “CONCATENATE([id],"-",TEXT([update],"dd-mm-yyyy-HH-MM"))”
- Gạt nút chọn Disable Timestamp
.jpg)
Vậy là chúng ta đã tạo xong Automation cho quy trình tạo file tự động trong Appsheet.
Đánh số thứ tự trong File Appsheet
Có 2 cách để đánh số thứ tự trong file Appsheet. Bạn có thể tham khảo 2 công thức sau:
Hàm đánh số thứ tự bằng Filter:
<<Start: Filter("PO detail",AND([SỐ ĐH]=[_THISROW].[SỐ ĐH],[LOẠI]="SẢN PHẨM"))>><<COUNT(SPLIT(LEFT(CONCATENATE(SELECT(PO detail[_ROWNUMBER],AND([SỐ ĐH]=[_THISROW].[SỐ ĐH],[LOẠI]="SẢN PHẨM"))), FIND(trim(CONCATENATE([_ROWNUMBER]," ")), CONCATENATE(SELECT(PO detail[_ROWNUMBER],AND([SỐ ĐH]=[_THISROW].[SỐ ĐH],[LOẠI]="SẢN PHẨM")))) +LEN(TEXT([_ROWNUMBER]))-1), “,”))>>.jpg)
Hàm Related đánh số thứ tự trong Appsheet:
<<Start: [Related KHVTs]>>
<<COUNT(SPLIT(LEFT(CONCATENATE([Related KHVTs][_ROWNUMBER]), FIND(trim(CONCATENATE([_ROWNUMBER]," ")), CONCATENATE([Related KHVTs][_ROWNUMBER])) +LEN(TEXT([_ROWNUMBER]))-1), “,”))>>.jpg)
Một số lỗi thường gặp khi tạo file tự động trên Appsheet:
Nhiều bạn khi tạo file tự động trên Appsheet thường bị lỗi sai đường dẫn. Đây là lỗi thường gặp khi file gốc không nằm trong thư mục của app. Và khi đó, chúng ta cần sửa đường dẫn thành:
CONCATENATE("/appsheet/Data/",CONTEXT(appname),"/Files/HD/",[Mã HĐ],"-",TEXT([update],"dd_mm_yyyy_HH_MM"),".pdf")Trong công thức trên, chúng ta thêm đường dẫn /appsheet/Data/",CONTEXT(appname) để Appsheet hiểu được chúng ta đang đề cập đến file nào.
Kết Luận
Qua bài viết trên, chúng ta có thể thấy việc tạo quy trình tự động hóa trong Appsheet vô cùng quan trọng khi xây dựng ứng dụng. Nó không chỉ giúp bạn giảm thiểu các thao tác thủ công, tiết kiệm thời gian mà còn mang lại sự chính xác và linh hoạt cho công việc kinh doanh của bạn.
Để biết thêm nhiều kiến thức và các mẹo tùy chỉnh Automation cho từng trường hợp cụ thể như Tạo hóa đơn tự động, lọc dữ liệu và tạo file báo cáo bằng PDF,... hãy tham khảo khóa Làm chủ Appsheet cơ bản đến nâng cao của Gitiho hiện đang được giảm 30%.
Nhanh tay đăng ký và tạo ứng dụng phục vụ công việc của bạn ngay nhé!
Gitiho đã cho ra mắt khóa học Google Sheets từ Cơ bản đến Nâng cao, công cụ thay thế Excel giúp bạn hoàn toàn có thể tự tin phân tích và xử lý dữ liệu trên Google Sheet, lập bảng biểu, báo cáo trực quan và hơn thế nữa. Bấm vào để học thử ngay!
Google Sheets Mastery: Giải pháp hiện đại cho công việc
Nguyễn Văn QúyGiấy chứng nhận Đăng ký doanh nghiệp số: 0109077145, cấp bởi Sở kế hoạch và đầu tư TP. Hà Nội
Giấy phép mạng xã hội số: 588, cấp bởi Bộ thông tin và truyền thông






