Hướng dẫn cài đặt Action cho ứng dụng trong Appsheet
Thiết lập các Action là một phần không thể thiếu khi tạo ứng dụng bằng Appsheet. Cài đặt Action giúp bạn dễ dàng tùy chỉnh các hành động mà người dùng được phép thực hiện như quyền xem, thêm, sửa, xóa dữ liệu hoặc nhiều chức năng khác.
Trong bài viết này, chúng ta sẽ tìm hiểu cách cài đặt Action trong Appsheet để tăng khả năng tương tác cho ứng dụng và tối ưu nhu cầu sử dụng của người dùng. Bắt đầu ngay thôi.
Vai trò của Action trong Appsheet
Action trong Google Appsheet giúp người dùng thực hiện các hành động quan trọng trên ứng dụng của mình một cách dễ dàng. Người dùng thường thực hiện các Action trong ứng dụng thông qua các nút bấm, thanh menu, biểu tượng được cài đặt hiển thị trên giao diện.
Và mục đích cuối cùng khi cài đặt các hành động (action) này cho ứng dụng là tự động hóa quy trình cho ứng dụng để quá trình sử dụng và xử lý tác vụ tiết kiệm thời gian và hiệu quả.
Ví dụ, bạn đã xây dựng một ứng dụng quản lý đơn hàng cho một cửa hàng trực tuyến. Mỗi khi có đơn hàng mới được đặt, bạn cần phải thêm dữ liệu của đơn hàng đó vào hệ thống, gửi email xác nhận cho khách hàng, và cập nhật trạng thái đơn hàng. Và thay vì phải làm tất cả công việc này thủ công, bạn có thể cài đặt các Action trong Appsheet để tự động hóa quy trình này.
Phân loại các nhóm Action trong Appsheet
Có bốn loại Action thường được dùng trong Appsheet như sau:
- Điều hướng: dùng để điều hướng đến các chế độ xem khác trong ứng dụng của bạn.
- Thay đổi dữ liệu: cho phép sửa đổi dữ liệu trong ứng dụng của bạn, bao gồm việc thêm, xóa và cập nhật dữ liệu.
- Bên ngoài: Dùng để tương tác với dịch vụ bên ngoài của ứng dụng, ví dụ như mở ứng dụng điện thoại trên thiết bị để thực hiện cuộc gọi hoặc gửi thông báo tin nhắn SMS.
- Nhóm: Loại hành động này cho phép bạn thực hiện một chuỗi các hành động theo một thứ tự cụ thể.
Ngoài ra, chúng ta có thể phân loại Action trong Appsheet thành 2 nhóm chính là Action hệ thống và Action do người dùng tạo ra:
| Action hệ thống | Action do người dùng tạo ra | |
| Khái niệm | Đây là những Action được Appsheet tạo ra tự động dựa trên cấu trúc dữ liệu và mối quan hệ giữa các bảng. | Các Action này do người dùng tự tạo ra và định nghĩa để đáp ứng nhu cầu sử dụng của họ. |
| Các action cơ bản |
| Có nhiều loại action và đầy đủ quyền chỉnh sửa xóa. Ví dụ bạn có thể tạo action gửi email xác nhận đơn hàng tự động khi có đơn hàng mới được tạo,... |
| Vai trò | Những action này thường được áp dụng mặc định khi sử dụng Appsheet và người dùng có thể tùy chỉnh theo nhu cầu. | Những action này được tạo ra nhằm tăng tính linh hoạt và chức năng cho ứng dụng, giúp đáp ứng tốt hơn nhu cầu của người dùng. |
Giải thích các nhóm Action trong Appsheet:
Hành động điều hướng (Navigation action types):
.jpg)
- App: copy this row and edit the copy: sao chép hàng hiện tại và mở nó trong chế độ xem biểu mẫu.
- App: edit this row: Cho phép người dùng chỉnh sửa một dòng trong bảng hiện tại.
- Edit in form: Cho phép chỉnh sửa trên giao diện máy tính để bàn và tùy chỉnh trải nghiệm bằng cách chọn "Edit in place" hoặc "Open a form".
- App: export this view to a CSV file: Tải xuống các dòng trong chế độ xem hiện tại dưới dạng tệp CSV trên máy tính để bàn (không hoạt động trên ứng dụng của thiết bị IOS và Android)
- App: go to another AppSheet app: hành động mở một action khác
- App: go to another view within this app: Điều hướng đến một chế độ xem khác trong ứng dụng hiện tại.
- App: import a CSV file for this view: Tải các dòng từ một tệp CSV lên chế độ xem hiện tại.
- App: open a form to add a new row to this table: Mở một biểu mẫu để thêm một dòng mới vào bảng hiện tại.
Hành động thay đổi dữ liệu (Data-change action types):

- Data: delete this row: Xóa hàng hiện tại.
- Data: execute an action on a set of rows: Áp dụng hành động trên một tập hợp các hàng được chọn bằng biểu thức.
- Data: set the value of some columns in this row: Đặt hoặc cập nhật giá trị của một số cột trong dòng hiện tại.
- Data: add a new row to another table by using values from this row: Thêm một dòng mới vào bảng khác dựa trên giá trị từ dòng hiện tại.
Hành động bên ngoài (External action types):
- External: go to a website: hành động điều hướng đến một URL.
- External: open a file: Mở một tệp trên thiết bị chạy ứng dụng AppSheet.
- External: start an email: Mở ứng dụng email trên thiết bị.
- External: start a phone call: Mở ứng dụng gọi điện thoại.
- External: start a text message: Mở ứng dụng nhắn tin.
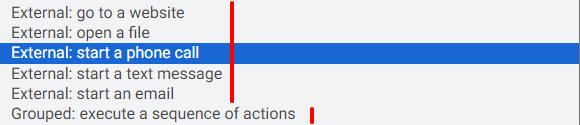
Hành động nhóm (Grouped action type):
Grouped: execute a sequence of actions: Chạy một chuỗi các hành động theo thứ tự khi nhấn nút action. Và thường để nhóm hành động này chạy trơn tru, bạn cần tạo ra quy trình tự động trên Appsheet trên các action này.
Khi nào một Action hoạt động?
Mọi hành động trên dữ liệu chỉ xảy ra khi có một sự kiện kích hoạt nó. Và khi xây dựng ứng dụng, bạn có thể kiểm soát quá trình kích hoạt như sau:
Lời gọi thông qua thao tác của người dùng: Xác định một hành động sẽ hiển thị dưới dạng biểu tượng hoặc nút trên giao diện mà người dùng có thể chạm hoặc nhấp vào. Khi họ thực hiện thao tác này, ứng dụng sẽ tiến hành hành động tương ứng.
Lệnh gọi ngầm qua thao tác người dùng: Mỗi khi bạn tương tác với dữ liệu trong chế độ xem của ứng dụng, nó sẽ tạo ra một lời gọi hành động cụ thể. Ví dụ, khi bạn nhấp vào một hàng, thông tin chi tiết về hàng đó sẽ hiển thị. Theo mặc định, thao tác nhấp vào hàng cũng có thể dẫn bạn đến một trang mới trong ứng dụng.
Lệnh gọi tự động trong dịch vụ đám mây: Đây là khi có những chương trình tự động (bot) chạy trong dịch vụ đám mây, và chúng sẽ thực hiện hành động cụ thể khi có thay đổi nào đó xảy ra hoặc theo lịch trình. Ví dụ, một bot có thể tự động gửi email thông báo khi có thông tin mới.
Cách tạo một Action trên Appsheet
Để tạo một Action trên AppSheet, bạn có thể làm theo các bước sau:
Bước 1: Trong màn hình chỉnh sửa ứng dụng trên Appsheet, đi tới menu Action và nhấp vào biểu tượng dấu (+) để tạo một action mới.
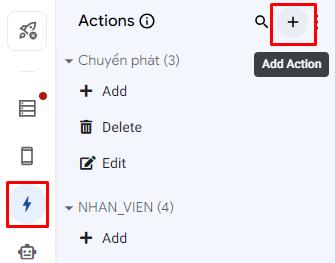
Bước 2: Nhập các thông tin sau:
- Action name: Tên hiển thị của action.
- For a record of this table: Bảng mà action được áp dụng.
- Do this: Chọn một action cần thực hiện từ danh sách thả xuống
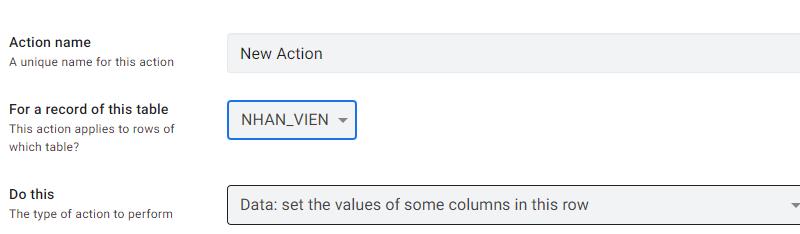
Bước 3: Cài đặt cấu hình action (Configure the action):
Display:
Đây là mục giúp bạn tùy chỉnh cách hiển thị của dữ liệu và các phần tử trên giao diện của ứng dụng của bạn. Nó giúp ứng dụng trở nên dễ sử dụng, gọn gàng và đẹp mắt hơn,... Các cài đặt của appearance bao gồm:
- Display name: Đặt tên hiển thị cho action. Bạn có thể nhập một giá trị cố định ( T ) hoặc vào biểu thức văn bản (biểu tượng cái lọ).
- Action Icon: Chọn biểu tượng được hiển thị cùng với Display name giúp action dễ nhận biết
- Prominence: kiểm soát độ nổi bật của hành động hoặc ẩn (hide) nó khỏi màn hình
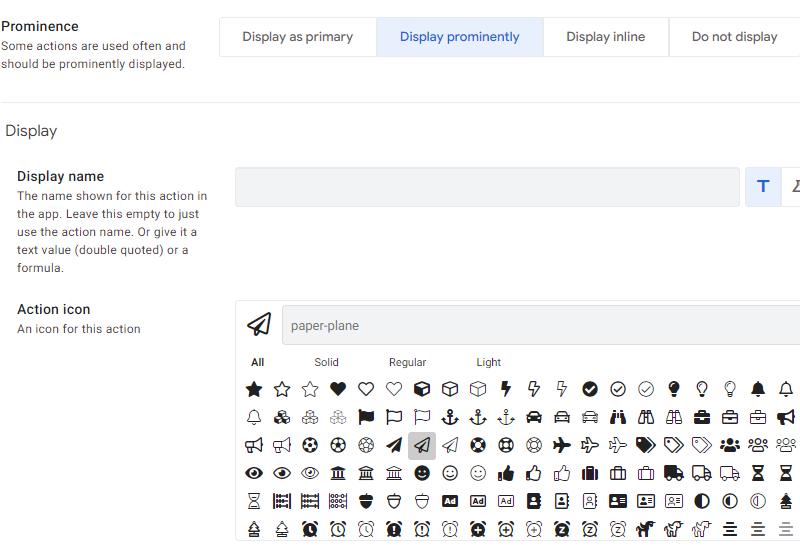
Behavior:
Cấu hình Behavior (hành vi) giúp bạn kiểm soát hàng nào sẽ hiển thị action và action có có cần xác nhận trước khi áp dụng không. Các cài đặt cấu hình hành vi của action bao gồm:
- Only if this condition is true: Kiểm soát hàng nào hiển thị action
- Needs confirmation?: Thiết lập hành động đó có cần xác nhận hay không
- Confirmation Message: Cài đặt thông báo xác nhận hiển thị nếu Needs confirmation? được kích hoạt.
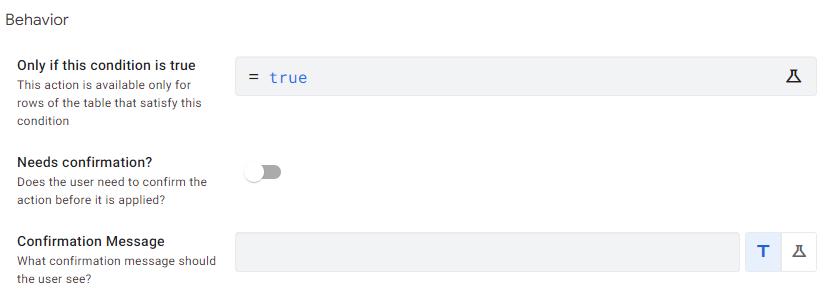
Documentation
Bạn có thể mở rộng phần Tài liệu và nhập nhận xét mô tả cho chế độ xem thẻ để giúp người dùng dễ dàng hiểu mục đích của nó.

Bước 4: Sau khi hoàn tất các cài đặt action, hãy lưu các thay đổi của bạn bằng cách chọn một trong các thao tác sau:
- Save - Lưu thay đổi
- Save & verify data - Lưu ứng dụng và xác minh rằng ứng dụng có thể chạy được.
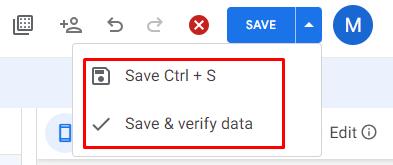
Vị trí hiển thị Action trong Appsheet
Action trong Appsheet thường được đặt ở nhiều vị trí trên giao diện của ứng dụng để để người dùng có thể dễ dàng sử dụng chúng. Dưới đây là các vị trí phổ biến mà bạn có thể hiển thị action:
Trên thanh công cụ (Toolbar): nút Action này được đặt ở thanh công cụ ở đầu trang, thường ở dạng biểu tượng. Hành động tương ứng sẽ được kích hoạt khi người dùng nhấn vào biểu tượng này
Trong menu chức năng (ContextMenu): Đây là Action được đặt trong menu chức năng, chúng xuất hiện khi người dùng nhấn và giữ hoặc nhấn chuột phải vào một bản ghi hoặc vùng nào đó trên ứng dụng.
Trong danh sách (Inline): Nút Action sẽ xuất hiện ngay bên cạnh mỗi bản ghi trong danh sách để người dùng thực hiện hành động trực tiếp trên từng bản ghi.
Trong trang chi tiết (Detail View): Nút Action này có thể được hiển thị ở phần dưới cùng của trang chi tiết để người dùng thực hiện hành động liên quan đến bản ghi đang xem.
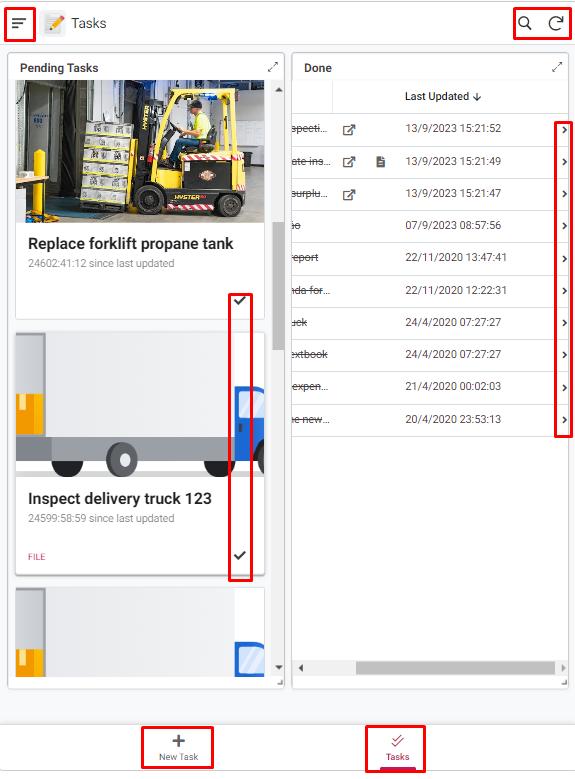
Kết luận
Vậy là bạn đã khám phá xong cách cài đặt và tạo mới Action cho ứng dụng trong Appsheet. Đừng ngần ngại áp dụng những kiến thức từ bài viết này cho ứng dụng của bạn nhé.
Ngoài ra, để trở thành chuyên gia trong lĩnh vực này, tham khảo ngay khóa học Làm chủ Google Appsheet từ cơ bản tới nâng cao của Gitiho.com. Tất tần tật các kiến thức về tạo ứng dụng trên Google Appsheet như cách làm việc với dữ liệu, tạo vòng lặp tự động hóa, tạo dashboard,... đều sẽ được tiết lộ trong 7 chương và 53 bài học chi tiết.
Đăng ký và học thử ngay để được giảm giá 30% nhé!
Gitiho đã cho ra mắt khóa học Google Sheets từ Cơ bản đến Nâng cao, công cụ thay thế Excel giúp bạn hoàn toàn có thể tự tin phân tích và xử lý dữ liệu trên Google Sheet, lập bảng biểu, báo cáo trực quan và hơn thế nữa. Bấm vào để học thử ngay!
Google Sheets Mastery: Giải pháp hiện đại cho công việc
Nguyễn Văn QúyGiấy chứng nhận Đăng ký doanh nghiệp số: 0109077145, cấp bởi Sở kế hoạch và đầu tư TP. Hà Nội
Giấy phép mạng xã hội số: 588, cấp bởi Bộ thông tin và truyền thông






