Cách tạo và định dạng bảng trong PowerPoint
Tạo bảng trong Powerpoint (Table) là một cách tuyệt vời và dễ dàng để làm cho bản trình bày PowerPoint của bạn thêm phong phú.
Các bảng được sử dụng trong PowerPoint có thể đơn giản chỉ cócác cột và hàng, hoặc có dạng đồ họa thông tin phức tạp hơn. Cho dù đơn giản hay phức tạp, bạn có thể sử dụng table theo nhiều cách khác nhau để so sánh dữ liệu và tóm tắt thông tin.
Trong hướng dẫn này, chúng ta sẽ tìm hiểu cách tạo và định dạng bảng trong PowerPoint từ những thao tác cơ bản nhất. Và khi bạn đã học được điều đó, chúng tôi cũng sẽ trình bày cách tải xuống các bảng đồ họa thông tin sẵn sàng để sử dụng từ các template đẹp mắt đã được thiết kế sẵn.
4 bước tạo và định dạng bảng trong Powerpoint
Bước 1: Tạo bảng trong PowerPoint
Để tạo bảng trong PowerPoint, vui lòng làm theo các bước sau
- Mở bản trình bày PowerPoint của bạn và chọn slide bạn muốn thêm bảng.
- Nhấp vào nút Insert trong tùy chọn Table . Thao tác này sẽ mở một menu con, cho phép bạn định cấu hình bảng. Trong hướng dẫn này, chúng tôi sẽ chọn một có bốn cột và bốn hàng. Khi bạn tạo bảng của mình, bạn có thể tạo bao nhiêu cột và hàng tùy thích.
- Sau khi được tạo, hãy di chuyển bảng bằng cách di con trỏ của bạn lên bảng, cho đến khi xuất hiện biểu tượng dấu cộng (với các mũi tên chỉ đi 4 hướng khác nhau). Sau đó nhấp bảng và kéo đến nơi bạn muốn.
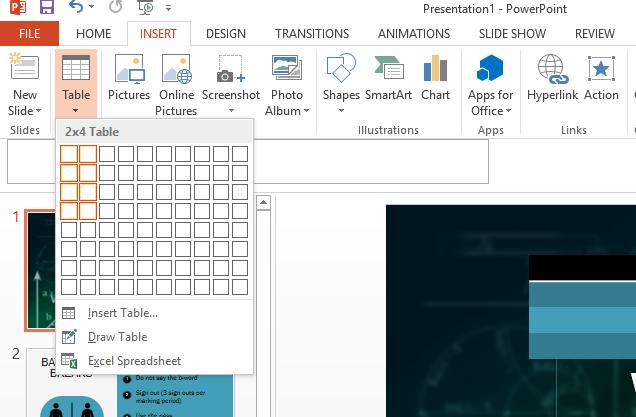
Nếu bạn cần thêm hàng hoặc cột, bạn có thể thêm nhiều hàng hơn bằng cách nhấp chuột phải vào ô, chọn Insert và chọn tùy chọn mong muốn. Bạn cũng có thể xóa một số bằng tùy chọn Delete nếu cần.
Xem thêm: 10 website cung cấp mẫu Powerpoint đẹp hoàn toàn miễn phí (Phần 1)
Bước 2: Định dạng bảng trong PowerPoint
Bạn có thể dễ dàng định dạng và tạo kiểu cho bảng trong PowerPoint với các công cụ sẵn có, như sau:
- Bạn có thể thay đổi màu của nó với tùy chọn Table Design . Nhấp vào một ô và kéo con trỏ qua các ô bạn muốn tạo kiểu.
- Chọn màu sắc và kiểu đường với các tùy chọn để như Pen Style, Pen Weight, và Pen Color.
- Sau đó, đi tới Borders → All Borders, để áp dụng kiểu cho tất cả các ô.
- Bạn có thể làm cho đường viền của ô trong suốt bằng cách áp dụng màu được sử dụng cho nền của silde vào nó. Để làm như vậy với ô trên cùng bên trái, hãy nhấp vào ô đó, chọn bóng tương ứng trongPen Color, và chọn Borders → Top Border → Left Border.
- Thay đổi kích thước bảng bằng cách nhấp vào nó và kéo nó vào trong hoặc ra ngoài từ bất kỳ góc nào của nó.
- Bạn có thể Giữ phím Shift trong khi thực hiện để đảm bảo kích thước của bảng không thay đổi.
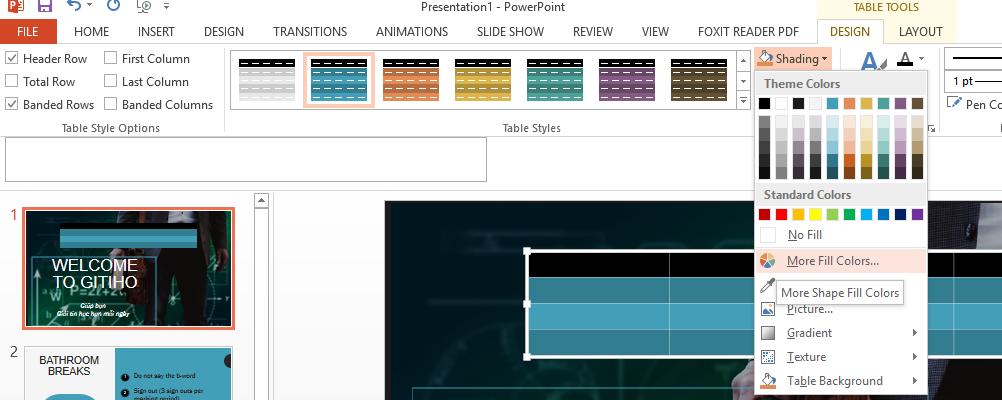
Xem thêm: 10 website cung cấp mẫu Powerpoint đẹp hoàn toàn miễn phí (Phần 2)
Bước 3: Thêm nội dung vào bảng trong PowerPoint
- Để thêm nội dung vào một ô trong bảng, bạn cần nhấp đúp chuột vào một ô và bắt đầu nhập. Với các Bảng trong PowerPoint, bạn nên viết những câu ngắn gọn để dữ liệu trong đẹp mắt và chuyên nghiệp.
- Để chỉnh sửa kiểu chữ, hãy nhấp và kéo con trỏ qua văn bản mà bạn muốn chỉnh sửa lại kiểu chữ. Chọn tùy chọn Phông chữ : Phông chữ, Cỡ phông chữ và Màu phông chữ. Sử dụng các kiểu chữ và màu sắc chủ đề của chủ đề để duy trì sự liên kết trực quan.
- Chúng tôi khuyên bạn nên áp dụng In đậm cho các tiêu đề. Đây là cách dễ dàng nhất để làm nổi bật tiêu đề, thiết lập hệ thống phân cấp và cải thiện khả năng đọc.
- Để tạo ấn thượng hơn, hãy thử sử dụng hai kiểu chữ khác nhau — chúng càng khác biệt với nhau càng tốt. Ví dụ như bạn có thể kết hợp hai kiểu chữ tương phản là Open Sans với Lilita One để làm đẹp bảng của mình.
- Tiếp đến, hãy sử dụng Align để căn chỉnh văn bản của bạn. Theo nguyên tắc chung, bảng sẽ đẹp hơn khi căn chỉnh nội dung chính giữa các ô trong bảng.
Xem thêm: Hướng dẫn cách chèn background vào Powerpoint và những lưu ý
Bước 4: Cách thêm một bảng từ Template
Thay vì tự tạo bản theo cách thủ công, bạn có thể sử dụng một bảng dựng sẵn từ Template PowerPoint mà bạn yêu thích, sau đó điều chỉnh lại để phù hợp hơn với nhu cầu của bạn. Để chèn một thiết kế vào slide của mình, bạn chỉ cần đơn giản sao chép và dán ( Ctrl C + Ctrl V ).
Mặc dù các bảng thông thường thường bao gồm một số ô, phiên bản đồ họa thông tin của nó có thể có các định dạng và kiểu khác nhau như danh sách, khối phần tử,... Nếu bạn muốn sử dụng toàn bộ đồ họa thông tin, hãy nhấp và kéo qua toàn bộ khu vực của bảng để chọn và sao chép, sau đó dán.
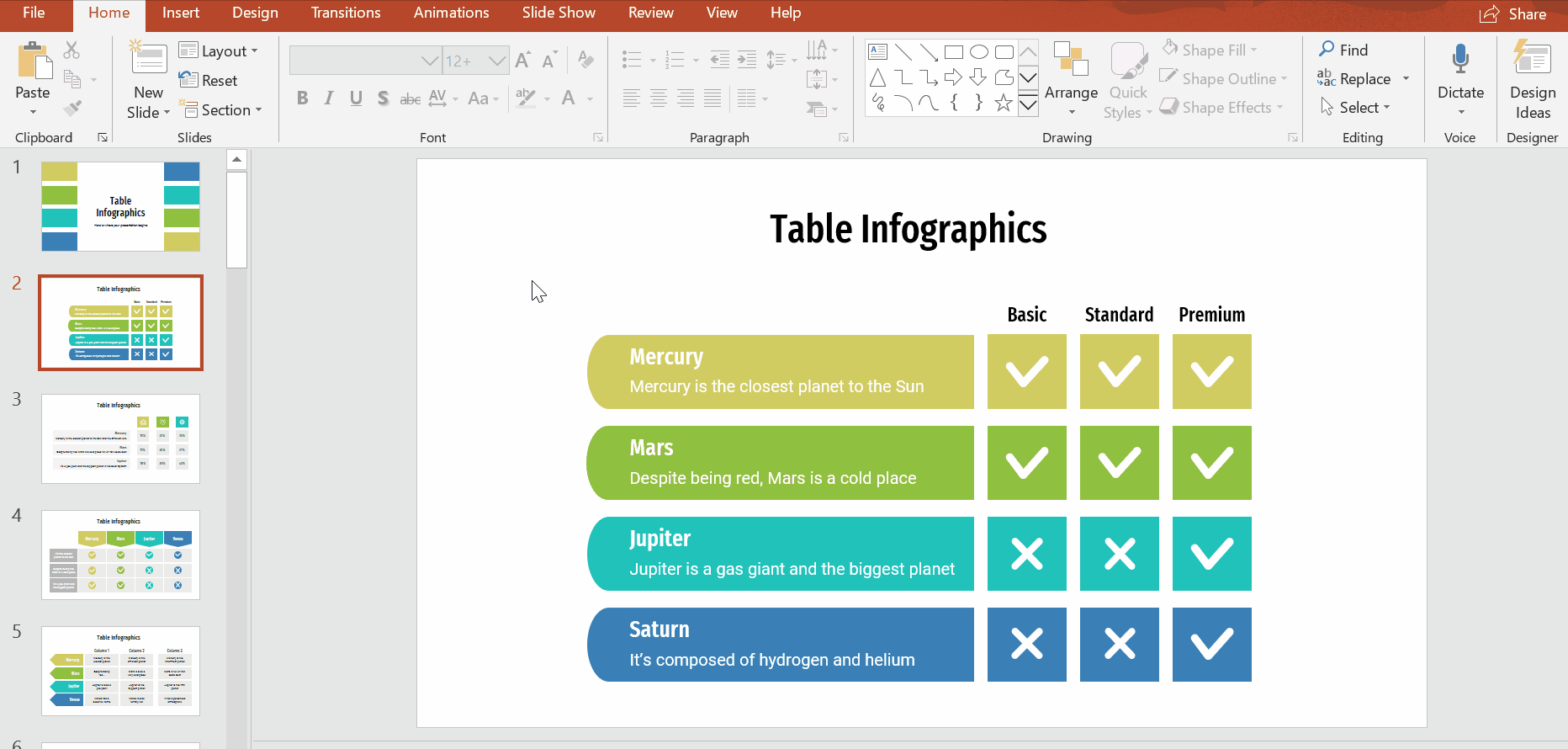
Sau khi hoàn tất, bạn có thể chỉnh sửa giao diện của bảng. Thay đổi kích thước khi cần thiết. Giống như bạn đã làm trước đây, hãy chọn vùng của họa thông tin và kéo bảng vào trong hoặc ra ngoài.
Tạo kiểu cho bảng theo chủ đề tổng thể của bài thuyết trình. Để làm như vậy, hãy sử dụng các tùy chọn Shape Fill, Shape Outline, cũng như với các tùy chọn cho văn bản (Phông chữ, Màu phông chữ,...) mà chúng ta đã đề cập đến ở phần trên.
Xem thêm: Phím tắt trong Powerpoint với Shift giúp bạn nhân đôi tốc độ làm việc
Kết luận
Vậy là, chúng ta đã tạo và định dạng xong bảng dữ liệu đẹp mắt trong PowerPoint. Hy vọng bạn cảm thấy bài viết này hữu ích. Bên cạnh đó, đừng quên tham gia Gitiho ngay hôm nay để biết thêm những mẹo và thủ thuật tin học văn phòng thú vị khác.
KHÓA HỌC POWERPOINT MIỄN PHÍ
Với hơn 1400 HỌC VIÊN đang theo học với đánh giá trung bình 4.5 SAO
Khóa học bứt phá PowerPoint chỉ trong 3h
G-LEARNINGGiấy chứng nhận Đăng ký doanh nghiệp số: 0109077145, cấp bởi Sở kế hoạch và đầu tư TP. Hà Nội
Giấy phép mạng xã hội số: 588, cấp bởi Bộ thông tin và truyền thông






