Hướng dẫn chỉnh kích thước ảnh để vừa ô trong Excel
Theo mặc định, các hình ảnh được chèn trong excel sẽ nổi trên các ô và bao phủ rất nhiều ô. Nếu một trang tính có nhiều ảnh, bạn có thể muốn đặt mỗi ảnh vào một ô. Nhưng làm thế nào để đối phó với nó?
Trong bài viết này, chúng tôi sẽ hướng dẫn bạn cách chỉnh kích thước ảnh để vừa với ô một cách nhanh chóng, giúp bạn hiển thị hình ảnh đẹp mắt hơn.
Xem thêm: Thành thạo các thao tác với ảnh nhờ khóa học Excel cơ bản này:
Cách chỉnh kích thước ảnh trong Excel
Chúng ta sẽ tìm hiểu các thao tác thay đổi size ảnh trong Excel thủ công và tự động bằng lệnh VBA Excel. Dù là thủ công hay tự động thì bạn cũng có thể áp dụng các cách dưới đây mà không gặp phải khó khăn gì, tương tự như cách thay đổi kích thước 1 ô trong Excel.
Hãy cùng thực hành để chọn ra cách thuận tiện nhất dành cho bạn nhé!
Cách chỉnh kích thước ảnh thủ công trong Excel
Kích thước ảnh khi bạn chèn vào trang tính Excel là mặc định nên chưa vừa với vị trí ô cần chèn. Bạn cần một cách chỉnh kích thước ảnh để phù hợp với trang tính hơn. Bạn sẽ tiến hành thay đổi size ảnh theo hai phương pháp sau:
Cách 1: Nhấp vào hình ảnh cần thay đổi, sau khi đường viển của ảnh xuất hiện, các bạn có thể kéo to nhỏ hình ảnh sao cho vừa ý bằng cách kéo ở các góc của ảnh.
Cách 2: Một cách khác nữa là bạn nhấp vào hình ảnh, chọ thẻ Format. Tại mục Size ta có thể điều chỉnh chiều dài và rộng của ảnh ở các ô Height và Width. Sau đó điều chỉnh thông số chiều cao và chiều rộng sao cho vừa với ô bạn muốn.
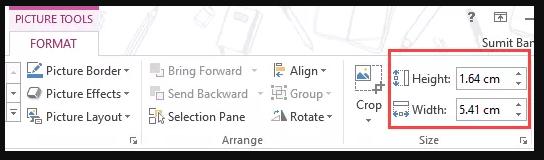
Xem thêm: Hướng dẫn sử dụng AutoFit trong Excel điều chỉnh độ rộng của cột
Cách chỉnh kích thước ảnh tự động trong Excel
Chúng ta có thể áp dụng macro VBA Excel để thay đổi kích thước ảnh đã chọn sao cho vừa với một ô. Bạn có thể thực hiện theo các bước sau:
Bước 1: Chèn ảnh vào trang tính và chọn ảnh mà bạn sẽ thay đổi kích thước để vừa với một ô.
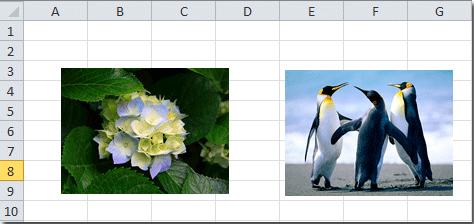
Bước 2: Giữ phím ALT + F11 và nó sẽ mở ra cửa sổ Microsoft Visual Basic for Applications .
Bước 3: Nhấp vào Chèn > Mô-đun và dán macro sau vào Cửa sổ module.
VBA: Thay đổi kích thước ảnh đã chọn để vừa với ô.
1 | Public Sub FitPic() |
Bước 4: Nhấn phím F5 để chạy macro này.
Bước 5: Lặp lại các bước trên để thay đổi kích thước các ảnh khác cho vừa với ô đơn.
Bây giờ tất cả các hình ảnh được chèn đều đã được thay đổi kích thước và vừa với các ô tính của bạn. Xem ảnh chụp màn hình sau để thấy được kết quả cách chỉnh kích thước ảnh bằng lệnh VBA Excel.
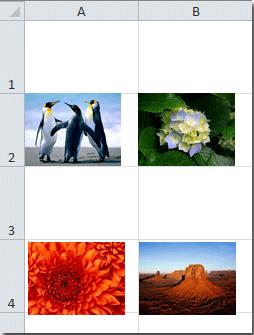
Lưu ý: Bạn chỉ có thể thay đổi kích thước một ảnh một lần. Nếu bạn chọn nhiều ảnh cùng một lúc, một hộp thoại cảnh báo sẽ bật lên.
Bên cạnh đó, nếu bạn muốn khóa hình ảnh vào trong ô, để hình ảnh ẩn đi khi bạn ẩn ô hoặc di chuyển theo ô chứa hình ảnh, bạn có thể tham khảo thêm bài viết về Cách khóa hình ảnh, thay đổi kích thước các ô cho vừa với hình ảnh trong excel của chúng tôi để biết các thao tác thực hiện.
Xem thêm: Hướng dẫn cách gộp các sheet trong Excel kèm theo code VBA
Tổng kết
Trong bài viết ngày hôm nay, chúng ta đã tìm hiểu về các thủ thuật thay đổi size ảnh trong Excel để hiển thị ảnh vừa với kích thước một ô tính nhất định. Bạn có thể lựa chọn thao tác thủ công hoặc copy paste lệnh VBA Excel trong bài.
Hy vọng qua bài biết này, bạn đã biết được cách chỉnh kích thước ảnh, cũng như một số thủ thuật làm việc với hình ảnh trong excel hiệu quả. Ngoài ra, để không bỏ lỡ những mẹo và thủ thuật tin học văn phòng hữu ích khác, hãy theo dõi các bài viết của chúng mình trên blog Gitiho nhé.
Gitiho xin cảm ơn bạn đọc và chúc bạn thành công!
Khóa học phù hợp với bất kỳ ai đang muốn tìm hiểu lại Excel từ con số 0. Giáo án được Gitiho cùng giảng viên thiết kế phù hợp với công việc thực tế tại doanh nghiệp, bài tập thực hành xuyên suốt khóa kèm đáp án và hướng dẫn giải chi tiết. Tham khảo ngay bên dưới!
Giấy chứng nhận Đăng ký doanh nghiệp số: 0109077145, cấp bởi Sở kế hoạch và đầu tư TP. Hà Nội
Giấy phép mạng xã hội số: 588, cấp bởi Bộ thông tin và truyền thông





