Cách thay đổi kích thước và di chuyển biểu đồ trong Excel
Trong Excel, bạn có thể dể dàng thay đổi kích thước mặc định của biểu đồ, di chuyển biểu đồ đến vị trí mới, hay thậm chí là sang trang tính mới. Trong bài học Excel này, chúng ta sẽ tìm hiểu các cách thay đổi kích thước ô trong Excel để áp dụng với các đối tượng biểu đồ nhé.
Cách thay đổi kích thước ô trong Excel áp dụng với biểu đồ
Thay đổi kích thước biểu đồ theo cách thủ công
Để thay đổi kích thước biểu đồ theo các thủ công, bạn chỉ cần chọn biểu đồ và kéo các gốc biểu đồ đến kích thước mình mong muốn. Phương pháp này vô cùng đơn giản, tương tự như cách thay đổi kích thước ô trong Excel.
Dưới đây là các bước thực hiện:
Bước 1: Nhấp vào biểu đồ và nhấp vào tab Layout (hoặc tab Format).
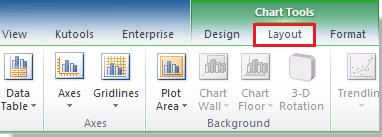
Bước 2: Sau đó vào nhóm Current Selection, và chọn Chart Area bằng cách nhấp vào mũi tên thả xuống.
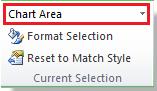
Bước 3: Di chuyển chuột đến một trong các góc của biểu đồ hoặc đến các điểm giữa của đường viền biểu đồ cho đến khi chuột chuyển thành mũi tên trắng hai đầu, bạn có thể kéo Vùng biểu đồ đến kích thước bạn muốn.
Bạn có thể thay đổi kích thước mọi phần của biểu đồ bằng các bước trên, thậm chí bạn có thể scale giữ nguyên kích thước biểu đồ. Nhưng nếu bạn muốn thay đổi kích thước tiêu đề của biểu đồ, bạn không thể kéo để mở rộng tiêu đề ra, bạn cần chọn văn bản trong ô và thay đổi phông chữ của ô cho đên kích thước bạn muốn.
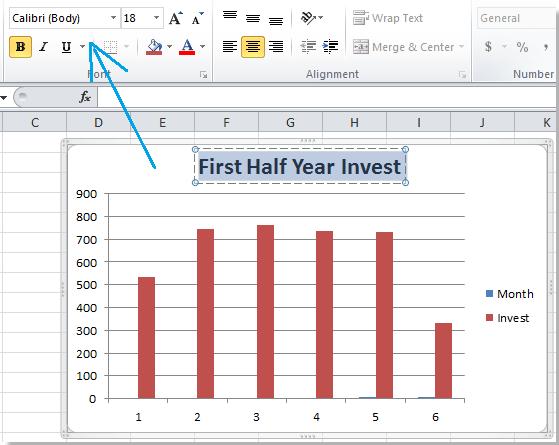
Xem thêm: 10 biểu đồ Excel nâng cao ai cũng cần biết (Phần 1)
Thành thạo tạo biểu đồ và lập báo cáo nâng cao trong Excel với khóa học sau tại Gitiho:
Thay đổi kích thước biểu đồ với chiều cao và chiều rộng xác định trước
Để thay đổi kích thước biểu đồ với các thông số cho trước, bạn cần nhập chiều cao và chiều rộng biểu đồ vào hộp định dạng biểu đồ có sẵn trong Excel.
Bước 1: Đầu tiền bạn mở tab Format, trong nhóm Size, nhập kích thước mong muốn vào hộp Height and Width.

Bước 2: Để thay đổi kích thước và tỷ lệ của biểu đồ, trên tab Format trong nhóm Size, hãy bấm vào biểu tượng Dialog Box Launcher . 
Sau đó, trong hộp Scale Height và Scale Width, hãy nhập các số bạn muốn. Đây là nơi bạn có thể scale giữ nguyên kích thước của biểu đồ đã tạo.
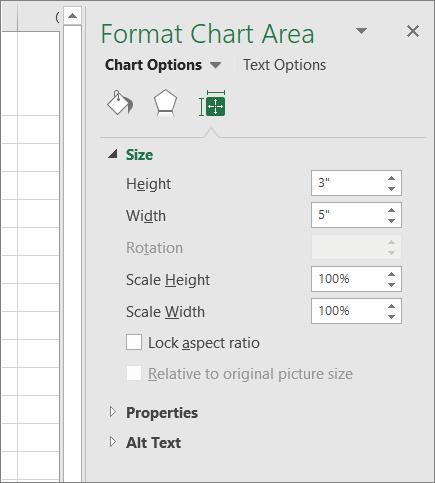
Xem thêm: 10 biểu đồ Excel nâng cao ai cũng cần biết (Phần 2)
Cách di chuyển biểu đồ đến vị trí khác trong trang tính
Bạn cũng có thể di chuyển biểu đồ đến bất kỳ vị trí nào trên trang tính hoặc trang tính mới hoặc trang tính hiện có. Bạn cũng có thể thay đổi kích cỡ của biểu đồ để phù hợp hơn.
Theo mặc định, một biểu đồ sẽ được di chuyển và có kích cỡ với các ô. Khi bạn thay đổi kích cỡ của các ô trên trang tính, kích cỡ của biểu đồ điều chỉnh cho phù hợp. Bạn có thể thay đổi tùy chọn định vị này nếu bạn không muốn di chuyển hoặc đổi kích cỡ biểu đồ cùng với các ô trang tính.
Bước 1: Bấm vào bất cứ đâu trong biểu đồ.
Điều này sẽ hiển thị tùy chọn Chart Tools trên Ribbon
Bước 2: Bên dưới Chart Tools, trên tab Design, trong nhóm Location, bấm Move Chart

Bước 3: Thực hiện một trong những thao tác sau:
1. Để di chuyển biểu đồ đến một trang tính mới, hãy bấm New sheet, rồi trong hộp New sheet, nhập tên cho trang tính.
2. Để di chuyển biểu đồ làm đối tượng trong trang tính khác, bấm vào Object in, rồi trong hộp Object in, hãy chọn trang tính mà bạn muốn đặt biểu đồ.
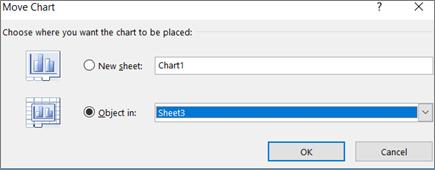
Xem thêm: 10 biểu đồ Excel nâng cao ai cũng cần biết (Phần 3)
Cách ngăn biểu đồ di chuyển và thay đổi kích thước khi các ô trên trang tính thay đổi
Theo mặc định, khi bạn kéo các ô (thay đổi kích thước ô) thì biểu đồ trong ô đó cũng thay đổi kích thước theo. Để ngăn chặn điều này, bạn có thể thực hiện các bước sau.
Bước 1: Nhấp vào bất kỳ đâu trong biểu đồ. Điều này sẽ hiển thị tùy chọn Chart Tools đồ trên ribbon.
Bước 2: Bấm vào tab Format, trong nhóm Size, bấm vào Dialog Box Launche. 

Bước 3: Trong ngăn Format Chart Area, chọn Properties, rồi chọn tùy chọn Don't move or size with cells
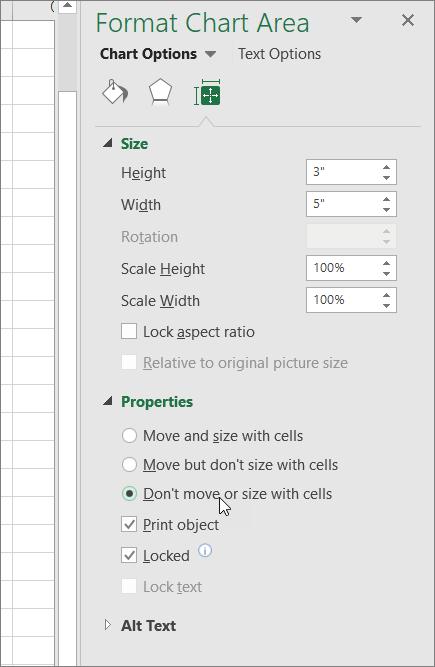
Tổng kết
Chúng ta đã tìm hiểu cách thay đổi kích thước của biểu đồ Excel vô cùng đơn giản như cách thay đổi kích thước ô trong Excel vậy. Chắc hẳn bạn sẽ không gặp phải khó khăn gì khi thực hiện thao tác này đâu.
Hy vọng qua bài viết này, bạn đã biết thêm một số thủ thuật hiệu quả để làm việc với biểu đồ trên trang tính Excel. Bên cạnh đó, để không bỏ lỡ những mẹo và thủ thuật tin học văn phòng hữu ích khác, hay tham gia Gitiho ngay hôm nay.
Gitiho xin cảm ơn và chúc bạn áp dụng thủ thuật thành công!
Khóa học phù hợp với bất kỳ ai đang muốn tìm hiểu lại Excel từ con số 0. Giáo án được Gitiho cùng giảng viên thiết kế phù hợp với công việc thực tế tại doanh nghiệp, bài tập thực hành xuyên suốt khóa kèm đáp án và hướng dẫn giải chi tiết. Tham khảo ngay bên dưới!
Giấy chứng nhận Đăng ký doanh nghiệp số: 0109077145, cấp bởi Sở kế hoạch và đầu tư TP. Hà Nội
Giấy phép mạng xã hội số: 588, cấp bởi Bộ thông tin và truyền thông







