Cách xóa chữ trên ảnh bằng Photoshop đơn giản hiệu quả
Bạn tìm được một bức ảnh ưng ý và muốn sử dụng nhưng trên ảnh lại có chữ do người khác chèn lên? Hãy áp dụng ngay cách xóa chữ trên ảnh bằng Photoshop mà chúng mình hướng dẫn trong bài viết dưới đây nhé.
Cách xóa chữ trên ảnh bằng Photoshop
Xóa chữ trong Photoshop áp dụng cho ảnh có nền đơn giản
Các bạn có thể hiểu ảnh có phông nền đơn giản là ảnh mà nền chỉ có một màu hoặc nền ảnh được làm mờ, chỉ tập trung vào một vật thể chính trên ảnh. Các bạn xem 2 hình ảnh dưới đây hình dung rõ hơn nhé.
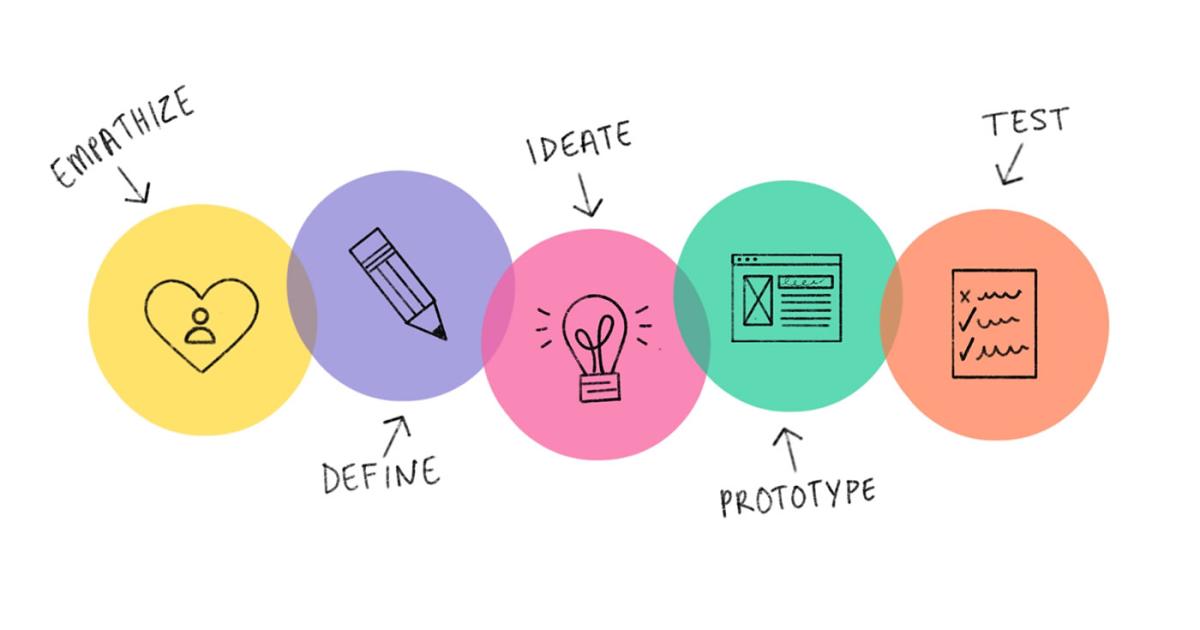

Để xóa chữ trên ảnh bằng Photoshop với trường hợp này thì chúng ta sẽ sử dụng công cụ Content Aware.
Bước 1: Các bạn khởi động phần mềm Photoshop rồi vào thẻ File > chọn mục Open. Sau đó các bạn chọn bức ảnh cần xóa chữ rồi bấm nút Open. Ở đây chúng mình sẽ chọn bức ảnh hình bông hoa ở trên để hướng dẫn các bạn cách xóa chữ trên ảnh bằng Photoshop.
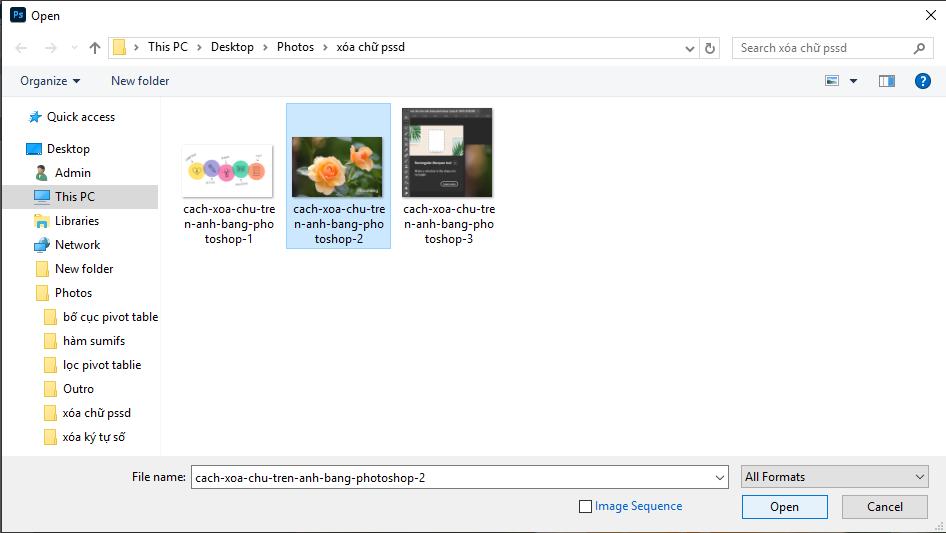
Bước 2: Các bạn chọn vào công cụ Rectangular Marquee tool trên thanh công cụ ở bên trái màn hình làm việc của Photoshop. Các bạn có thể nhận biết công cụ này bằng biểu tượng hình vuông có nét đứt.
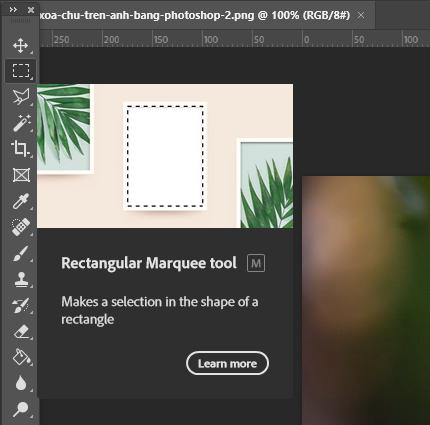
Công cụ này có tác dụng giúp chúng ta tạo ra các vùng chọn trong Photoshop. Ngoài việc tạo vùng chọn dạng hình chữ nhật thì nếu bạn nhấp chuột phải vào công cụ này sẽ thấy các tùy chọn để tạo vùng chọn theo hình dạng khác như trong hình ảnh dưới đây:
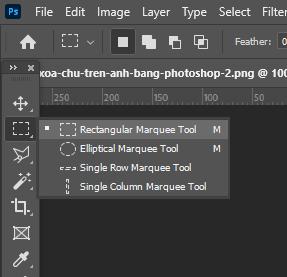
Bước 3: Di chuyển đến vị trí có chữ trên bức ảnh rồi quét chuột để tạo vùng chọn bao quanh phần chữ như sau:
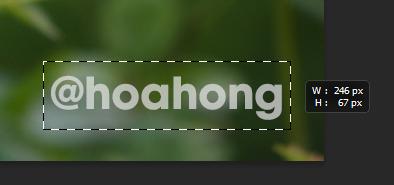
Bước 4: Vào thẻ Edit > chọn mục Fill. Hoặc các bạn có thể thao tác nhanh bằng phím tắt Shift + F5.
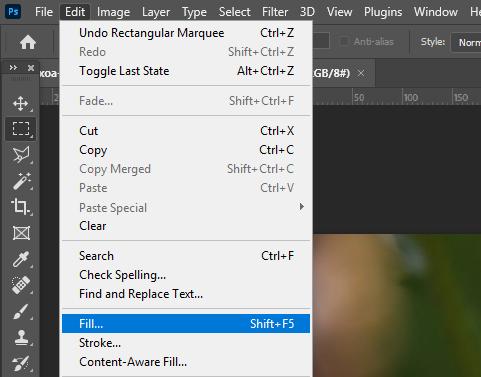
Bước 5: Các bạn chỉnh tùy chọn trong mục Contents thành Content Aware rồi bấm OK.
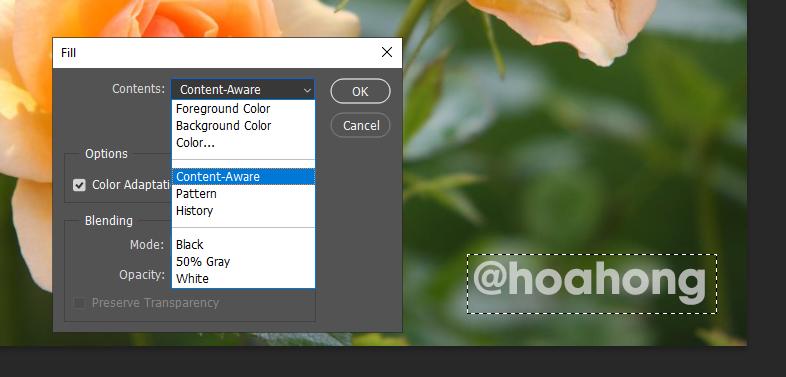
Kết quả mà chúng ta thu được là một bức ảnh đã được xóa chữ trong Photoshop thành công như sau:
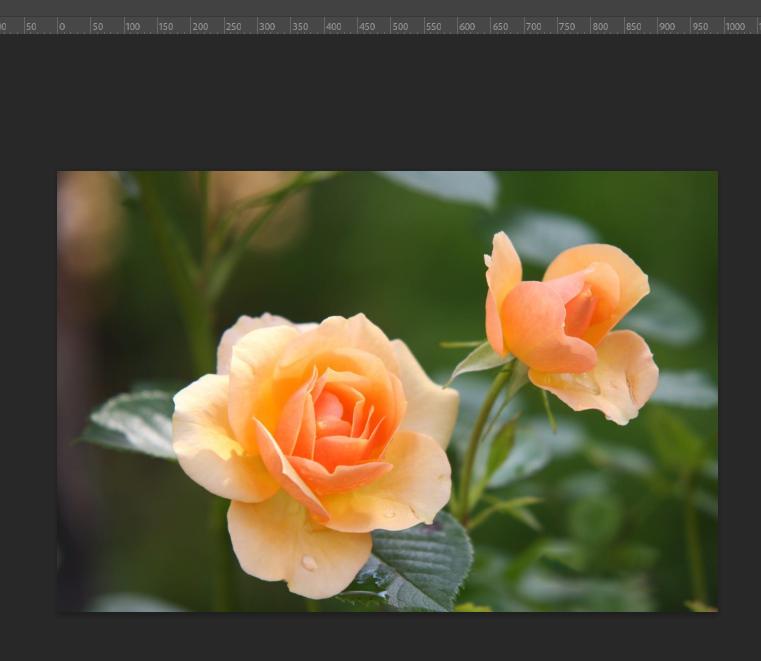
Đối với bức ảnh có phông nền chỉ có một màu duy nhất như Ảnh 1 mà chúng mình nêu ở đầu bài viết thì các bạn cũng có thể áp dụng cách làm tương tự như trên. Tuy nhiên, chúng ta có cách xóa chữ trong Photoshop khác cho trường hợp này.
Các bước tạo vùng chọn cho ảnh thì các bạn là tương tự như hướng dẫn phía trên. Tuy nhiên, sau khi mở công cụ Fill lên thì các bạn chuyển tùy chọn sang Color.
Khi đó, Photoshop sẽ mở lên một công cụ khác là Color Picker để bạn chọn màu dùng để tô lên vùng chọn đã tạo. Công cụ này sẽ hiển thị kèm theo một cây bút chấm màu để các bạn có thể chọn màu từ bức ảnh. Lúc này hãy di chuyển đến phần nền ảnh không chứa chữ rồi nhấp chuột trái nhé.
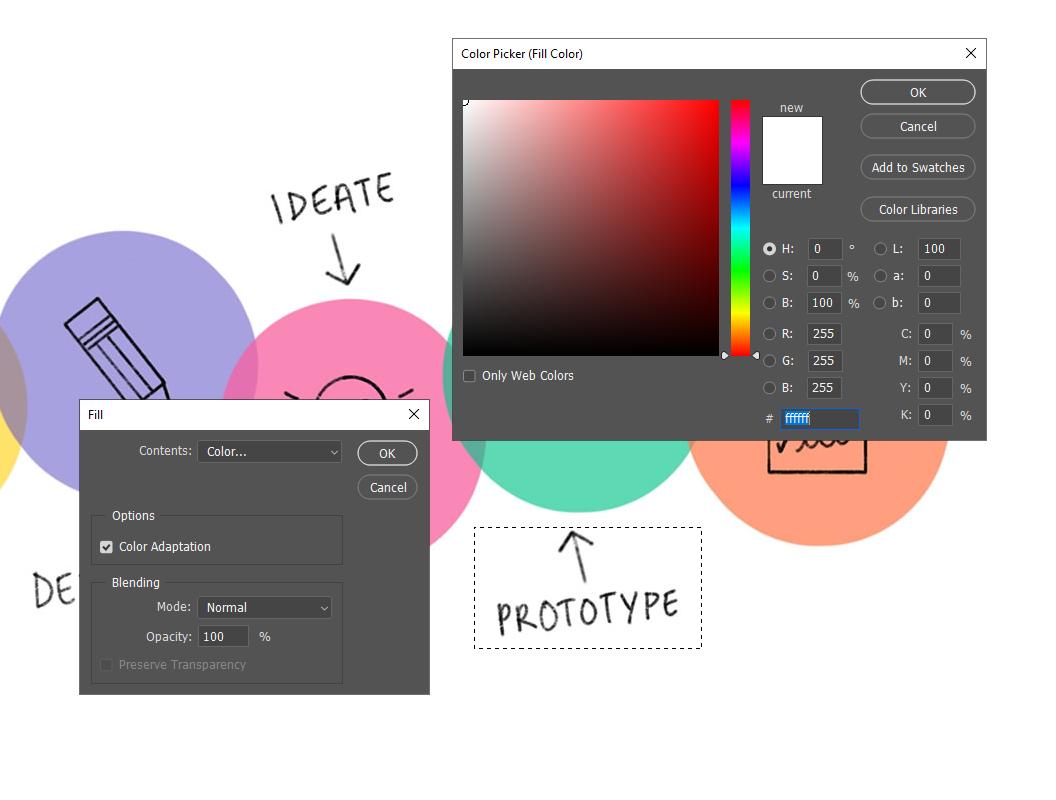
Sau đó, các bạn bấm OK trên công cụ Color Picker rồi tiếp tục bấm OK trên công cụ Fill. Kết quả chúng ta thu được là bức ảnh đã được xóa chữ thành công.
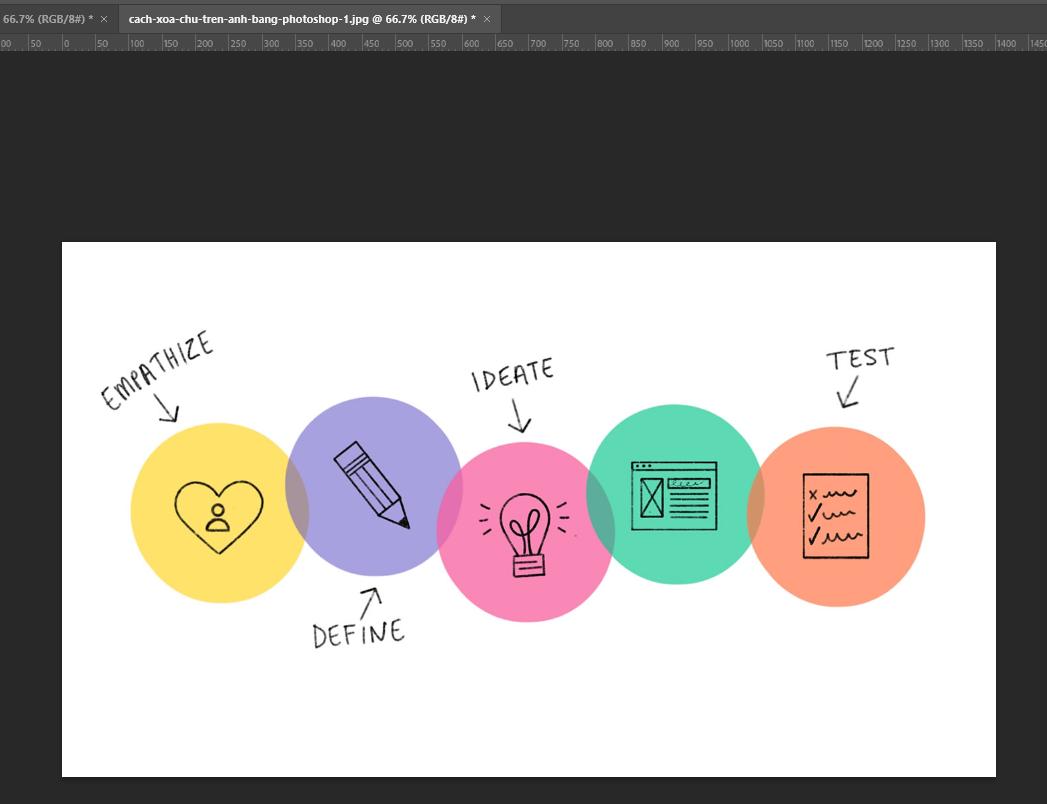
Xem thêm: Hướng dẫn 4 cách xóa vật thể trong Photoshop nhanh và hiệu quả
Xóa chữ trong Photoshop áp dụng cho ảnh có nền phức tạp
Các bạn có thể hiểu những bức ảnh có nền phức tạp là phần phông nền nằm bên dưới chữ chúng ta cần xóa có nhiều chi tiết, màu sắc khác nhau. Do đó, khi chúng ta không thể dùng cách xóa như với các hình ảnh có nền đơn giản. Các bạn xem hình ảnh dưới đây để hình dung rõ hơn nhé.

Nhìn vào bức ảnh trên các bạn có thể thấy phần nền phía sau dòng chữ có 2 màu là màu trắng của mây và màu xanh của bầu trời. Do đó, chúng ta cần xóa chữ theo cách dưới đây để đảm bảo tính thẩm mỹ:
Bước 1: Mở Photoshop rồi vào thẻ File > chọn mục Open > chọn bức ảnh cần xóa chữ > bấm nút Open
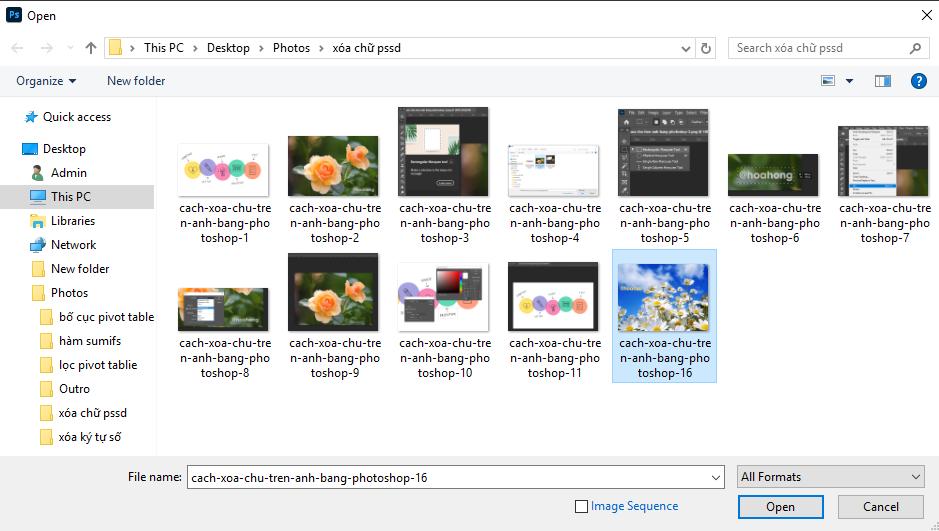
Bước 2: Chọn công cụ Magic Wand tool ở thanh công cụ nằm bên trái cửa sổ làm việc của Photoshop. Bạn có thể nhận biết công cụ này qua ký hiệu hình cây đũa có các ngôi sao ở trên đầu.
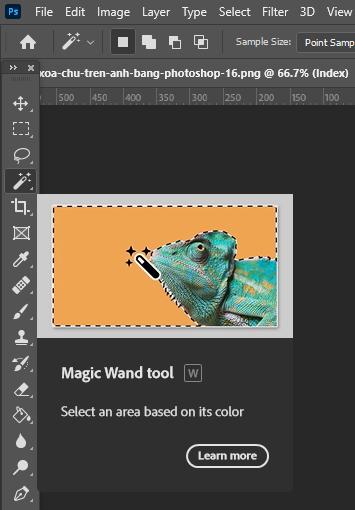
Công cụ này có tác dụng giúp chúng ta tạo vùng chọn dựa trên màu sắc của nó.
Bước 3: Các bạn giữ phím Shift rồi chọn vào từng chữ cần xóa. Lưu ý là hãy chọn vào vùng có màu chữ nhé.
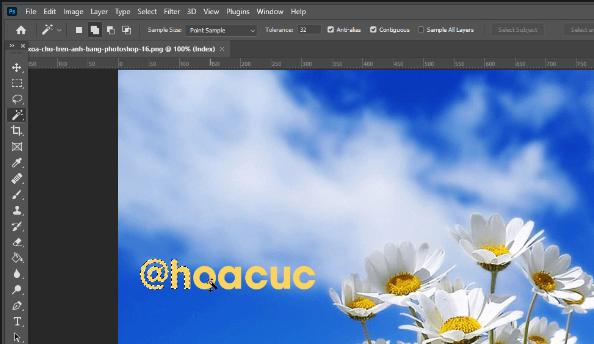
Bước 4: Bấm tổ hợp phím tắt Shift + F5 để mở công cụ Fill. Sau đó các bạn chỉnh tùy chọn trong mục Contents thành Content Aware rồi bấm OK.
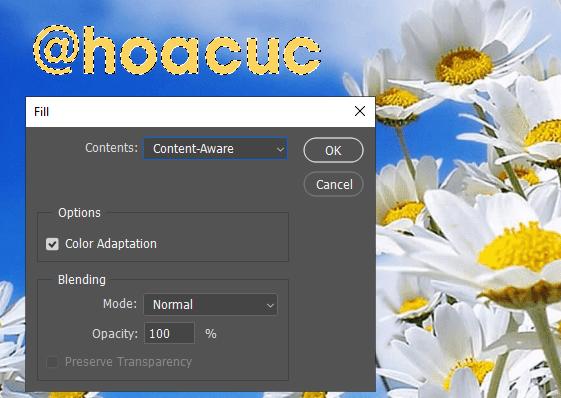
Sau khi bạn bấm OK thì chúng ta đã xóa được chữ trên ảnh.

Kết quả thu được là một bức ảnh không dính chữ.

Xem thêm: Xóa vật thể trong Photoshop với Brush Tool, Layer Mask & công cụ khác
Kết luận
Như vậy, chúng ta đã cùng tìm hiểu xong cách xóa chữ trên ảnh bằng Photoshop đối với các trường hợp khác nhau. Nếu các bạn muốn học cách sử dụng thành thạo các công cụ trong Photoshop để phục cho việc chỉnh sửa hình ảnh và thiết kế đồ họa thì hãy tham gia khóa học Tuyệt đỉnh Photoshop trên Gitiho nhé.
Với các video bài giảng trực quan, dễ hiểu thì các bạn sẽ nhanh chóng hiểu và thực hành được các thao tác được giảng viên hướng dẫn. Nếu bạn gặp vấn đề chưa hiểu rõ trong quá trình học thì hãy đặt câu hỏi cho giảng viên để được giải đáp nhanh chóng. Chúc các bạn thành công!
Gitiho có khóa học Trọn bộ Thiết kế với Adobe Photoshop & Illustrator: Từ Tư Duy đến Ứng Dụng trong Social Media giúp bạn:
- Hiểu được bản chất của thiết kế đồ hoạ
- Trang bị những kiến thức thiết yếu về social media và các ấn phẩm cần thiết kế trên social media
- Sử dụng thành thạo bộ phần mềm thiết kế đồ hoạ Adobe Illustrator và Adobe Photoshop
- Làm chủ các nguyên tắc thiết kế để luôn tạo ra những ấn phẩm vừa có tính thẩm mỹ, vừa có tính ứng dụng cao trong thực tế
Hãy Đăng ký và Học thử ngay ở bên dưới để trải nghiệm nha!
Trọn bộ thiết kế với Adobe Photoshop & Illustrator: Từ tư duy đến ứng dụng trong social media
Ung Dung AcademyGiấy chứng nhận Đăng ký doanh nghiệp số: 0109077145, cấp bởi Sở kế hoạch và đầu tư TP. Hà Nội
Giấy phép mạng xã hội số: 588, cấp bởi Bộ thông tin và truyền thông






.jpg)