Cách xoay biểu đồ, cách đảo ngược danh mục trong Excel
Biểu đồ đóng vai trò rất quan trọng trong một bài thuyết trình, bài luận để đưa ra các số liệu nhằm tăng tính thuyết phục cho giả thuyết đưa ra.
Làm thế nào để xoay biểu đồ theo mong muốn?
Làm thế nào để đảo ngược các thứ tự của các danh mục, giá trị?
Trong bài viết này Gitiho sẽ cùng bạn tìm hiểu cách xoay biểu đồ và cách điều chỉnh bản giấy phù hợp để in Excel nhé!
XEM NHANH BÀI VIẾT
XOAY BIỂU ĐỒ HÌNH TRÒN TRONG EXCEL, THAY ĐỔI VỊ TRÍ NHÃN DỮ LIỆU
XOAY BIỂU ĐỒ HÌNH TRÒN
Khi tạo biểu đồ tròn đôi lúc các nhãn dự liệu bị đè lên nhau hoặc đè lên tiêu đề khiến biểu đồ trở nên khó nhìn như hình dưới đây:
Cách xoay biểu đồ, cách đảo ngược danh mục trong Excel Để giải quyết vấn đề này ta làm theo các bước: Bước 1: Ấn chuột phải vào bất cứ phần nào của biểu và chọn Format Data Series Cách xoay biểu đồ, cách đảo ngược danh mục trong Excel
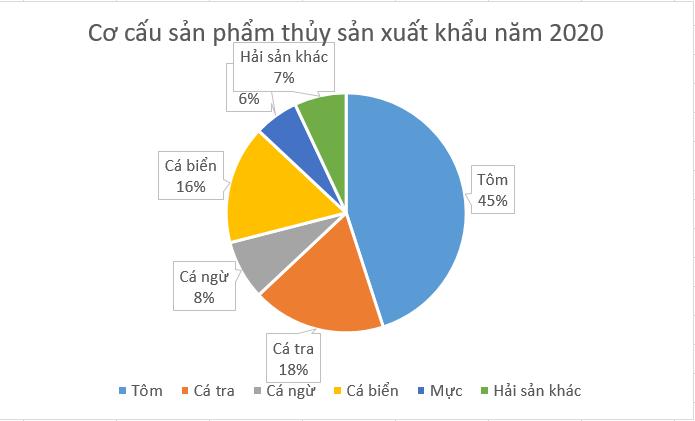
Để giải quyết vấn đề này ta làm theo các bước:
Bước 1: Ấn chuột phải vào bất cứ phần nào của biểu và chọn Format Data Series
.jpg)
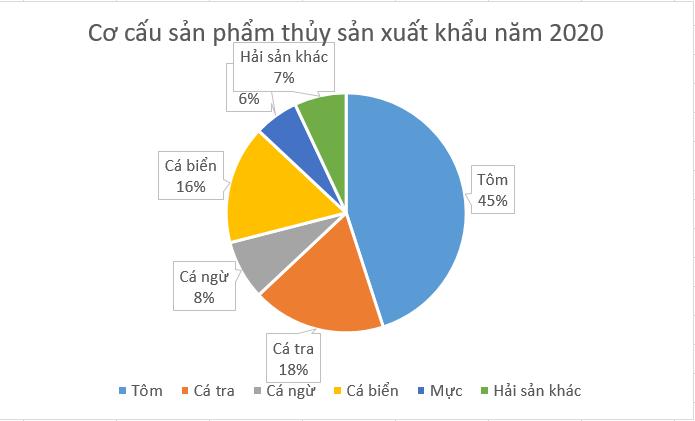
Để giải quyết vấn đề này ta làm theo các bước:
Bước 1: Ấn chuột phải vào bất cứ phần nào của biểu và chọn Format Data Series
.jpg)
Bước 2: Gõ số đo góc phù hợp tại Angle of first slice (với biểu đồ này Gitiho lựa chọn số đo góc là 140 độ)
.jpg)
Kết quả: Sau khi xoay biểu đồ đã trở nên thoáng và dễ nhìn hơn.
Xem thêm: Hướng dẫn cách vẽ biểu đồ so sánh trong Excel từ báo cáo trên Excel
THAY ĐỔI VỊ TRÍ CHÚ THÍCH TRONG BIỂU ĐỒ
Khi thao tác với biểu đồ, ta có thể tùy ý thay đổi vị trí của bảng chú thích sang trái, phải, trên, dưới sao cho phù hợp và dễ nhìn nhất.
Bước 1: Nhấp chuột phải vào bảng chú thích và chọn Format Legend
.jpg)
Bước 2: Tại bảng Legend Options: Chọn một trong các lựa chọn trong đó,
Top: Trên
Bottom: Dưới
Left: Trái
Right: Phải
Top Right: Phải trên
.jpg)
XOAY BIỂU ĐỒ 180 ĐỘ TRONG EXCEL
THAY ĐỔI THỨ TỰ CÁC DANH MỤC TRONG BIỂU ĐỒ
Khi muốn đảo ngược vị trí của các danh mục, ta xoay biểu đồ dựa theo trục hoành
Bước 1: Nhấp phải vào trục hoành và chọn Format Axis
.jpg)
Bước 2: Chọn Categories in reverse order. Như vậy, biểu đồ đã xoay 180 độ và đảo ngược vị trí các danh mục.
.jpg)
Xem thêm: HƯỚNG DẪN VẼ BIỂU ĐỒ PHÂN TÁN (SCATTER PLOT) TRONG EXCEL
THAY ĐỔI THỨ TỰ CÁC GIÁ TRỊ TRONG BIỂU ĐỒ
Để đảo ngược các giá trị trong biểu đồ ta thực hiện xoay biểu đồ theo trục tung như sau:
Bước 1: Nhấp chuột phải vào trục tung và chọn Format Axis
.jpg)
Bước 2: Đánh chọn Values in reverse order trong bảng Format Axis
.jpg)
XOAY BIỂU ĐỒ 3D TRONG EXCEL
XOAY BIỂU ĐỒ 3D
Để biểu đồ 3D nhìn có chiều sâu và thu hút hơn, ta xoay biểu đồ bằng cách thay đổi chiều sâu (Depth), chiều cao (Height) và góc quan sát (Perspective)
Bước 1: Nhấp phải vào bất cứ vị trí nào trên biểu đồ và chọn 3_D Rotation
.jpg)
Bước 2: Xuất hiện bảng Format Chart Area.
Bước 3: Trong trường X Rotation và Y Rotation, gõ số góc phù hợp
Trong đó,
X Rotation: Góc xoay của trục hoành X
Y Rotation: Góc xoay của trục tung Y
.jpg)
THAY ĐỔI THỨ TỰ DỮ LIỆU TRONG BIỂU ĐỒ 3D
Khi lập biểu đồ 3D với nhiều cột và dữ liệu thì các cột có thể chồng chéo lên nhau khó nhìn. Vì vậy, hãy đảo ngược thứ tự của các cột, dữ liệu để chúng không đè lên nhau.
Bước 1: Nhấp chuột phải vào trục chiều sâu (Depth (Series) Axis) và chọn Format Axis
.jpg)
Bước 2: Đánh dấu chọn Series in reverse order
.jpg)
Kết quả: Biểu đồ đã trở nên dễ nhìn hơn phải không nào!
.jpg)
Xem thêm: Hướng dẫn cách vẽ biểu đồ 2 trục tung trong Excel đơn giản
ĐỊNH DẠNG BẢNG TÍNH PHÙ HỢP VỚI BIỂU ĐỒ
Đối với những biểu đồ nhiều số liệu, nhiều cột thì khi vẽ biểu đồ có thể sẽ không vừa với khổ giấy dọc khi in. Vì vậy, chúng ta sẽ đổi thành bố cục ngang để phù hợp với khổ in.
Bước 1: Chọn trang tính chứa biểu đồ cần in
Bước 2: Chọn thẻ Page Layout
Bước 3: Mở rộng thẻ Orientation và chọn Landscape
.jpg)
XOAY BIỂU ĐỒ EXCEL BẰNG CÔNG CỤ CAMERA
Công cụ Camera cho phép bạn xoay biểu đồ với bất kì góc độ nào và đặt kết quả ngay bên cạnh biểu đồ gốc hoặc chèn nó vào một tranh tính mới.
Bước 1: Thêm công cụ Camera bằng cách chọn More Commands trên thanh công cụ
.jpg)
Bước 2: Chọn Camera và bấm Add>>
.jpg)
Camera đã được thêm vào trên thanh cộng cụ
.jpg)
Bước 3: Chọn vùng dữ liệu chưa biểu đồ
Bước 4: Chọn Camera trên thanh công cụ
Bước 5: Chọn một ô tính bất kì trong bảng để tạo mục tiêu cho Camera
Bước 6: Nhấn giữ mũi tên trên đỉnh biểu đồ và xoay biểu đồ đến góc độ mong muốn và nhả chuột.
.jpg)
Xem thêm: Hướng dẫn cách làm hiện số liệu trên biểu đồ trong Excel
KẾT LUẬN
Tùy thuộc vào từng loại biểu đồ khác nhau mà có các cách xoay biểu đồ khác nhau để trông dễ nhìn và phù hợp hơn. Ngay bây giờ hãy cùng luyện tập thêm với bộ bài tập Excel có đáp án của Gitiho để nằm lòng tin học văn phòng nhé!
Khóa học phù hợp với bất kỳ ai đang muốn tìm hiểu lại Excel từ con số 0. Giáo án được Gitiho cùng giảng viên thiết kế phù hợp với công việc thực tế tại doanh nghiệp, bài tập thực hành xuyên suốt khóa kèm đáp án và hướng dẫn giải chi tiết. Tham khảo ngay bên dưới!
Giấy chứng nhận Đăng ký doanh nghiệp số: 0109077145, cấp bởi Sở kế hoạch và đầu tư TP. Hà Nội
Giấy phép mạng xã hội số: 588, cấp bởi Bộ thông tin và truyền thông




