4 cách cắt ảnh trong Photoshop nhanh và đơn giản
Cắt ảnh trong Photoshop là kỹ năng cơ bản mà bất kỳ ai muốn học cách sử dụng phần mềm này thành thạo đều cần phải rèn luyện. Nếu bạn cũng muốn luyện tập kỹ năng cắt ảnh Photoshop thì hãy tham khảo hướng dẫn trong bài viết này nhé.
Photoshop cung cấp cho chúng ta nhiều công cụ khác nhau để cắt ảnh. Trong đó có 4 công cụ thường dùng nhất là: Crop Tool, Lasso Tool, Quick Selection Tool và Magic Wand Tool. Chúng ta sẽ tìm hiểu chi tiết về cách dùng từng công cụ ngay dưới đây.
4 công cụ cắt ảnh trong Photoshop
Cắt ảnh theo khung hình với Crop Tool
Trong 4 công cụ mà chúng mình hướng dẫn cho các bạn thì Crop Tool là có cách dùng khác biệt nhất. Nếu như Lasso Tool, Quick Selection Tool và Magic Wand Tool đều là công cụ cắt ảnh theo vùng chọn thì Crop Tool thì sẽ cắt ảnh theo khung. Để sử dụng Crop Tool trong Photoshop thì các bạn làm theo các bước sau:
Bước 1: Khởi động Photoshop và mở bức ảnh bạn cần cắt. Sau đó các bạn nhấp vào biểu tượng cảu Crop Tool trên thanh công cụ nằm bên trái màn hình làm việc của Photoshop. Hoặc các bạn có thể sử dụng phím tắt của công cụ này là phím C nhé.
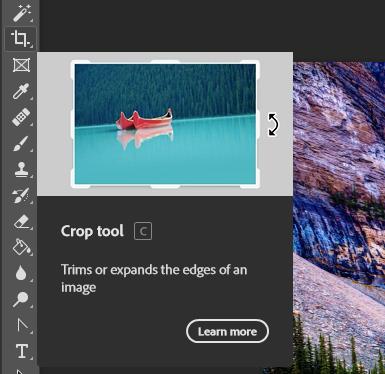
Bước 2: Bây giờ các bạn cần chọn tỷ lệ khung hình để cắt ảnh. Các bạn nhìn lên thanh Options sẽ nhìn thấy mục để chúng ta chọn tỷ lệ như trong hình ảnh dưới đây:
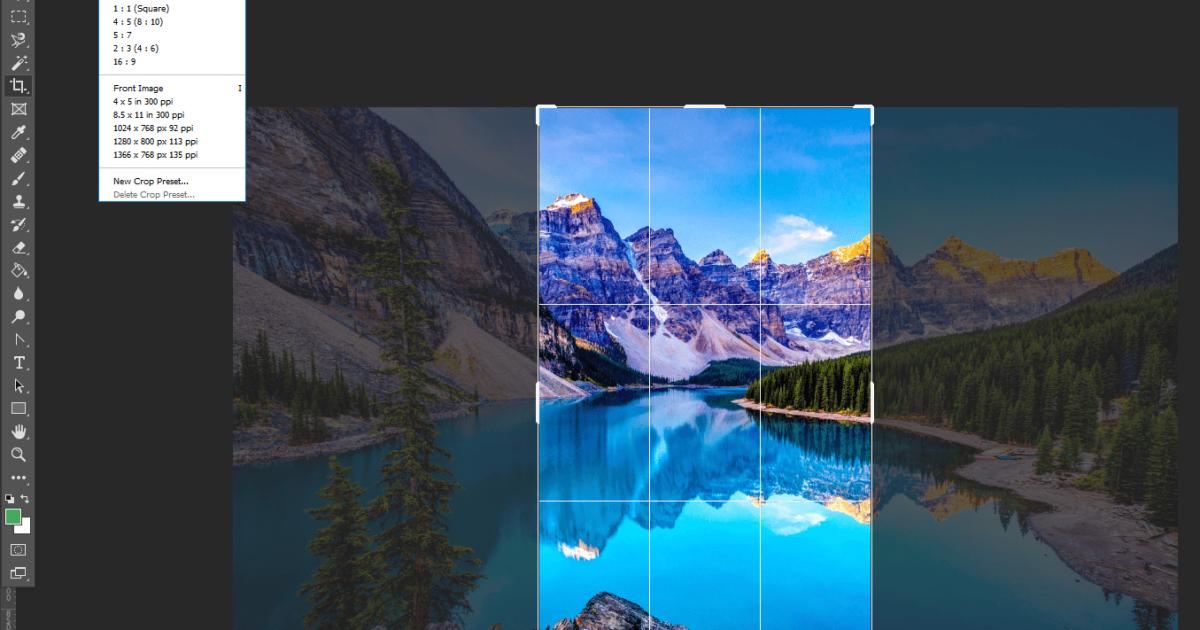
Các bạn có thể chọn những tỷ lệ khung hình mà Photoshop cung cấp sẵn như: 1:1, 4:5, 5:7, 2:3, 16:9. Hoặc các bạn có thể tích chọn vào mục Ratio sau đó điền tỷ lệ khung hình mà bạn muốn cắt vào 2 ô bên cạnh.
Bước 3: Bây giờ các bạn nhấn giữ chuột trái để kéo khung hình đã tạo đến vị trí mà bạn muốn cắt ảnh trong Photoshop.
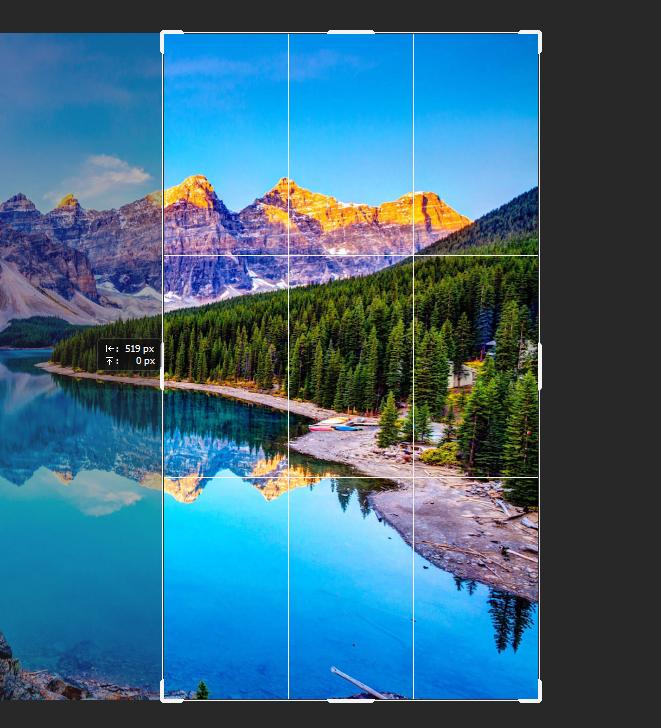
Bước 4: Bấm Enter là Photoshop sẽ tự động cắt ảnh theo tỷ lệ mà bạn đã chọn. Kết quả thu được sẽ có dạng như sau.
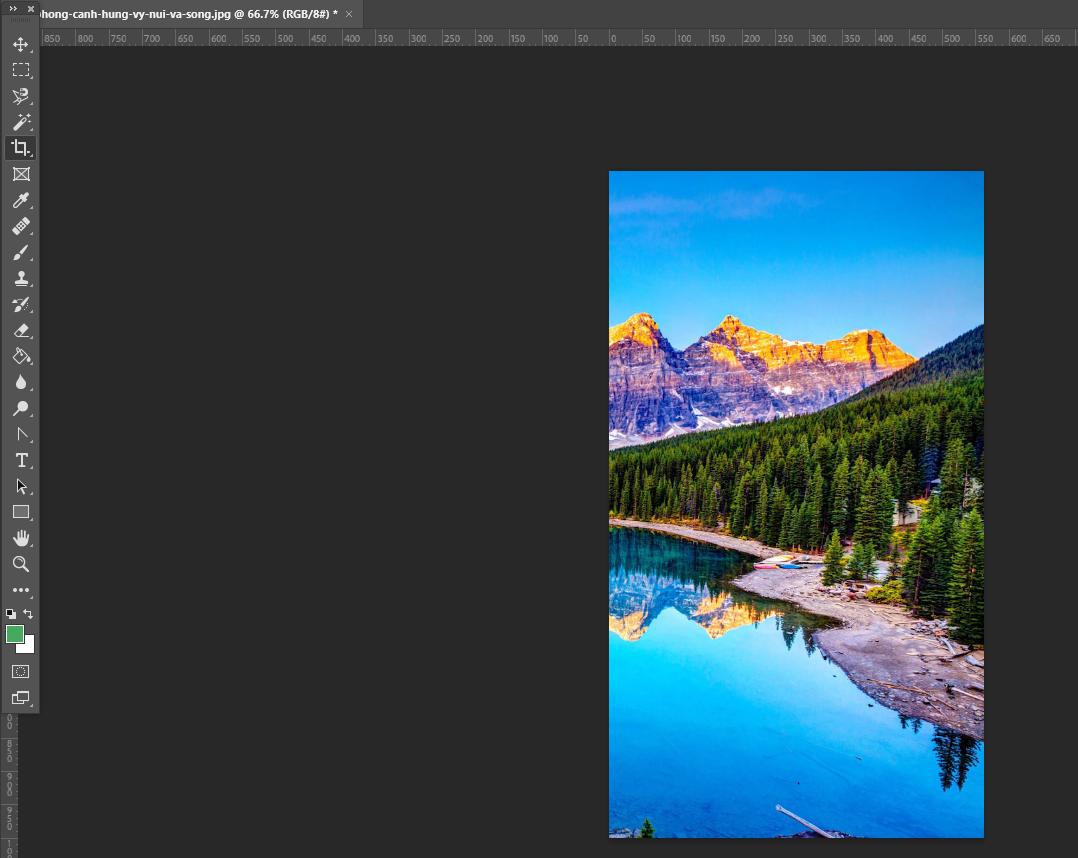
Xem thêm: Hướng dẫn sử dụng công cụ cắt ảnh nâng cao Focus Area trong Photoshop
Cắt ảnh trong Photoshop với Lasso Tool
Lasso Tool là công cụ tạo vùng chọn tự do trong Photoshop. Khi sử dụng công cụ này thì các bạn có thể vẽ ra hình dạng vùng chọn mà mình muốn.
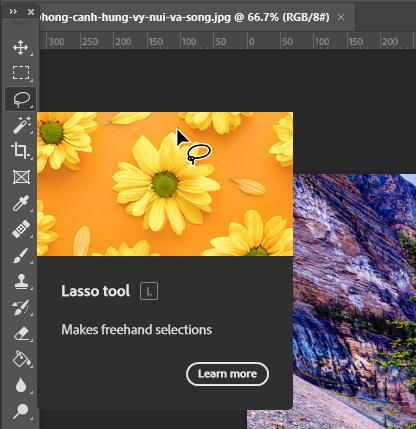
Để cắt ảnh trong Photoshop thì các bạn làm theo cách bước sau:
Bước 1: Mở bức ảnh mà bạn muốn cắt lên trong Photoshop. Sau đó các bạn nhấp chọn biểu tượng của Lasso Tool trên thanh công cụ.
Bước 2: Các bạn nhấp chuột trái vào điểm bắt đầu muốn tạo vùng chọn trên bức ảnh. Sau đó tiếp tục giữ chuột và vẽ ra vùng chọn mà bạn mong muốn. Sau khi đã vẽ xong thì các bạn thả chuột trái là vùng chọn sẽ được tạo ra với các đường nét đứt như trong hình ảnh dưới đây:

Các bạn lưu ý, phần nằm trên trong đường nét đứt sẽ là phần được cắt ra khỏi bức ảnh nhé.
Bước 3: Các bạn vào thẻ Edit rồi chọn lệnh Copy. Hoặc các bạn bấm Ctrl + C cũng được nhé.
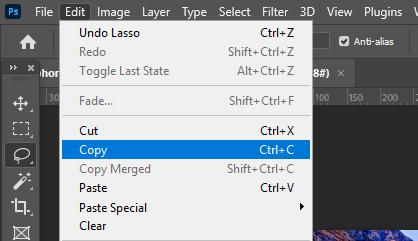
Bước 4: Các bạn vào thẻ File rồi chọn lệnh New. Các bạn có thể thay thế thao tác này bằng cách bấm tổ hợp phím tắt Ctrl + N.
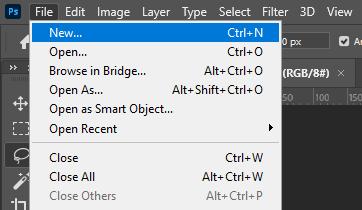
Sau đó các bạn chọn mục Clipboard trong cửa sổ rồi bấm Create. Thao tác này sẽ tạo ra một trang thiết kế mới với kích cỡ vừa đủ để chứa phần hình ảnh mà bạn đã chọn để cắt ra.
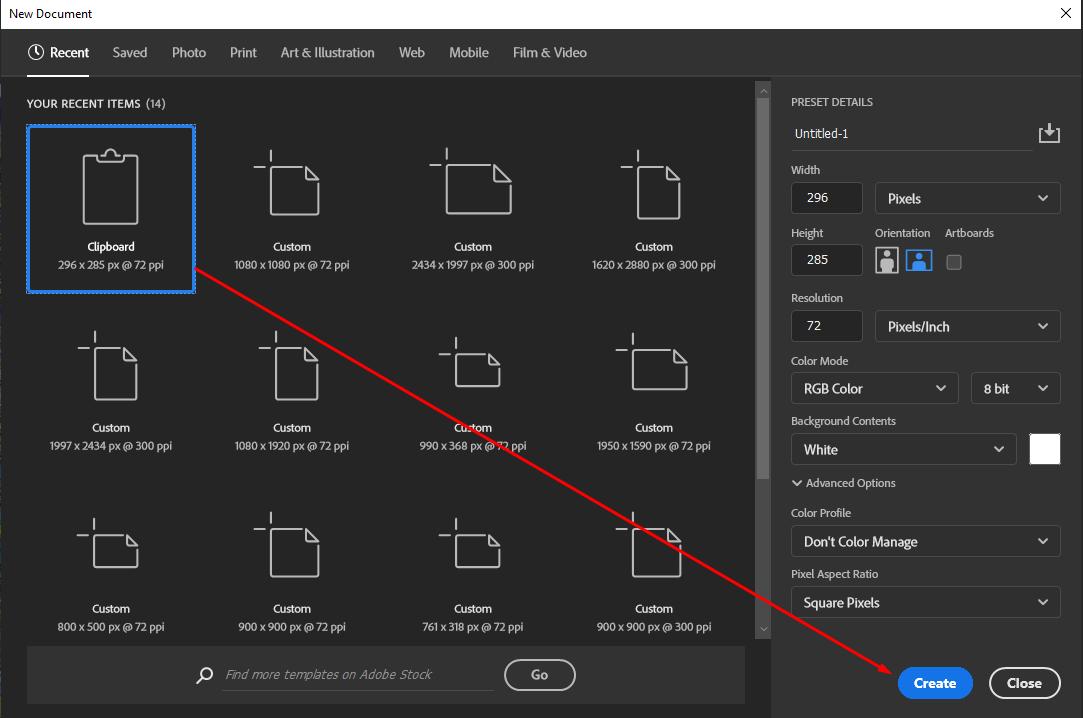
Bước 5: Các bạn vào thẻ Edit > chọn lệnh Paste để dán phần hình ảnh đã cắt ra lên trang thiết kế mới. Hoặc các bạn có thể bấm Ctrl + V cho nhanh cũng được nhé.
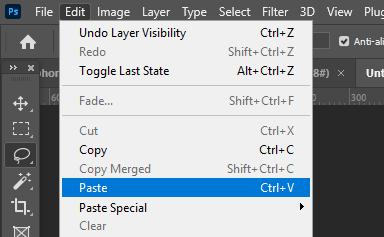
Xem thêm: Hướng dẫn sử dụng công cụ Eraser Tool giúp cắt vùng thô trong Photoshop
Cắt ảnh trong Photoshop với Quick Selection Tool
Quick Selection Tool cũng là một công cụ tạo vùng chọn trong Photoshop. Nhưng cách hoạt động của nó khác với Lasso Tool vì nó sẽ tạo ra vùng chọn dựa trên điểm tương đồng của đối tượng.
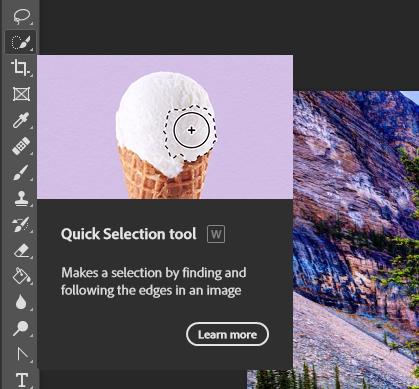
Để cắt ảnh trong Photoshop với Quick Selection Tool thì các bạn làm như sau:
Bước 1: Mở bức ảnh mà bạn muốn cắt lên trong Photoshop. Sau đó các bạn nhấp chọn biểu tượng của Quick Selection Tool trên thanh công cụ. Các bạn có thể bấm phím W để truy cập nhanh vào công cụ này. Lúc này nếu các bạn đặt con trỏ chuột lên bức ảnh sẽ thấy một hình tròn có dấu cộng ở giữa, đây là biểu tượng của Quick Selection Tool nhé.
Bước 2: Nhấp chuột trái vào đối tượng mà bạn muốn cắt ra khỏi ảnh. Khi bạn nhấp chuột một lần thì Quick Selection Tool chỉ tạo ra vùng chọn nhỏ như sau:

Nếu bạn nhấp chuột vào điểm xung quanh vùng chọn này thì Quick Selection Tool sẽ dựa vào điểm tương đồng để tạo vùng chọn lớn hơn. Trong bức ảnh dưới đây các bạn có thể thấy công cụ này đã tạo vùng chọn trên toàn bộ phần bầu trời.
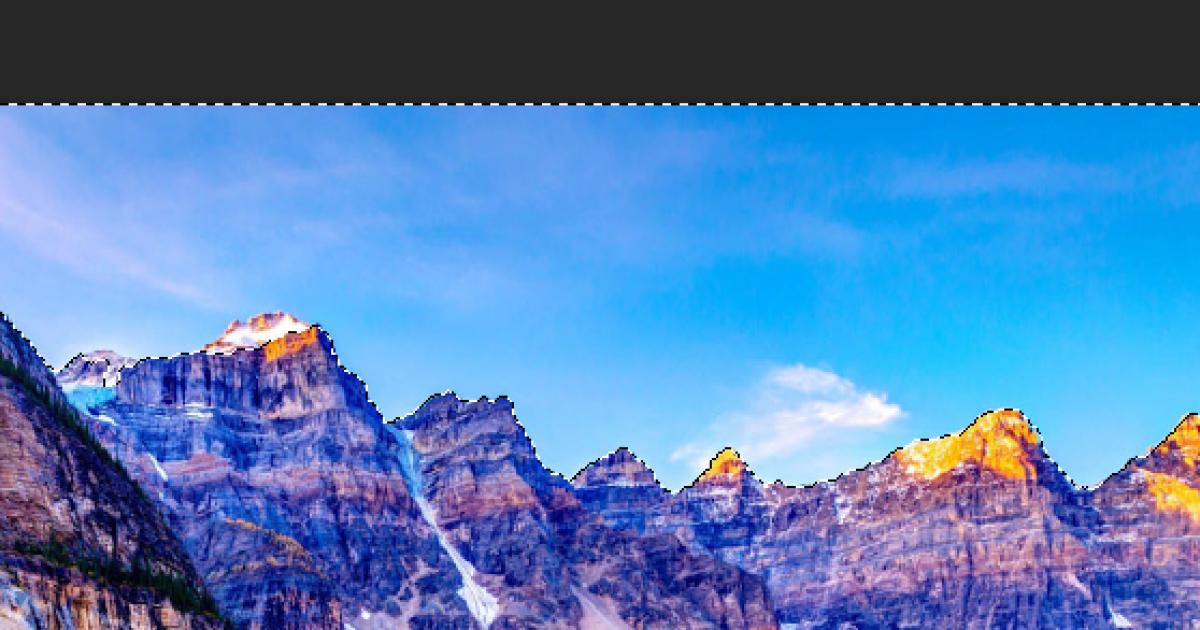
Do đó nếu muốn bỏ bớt vùng chọn thì các bạn giữ phím Alt rồi nhấp chuột trái vào khu vực bạn muốn xóa khỏi vùng chọn.
Bước 3: Các bạn nhấp chuột phải vào vùng chọn rồi chọn lệnh Layer Via Copy.
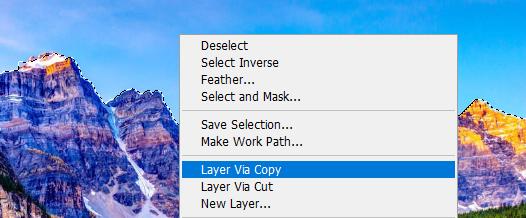
Lúc này sẽ có một layer mới được tạo ra chỉ chứa phần hình ảnh mà chúng ta đã chọn như sau.
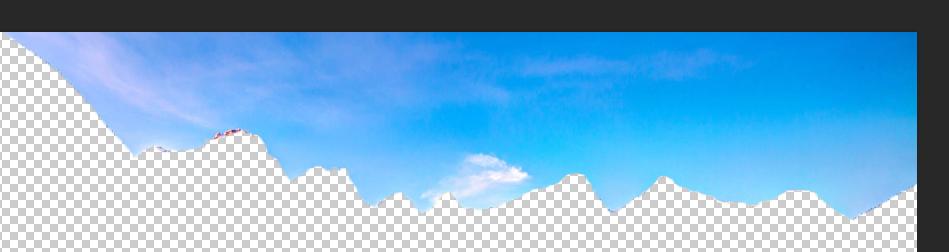
Hoặc các bạn có thể dùng cách tạo trang thiết kế mới rồi dán phần hình ảnh đã cắt vào giống như chúng mình đã hướng dẫn ở phần cắt ảnh Photoshop bằng Lasso Tool phía trên cũng được nhé.
Xem thêm: Hướng dẫn sử dụng công cụ cắt ảnh Select & Mask trong Photoshop
Cắt ảnh trong Photoshop với Magic Wand Tool
Magic Wand Tool là công cụ nằm bên dưới Quick Selection Tool, có tác dụng tự động chọn một vùng có màu sắc tương tự xung quanh nó.
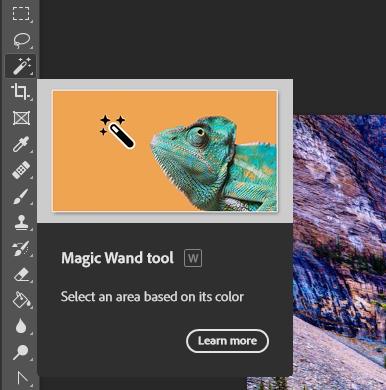
Để cắt ảnh trong Photoshop bằng Magic Wand Tool thì các bạn làm như sau:
Bước 1: Mở bức ảnh mà bạn muốn cắt lên trong Photoshop. Sau đó nhấp chuột phải vào nhóm công cụ tạo vùng chọn > chọn mục Magic Wand Tool.
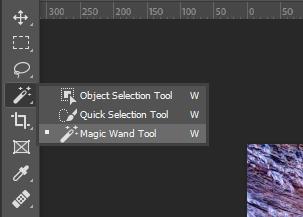
Bước 2: Di chuyển con trỏ chuột đến bức ảnh thì bạn sẽ thấy biểu tượng hình cây đũa của Magic Wand Tool hiện lên. Lúc này bạn nhấp chuột trái vào đối tượng bạn muốn cắt ra khỏi ảnh, Photoshop sẽ dựa vào sự tương đồng màu sắc của đối tượng xung quanh để tạo vùng chọn như sau:

Bước 3: Các bạn vào thẻ File > chọn lệnh New để tạo một trang thiết kế mới.
.jpg)
Bước 4: Quay lại trang thiết kế có bức ảnh bạn đang cần cắt rồi nhấp vào biểu tượng của công cụ Move Tool.
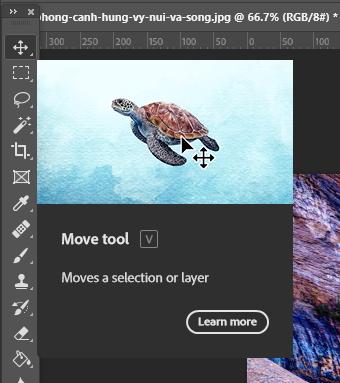
Bước 5: Sau đó các bạn đưa con trỏ chuột đến vùng bạn đã tạo thì sẽ thấy biểu tượng hình cái kéo. Lúc này các bạn kéo thả chuột để đưa vùng chọn sang trang thiết kế mới.
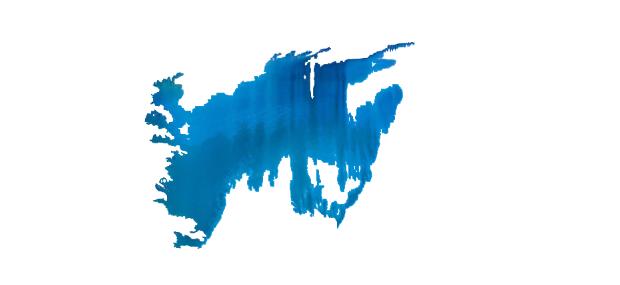
Ngoài ra các bạn có thể áp dụng những cách cắt ảnh sau khi đã tạo vùng chọn như hướng dẫn ở ở phần sử dụng Lasso Tool và Quick Selection Tool phía trên nhé.
Xem thêm: Hướng dẫn sử dụng công cụ cắt ảnh Object Selection Tool trong Photoshop
Kết luận
Như vậy, chúng mình đã hướng dẫn các bạn về cách dùng 4 công cụ đơn giản để cắt ảnh trong Photoshop. Các bạn hãy thử áp dụng vào trong quá trình luyện tập kỹ năng sử dụng phần mềm này. Chúc các bạn thành công!
Gitiho có khóa học Trọn bộ Thiết kế với Adobe Photoshop & Illustrator: Từ Tư Duy đến Ứng Dụng trong Social Media giúp bạn:
- Hiểu được bản chất của thiết kế đồ hoạ
- Trang bị những kiến thức thiết yếu về social media và các ấn phẩm cần thiết kế trên social media
- Sử dụng thành thạo bộ phần mềm thiết kế đồ hoạ Adobe Illustrator và Adobe Photoshop
- Làm chủ các nguyên tắc thiết kế để luôn tạo ra những ấn phẩm vừa có tính thẩm mỹ, vừa có tính ứng dụng cao trong thực tế
Hãy Đăng ký và Học thử ngay ở bên dưới để trải nghiệm nha!
Trọn bộ thiết kế với Adobe Photoshop & Illustrator: Từ tư duy đến ứng dụng trong social media
Ung Dung AcademyGiấy chứng nhận Đăng ký doanh nghiệp số: 0109077145, cấp bởi Sở kế hoạch và đầu tư TP. Hà Nội
Giấy phép mạng xã hội số: 588, cấp bởi Bộ thông tin và truyền thông






.jpg)