Cách đổi màu trong Photoshop siêu nhanh áp dụng cho chữ
Đổi màu chữ trong Photoshop là một kỹ thuật cơ bản mà những người sử dụng phần mềm này thực hiện khá thường xuyên. Nhưng với các bạn đang học sử dụng Photoshop thì có thể sẽ chưa thành thạo. Vậy hãy cùng chúng mình tìm hiểu cách đổi màu trong Photoshop áp dụng cho chữ ngay nhé.
Khi làm việc với Photoshop thì có hai trường hợp mà chúng ta cần thực hiện thao tác chỉnh màu chữ là:
- Cần chỉnh sửa màu chữ trên một bức ảnh có sẵn lấy từ nguồn khác.
- Cần chỉnh sửa màu chữ trên thiết kế của chính bạn.
Chi tiết về cách thực hiện chúng mình sẽ hướng dẫn ngay dưới đây.
- 1 Cách đổi màu chữ trong Photoshop
- 1.1 Chỉnh màu trong Photoshop áp dụng cho chữ trên ảnh có sẵn
- 1.1.1 Cách 1: Đổi màu chữ trong Photoshop bằng Paint Bucket Tool
- 1.1.2 Cách 2: Đổi màu chữ trong Photoshop bằng Fill
- 1.1.3 Cách 3: Đổi màu chữ trong Photoshop bằng Adjustment
- 1.2 Chỉnh màu trong Photoshop áp dụng cho chữ trên file thiết kế
- 2 Kết luận
Mục lục
Cách đổi màu chữ trong Photoshop
Chỉnh màu trong Photoshop áp dụng cho chữ trên ảnh có sẵn
Đôi khi chúng ta sẽ cần chỉnh sửa màu chữ trên một bức ảnh lấy từ nguồn khác. Khi đó cách hữu dụng nhất là tạo vùng chọn trên toàn bộ các chữ cần đổi màu rồi tiến hành đổi màu.
Để tạo vùng chọn áp dụng cho chữ trong Photoshop thì các bạn nên sử dụng công cụ Magic Wand Tool. Các bạn có thể tìm thấy công cụ này ở trên thanh công cụ nằm bên trái màn hình làm việc của Photoshop với biểu tượng hình cây đũa có các ngôi sao trên đầu.
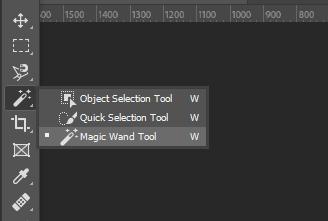
Sau khi chọn vào Magic Wand Tool thì các bạn bấm giữ phím Shift rồi tích chọn vào các chữ muốn đổi màu.
Ví dụ: Trong hình ảnh dưới đây chúng mình muốn đổi màu cho chữ PETS thì tạo vùng bạn trên các chữ cái của dòng văn bản này.
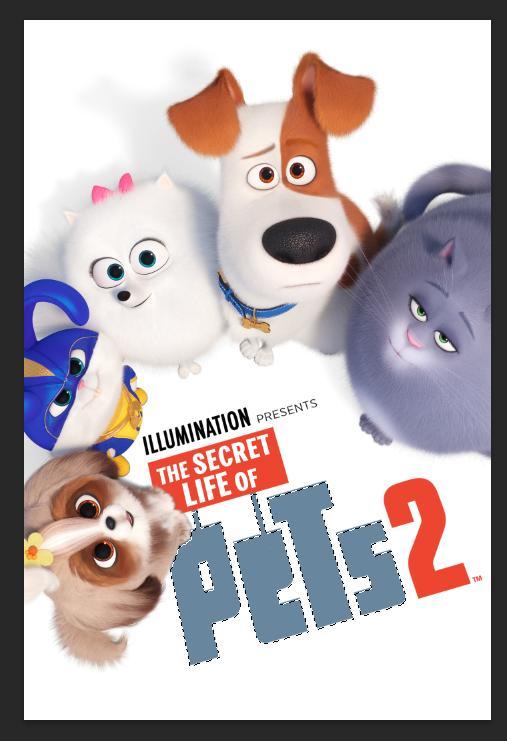
Sau khi đã tạo được vùng chọn thì chúng ta có nhiều cách khác nhau để đổi màu chữ.
Cách 1: Đổi màu chữ trong Photoshop bằng Paint Bucket Tool
Các bạn chọn vào Paint Bucket Tool trên thanh công cụ rồi chọn màu sắc muốn đổ lên chữ. Trong hình ảnh này chúng mình đang dùng màu xanh lá cây.
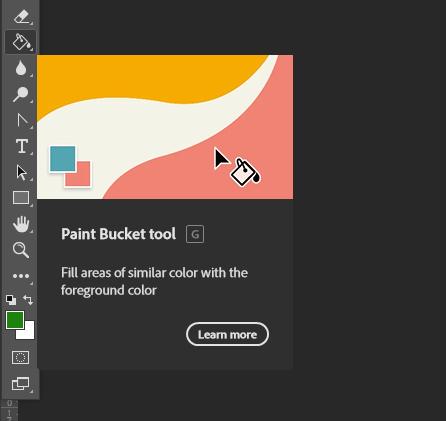
Sau đó các bạn di chuyển biểu tượng của công cụ này đến bên trong vùng chọn đã tạo rồi nhấp chuột trái. Ngay sau đó các bạn sẽ thấy màu sắc đã được thay đổi. Với dòng văn bản có nhiều chữ cái thì các bạn cần nhấp vào từng chữ cái để đổ màu nhé.
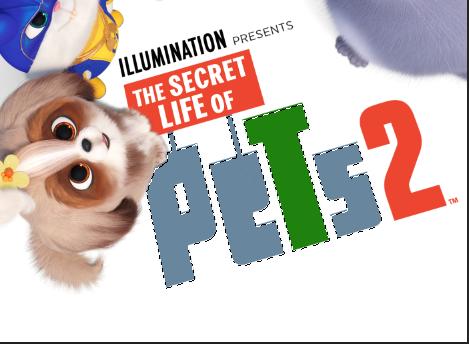
Xem thêm: Hướng dẫn thiết kế hiệu ứng màu Gradient cho Text trong Photoshop
Cách 2: Đổi màu chữ trong Photoshop bằng Fill
Sau khi tạo vùng chọn thì các bạn vào thẻ Edit > chọn mục Fill. Hoặc các bạn có thể thao tác nhanh hơn bằng cách bấm tổ hợp phím tắt Shift + F5.
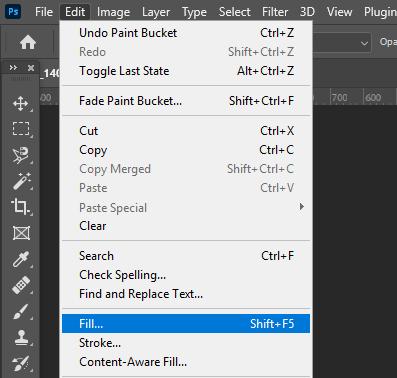
Khi cửa sổ Fill hiện lên thì các bạn chỉnh tùy chọn trong mục Contents thành Color thì sẽ thấy cửa sổ Color Picker hiện lên. Tại đây các bạn có thể chọn màu sắc bất kỳ tùy ý trên bảng màu hoặc click vào vị trí có màu bạn ưng ý trên bức ảnh gốc.
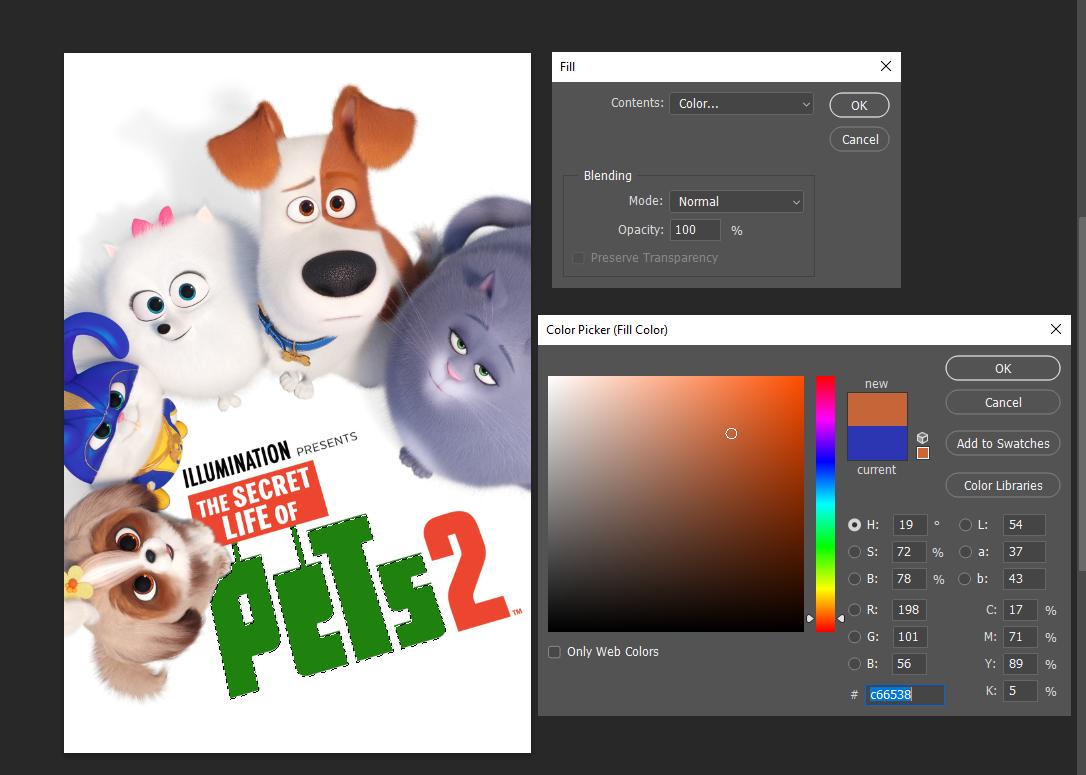
Chọn màu xong thì các bạn bấm vào nút OK trên cả 2 cửa sổ Color Picker và Fill để lưu lại thiết lập. Kết quả thu được như sau:
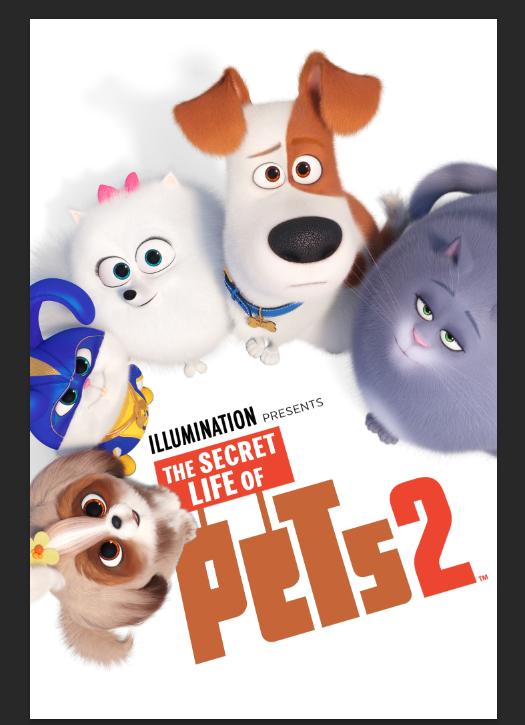
Xem thêm: Hướng dẫn cách tạo chữ 3D trong Photoshop đơn giản nhất
Cách 3: Đổi màu chữ trong Photoshop bằng Adjustment
Sau khi tạo vùng chọn thì các bạn vào thẻ Image > chọn mục Adjustment > chọn Hue/Saturation.
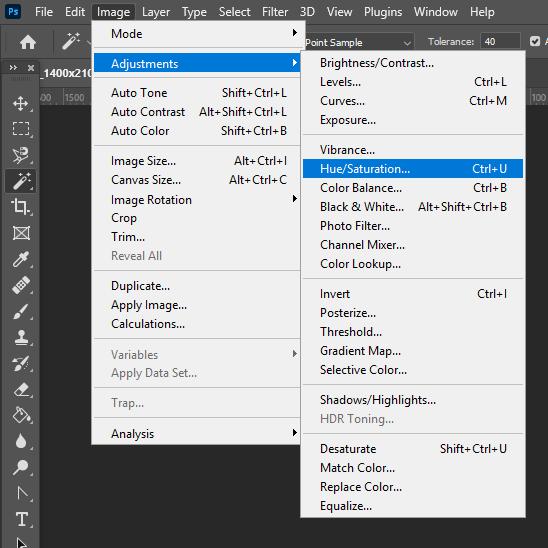
Khi cửa sổ Hue/Saturation hiện lên thì các bạn có thể điều chỉnh các thông số để có được màu sắc ưng ý. Ý nghĩa của các thông số như sau:
- Hue: Thay đổi màu sắc
- Saturation: Thay đổi cường độ của màu sắc
- Lightness: Thay đổi độ sáng tối
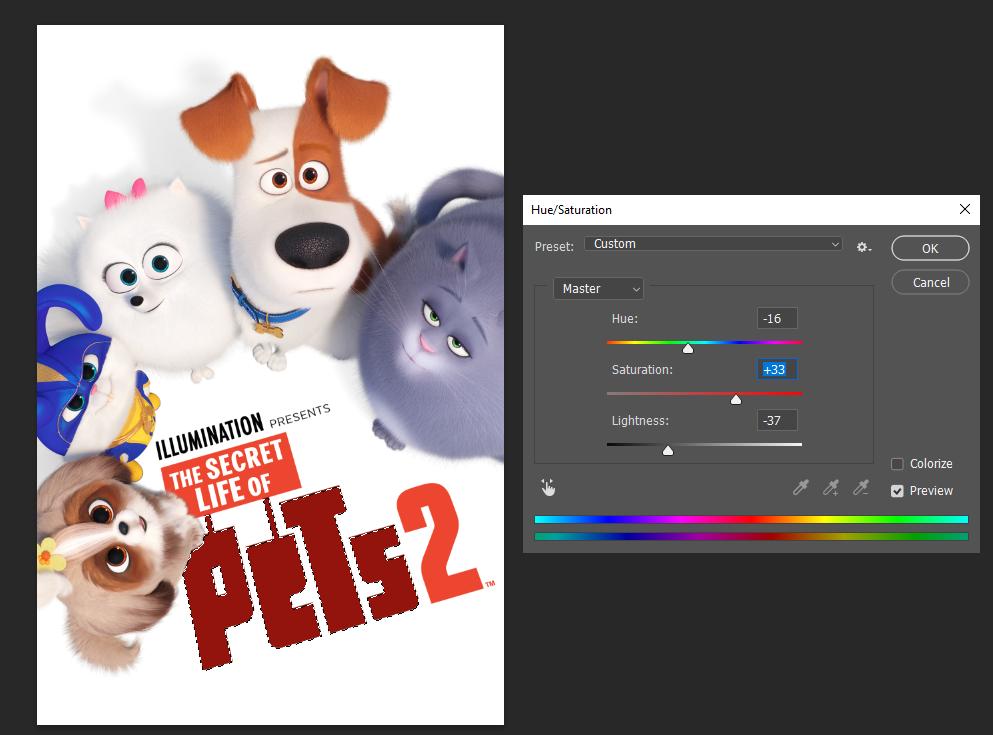
Xem thêm: Cách tạo viền chữ cực đơn giản cho Photoshop và Illustrator
Chỉnh màu trong Photoshop áp dụng cho chữ trên file thiết kế
Nếu bạn có sẵn file thiết kế thì việc đổi màu chữ trong Photoshop sẽ trở nên đơn giản hơn rất nhiều. Đối với các bạn mới bắt đầu thì hãy ghi nhớ file thiết kế trên Photoshop là file có đuôi .PSD nhé. Trước hết các bạn mở file cần đổi màu chữ lên trong Photoshop rồi bấm chọn vào Layer của dòng chữ đó.
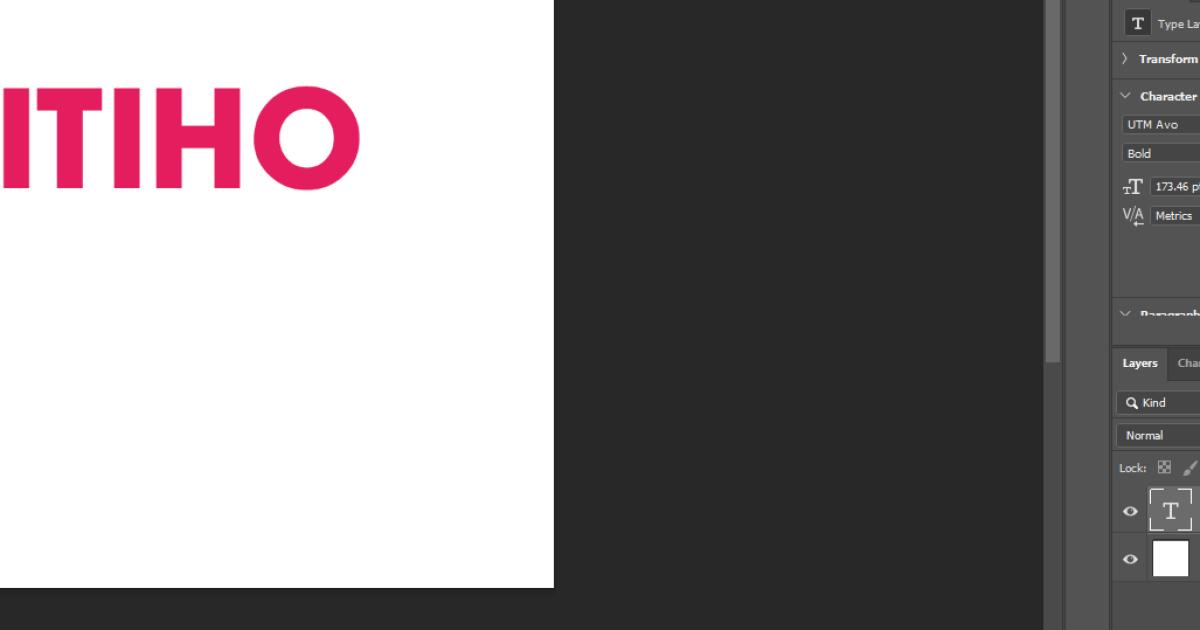
Tiếp theo các bạn nhấp chuột trái vào biểu tượng của công cụ Horizontal Type tool.
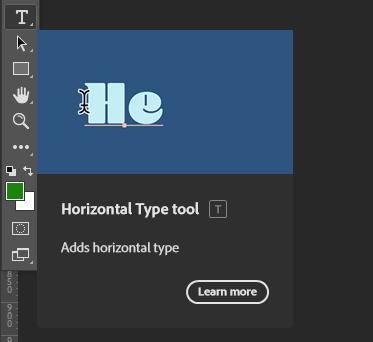
Bây giờ các bạn nhấp chuột trái vào dòng chữ cần đổi màu rồi bấm Ctrl + A để chọn toàn bộ dòng chữ. Hoặc nếu bạn chỉ muốn đổi màu của một số chữ trong đoạn văn bản thì hãy nhấn giữ chuột trái và di chuột để chọn các chữ cần đổi màu.

Tiếp theo, các bạn chọn vào biểu tượng của công cụ Color Picker để Photoshop hiển thị bảng màu cho bạn chọn tùy ý. Các bạn có thể sử dụng mã màu để điền vào ô có biểu tượng hình dấu thăng # trên cửa sổ Color Picker để chọn chuẩn màu mà bạn mong muốn.
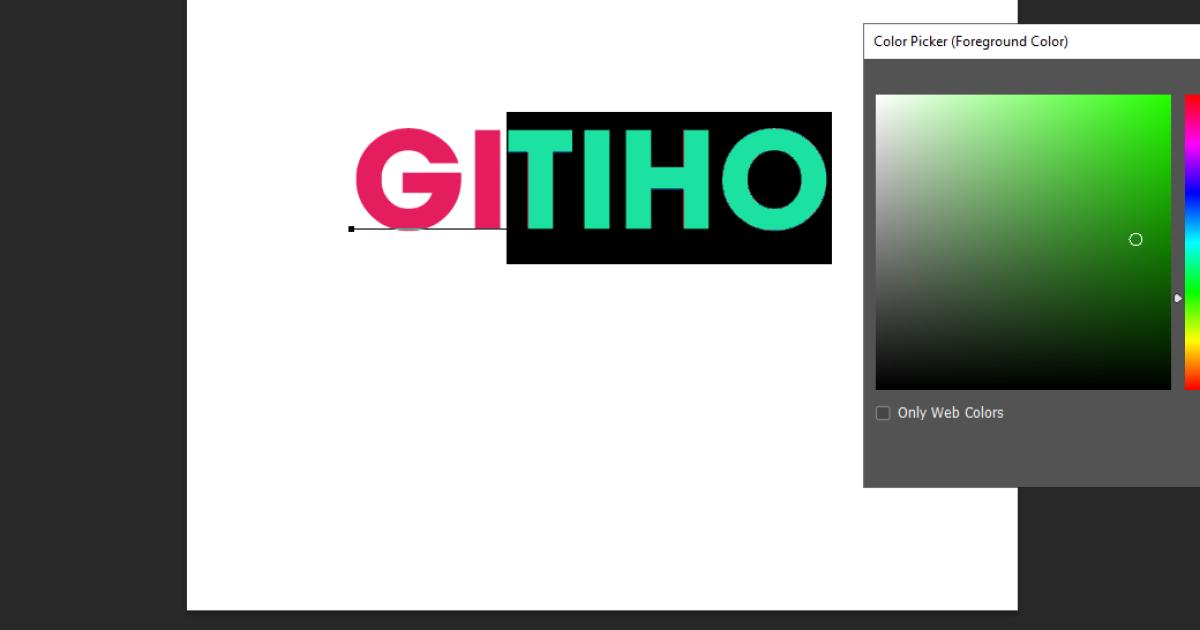
Cuối cùng, khi đã chọn màu xong thì các bạn bấm vào OK để lưu thiết lập. Kết quả mà chúng ta thu được như sau:

Xem thêm: Hướng dẫn cách thêm văn bản bằng công cụ Horizontal Type Tool trong Photoshop
Kết luận
Như vậy, chỉ với các thao tác đơn giản là chúng ta đã có thể đổi màu trong Photoshop thành công với cả chữ trên một bức ảnh từ nguồn khác và chữ trên file thiết kế của chính bạn. Để có thể được học các kỹ năng sử dụng Photoshop đầy đủ và bài bản hơn thì các bạn hãy đăng ký học Tuyệt đỉnh Photoshop trên Gitiho nhé. Với các video bài giảng chi tiết đi từ cơ bản đến nâng cao, tập trung vào kiến thức trọng tâm thì các bạn có thể nhanh chóng sử dụng thành thạo các công cụ trong Photoshop. Đồng thời khóa học cũng giúp bạn xây dựng tư duy về thiết kế sao cho khoa học và ấn tượng với người xem. Giảng viên sẽ hỗ trợ và giải đáp mọi thắc mắc của các bạn xuyên suốt quá trình học. Chúc các bạn thành công!
Gitiho có khóa học Trọn bộ Thiết kế với Adobe Photoshop & Illustrator: Từ Tư Duy đến Ứng Dụng trong Social Media giúp bạn:
- Hiểu được bản chất của thiết kế đồ hoạ
- Trang bị những kiến thức thiết yếu về social media và các ấn phẩm cần thiết kế trên social media
- Sử dụng thành thạo bộ phần mềm thiết kế đồ hoạ Adobe Illustrator và Adobe Photoshop
- Làm chủ các nguyên tắc thiết kế để luôn tạo ra những ấn phẩm vừa có tính thẩm mỹ, vừa có tính ứng dụng cao trong thực tế
Hãy Đăng ký và Học thử ngay ở bên dưới để trải nghiệm nha!
Trọn bộ thiết kế với Adobe Photoshop & Illustrator: Từ tư duy đến ứng dụng trong social media
Ung Dung AcademyGiấy chứng nhận Đăng ký doanh nghiệp số: 0109077145, cấp bởi Sở kế hoạch và đầu tư TP. Hà Nội
Giấy phép mạng xã hội số: 588, cấp bởi Bộ thông tin và truyền thông






.jpg)