Dùng hàm thời gian trong Excel để xác định số ngày của tháng bất kì
Ai trong chúng ta cũng biết, các tháng trong năm đều có 30 hoặc 31 ngày, có tháng 2 lại chỉ có 29 hoặc 28 ngày. Tuy nhiên, không phải lúc nào chúng ta cũng nhớ tháng nào là tháng có 30 ngày, tháng nào là tháng có 31 ngày, năm nào thì tháng 2 có 29 ngày. Vì vậy, khi cần xử lý nhanh công việc cần biết tới số ngày trong tháng, chúng ta thường dễ bị lúng túng.
Trong bài học Excel hôm nay Gitiho sẽ hướng dẫn bạn công thức kết hợp các hàm thời gian trong Excel để xác định được số ngày của 1 tháng bất kì trong một năm bất kì. Cùng theo dõi nhé!
Một số hàm thời gian thường gặp trong Excel
Để có thể hiểu và kết hợp được đúng các hàm thời gian trong Excel, trước tiên, ta cần biết một số hàm thời gian thường gặp trong Excel, cú pháp và cách sử dụng cơ bản của chúng
Hàm DATE
Hàm DATE dùng để xác định ngày cụ thể trong Excel. Cú pháp của hàm DATE là:
=DATE(year,month,day)- Year: Giá trị đại diện cho số năm
- Month: Giá trị đại diện cho số tháng (12 tháng). Nếu giá trị này lớn hơn 12 thì cứ sau 12 tháng sẽ cộng thêm 1 năm vào giá trị năm. Ví dụ: DATE(2017,13,1) sẽ bằng DATE(2018,1,1). Nghĩa là tháng 13 của năm 2017 chính là tháng 1 của năm 2018
- Day: Giá trị đại diện cho số ngày trong tháng (Là giá trị dương từ 1 đến 31)
Xem thêm: Cách cộng trừ ngày tháng năm trong Excel chuẩn
Hàm DAY
Hàm DAY là hàm thời gian trong Excel trả về giá trị ngày của 1 giá trị thời gian bao gồm ngày/tháng/năm. Cú pháp của hàm DAY như sau:
=DAY(Serial_number)Trong đó, serial number là giá trị thời gian mà bạn muốn lấy giá trị ngày ra. Ví dụ: Muốn lấy giá trị ngày của 12/2/2021 thì hàm DAY sẽ trả về kết quả là 12.
Xem thêm: Cách dùng hàm DAY, MONTH, YEAR để tách ngày tháng năm
Hàm EDATE
Hàm EDATE là hàm thời gian cho kết quả là ngày trước hoặc sau ngày 1 ngày cụ thể nào đó. Thương sử dụng để tính ngày tới hạn đóng tiền hoặc ngày đáo hạn tiết kiệm. Cú pháp như sau:
=EDATE(start_date,months)Trong đó: start_date là ngày bắt đầu, months là số tháng trước hoặc sau ngày bắt đầu. Nếu là số tháng sau ngày bắt đầu thì dùng giá trị dương, trước ngày bắt đầu thì dùng giá trị âm.
Hàm EOMONTH
Hàm EOMONTH là hàm thời gian trả về giá trị ngày cuối cùng của tháng trước hoặc sau 1 ngày xác định. Với cú pháp như sau:
=EOMONTH(start_date,months)Tham khảo ngay: Học tin học văn phòng từ cơ bản đến nâng cao để nắm vững 150 hàm và các chức năng, thủ thuật sử dụng Excel hiệu quả:
Công thức kết hợp hàm thời gian trong Excel để xác định số ngày của tháng bất kì
Ngày nhỏ, khi bạn muốn biết 1 tháng nào đó có bao nhiêu ngày, bạn sẽ giơ nắm tay lên, lật mu bàn tay lại và đếm. Phần xương ngón tay nhô cao là tháng có 31 ngày, phần lõm là tháng 30 ngày. Tuy nhiên, khi phải xử lý một lượng số tháng lớn của các năm bất kì, đặc biệt là tháng 2 khó khăn để biết năm nào có 29 ngày, năm nào có 28 ngày, thì việc ngồi đếm trên bàn tay là không thể. Vì vậy, hãy sử dụng công thức kết hợp các hàm thời gian trong Excel sau để xác định số ngày của một tháng bất kì nhé!
Giả sử, chúng ta muốn tìm số ngày của tháng 2/2021, được đặt ở ô B2. Chúng ta sẽ làm theo các công thức kết hợp hàm thời gian trong Excel như sau:
Nếu ô chứa dữ liệu được định dạng dưới dạng text
Nếu ô B2 được định dạng dưới dạng văn bản (text), không phải là dạng thời gian (date - time) thì bạn sử dụng 1 trong 2 công thức sa:
Cách 1: Kết hợp hàm thời gian trong Excel là hàm DAY và hàm EDATE:
=DAY(EDATE(B2,1)-1)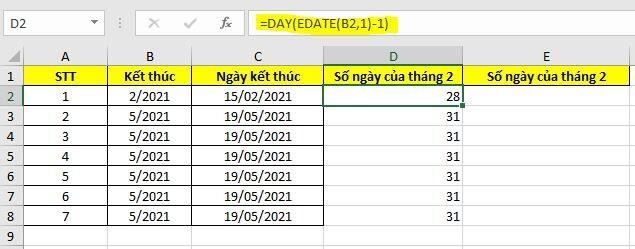
Cách 2: Kết hợp hàm thời gian trong Excel là hàm DAY, hàm EOMONTH và hàm DATE
=DAY(EOMONTH(DATE(RIGHT(B2,4),LEFT(B2,2),1),0))Nếu ô chứa dữ liệu được định dạng dưới dạng thời gian
Nếu ô B2 được định dạng là thời gian, ví dụ ở đây là ngày 15/2/2021, thì ta sử dụng công thức sau:
=DAY(EOMONTH(DATE(YEAR(B2),MONTH(B2),DAY(B2)),0))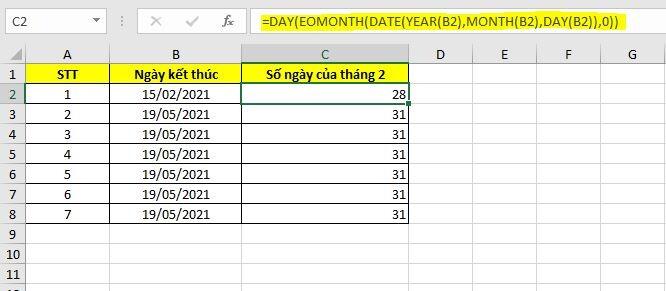
Xem thêm: Cách cộng trừ thời gian lớn hơn 24 giờ, 60 phút, 60 giây trong Excel
Tổng kết
Trong bài viết này, Gitiho đã cùng bạn tìm hiểu một số hàm thời gian cơ bản trong Excel và cách kết hợp các hàm thời gian đó để xác định số ngày trong một tháng bất kì. Thật dễ dàng để tính toán phải không nào! Chúc bạn áp dụng thành công.
Khóa học phù hợp với bất kỳ ai đang muốn tìm hiểu lại Excel từ con số 0. Giáo án được Gitiho cùng giảng viên thiết kế phù hợp với công việc thực tế tại doanh nghiệp, bài tập thực hành xuyên suốt khóa kèm đáp án và hướng dẫn giải chi tiết. Tham khảo ngay bên dưới!
Giấy chứng nhận Đăng ký doanh nghiệp số: 0109077145, cấp bởi Sở kế hoạch và đầu tư TP. Hà Nội
Giấy phép mạng xã hội số: 588, cấp bởi Bộ thông tin và truyền thông







