Cách đếm ô trống trong Excel đơn giản, kèm ví dụ chi tiết
Khi thao tác trên một bảng tính Excel, ta thường gặp những ô trống nằm xen lẫn. Vậy bạn đã biết làm thế nào để đếm các ô trống này chưa? Trong bài viết này, Gitiho sẽ hướng dẫn bạn 4 cách đơn giản để đếm ô trống trong Excel nhé!
4 cách đếm ô trống trong Excel đơn giản
Ví dụ: Thực hiện đếm ô trống trong bảng tính dưới đây, biết rằng những ô màu vàng là ô trống và ô màu hồng cam có chứa dấu cách.
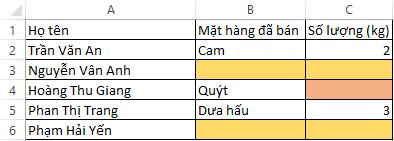
Dùng hàm đếm ô trống COUNTBLANK
Cú pháp hàm:
=COUNTBLANK(range)Trong đó, range là vùng cần đếm.
Ở ví dụ trên, vùng cần đếm là vùng A1:C6
Ta viết công thức đếm ô trống như sau:
=COUNTBLANK(A1:C6)Ta được kết quả số ô trống là 4.
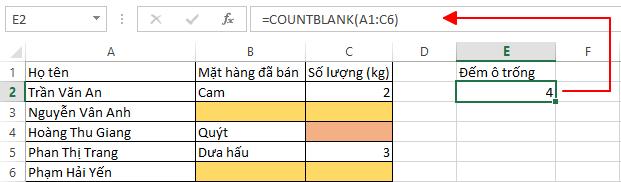
Dùng hàm COUNTIF để đếm ô trống có điều kiện trong Excel
Hàm COUNTIF là hàm đếm theo điều kiện, vì vậy trong trường hợp này, chúng ta sẽ coi những ô trống là điều kiện.
Cú pháp:
= COUNTIF(range; criteria)Trong đó:
- range: Vùng cần đếm
- criteria: Điều kiện thiết lập dưới dạng một số, kí tự hoặc một logic sẽ chỉ định những giá trị nào sẽ được đếm
Công thức hàm COUNTIF để đếm ô trống trong trường hợp này là:
=COUNTIF(A1:C6;"")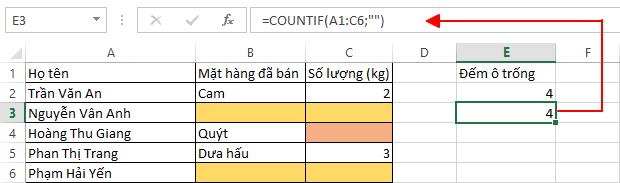
Xem thêm: Hướng dẫn cách sử dụng hàm COUNTIF để đếm theo điều kiện trong Excel
Hàm đếm ô trống trong Excel bằng cách tính số ô có tổng kí tự bằng 0
Ta hiểu ô trống tức là ô có tổng kí tự bằng 0. Vì vậy trong trường hợp này, ta sẽ đếm các ô có kí tự bằng 0 và tính tổng số ô đó.
Sử dụng hàm LEN để đếm số kí tự trong 1 ô với cú pháp:
=LEN(text)Trong đó, text là giá trị cần đếm kí tự.
Sau đó, kết hợp với hàm SUMPRODUCT để tính tổng số ô có kí tự bằng 0
=SUMPRODUCT((LEN(text)=0)*1)Công thức để tính tổng số ô có kí tự bằng 0 trong ví dụ này là:
=SUMPRODUCT((LEN(A1:C6)=0)*1)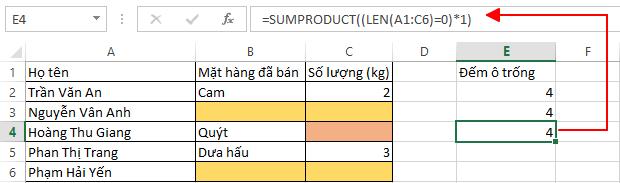
Đếm số ô trống bằng logic bù trừ
Trong một bảng tính, tổng số ô trong vùng = Số ô có dữ liệu + Số ô không có dữ liệu (ô trống).
Vì vậy, số ô trống = Tổng số ô trong vùng - Số ô có dữ liệu
- Tổng số ô trong vùng liền nhau = Tổng số hàng * Tổng số cột
= ROWS(array) * COLUMNS(array)- Tổng số ô chứa dữ liệu
= COUNTA(value1; value2;...)Vậy, số ô trống sẽ là 4:
=ROWS(A1:C6)*COLUMNS(A1:C6)-COUNTA(A1:C6)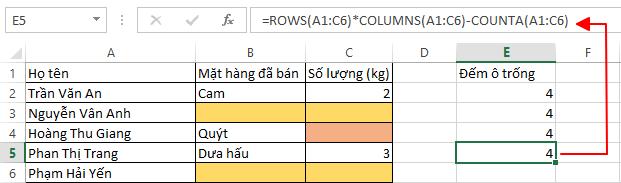
Kết luận
Trong bài viết trên, Gitiho đã hướng dẫn bạn 4 cách đơn giản nhất để đếm số ô trống trong Excel. Bạn hãy chọn 1 trong 4 cách này để đếm ô trống trong Excel tùy vào từng trường hợp và yêu cầu cho phù hợp. Hy vọng bạn sẽ thực hiện thành công cho công việc của mình nhé!
Ngay bây giờ hãy cùng luyện tập thêm với bộ bài tập Excel có đáp án của Gitiho để nằm lòng tin học văn phòng nhé!
Khóa học phù hợp với bất kỳ ai đang muốn tìm hiểu lại Excel từ con số 0. Giáo án được Gitiho cùng giảng viên thiết kế phù hợp với công việc thực tế tại doanh nghiệp, bài tập thực hành xuyên suốt khóa kèm đáp án và hướng dẫn giải chi tiết. Tham khảo ngay bên dưới!
Giấy chứng nhận Đăng ký doanh nghiệp số: 0109077145, cấp bởi Sở kế hoạch và đầu tư TP. Hà Nội
Giấy phép mạng xã hội số: 588, cấp bởi Bộ thông tin và truyền thông






