Cách gộp layer trong photoshop cực dễ ai cũng làm được
Thường xuyên làm việc với photoshop chắc chắn bạn phải làm việc với rất nhiều layer. Để dễ dàng thao tác và chỉnh sửa trên photoshop bạn nhất định phải hiểu về layer và cách làm chủ layer. Một khi làm chủ được layer nghĩa là bạn có thể tách rời hoặc gộp các layer lại với nhau.
Trong bài viết này Gitiho sẽ hướng dẫn bạn cách gộp layer trong photoshop, bao gồm cách gộp 2 layer và gộp nhiều layer. Cùng theo dõi cách làm chi tiết trong bài viết dưới đây nhé.
Tuyệt Đỉnh Photoshop - Từ gà mờ thành chuyên gia chỉ sau 11 giờ học online
Chi tiết cách gộp layer trong photoshop
Cách gộp 2 layer trong photoshop
Giả sử mình có các layer như hình bên dưới. Cụ thể có 1 layer chữ, 1 layer background và 3 layer hình.
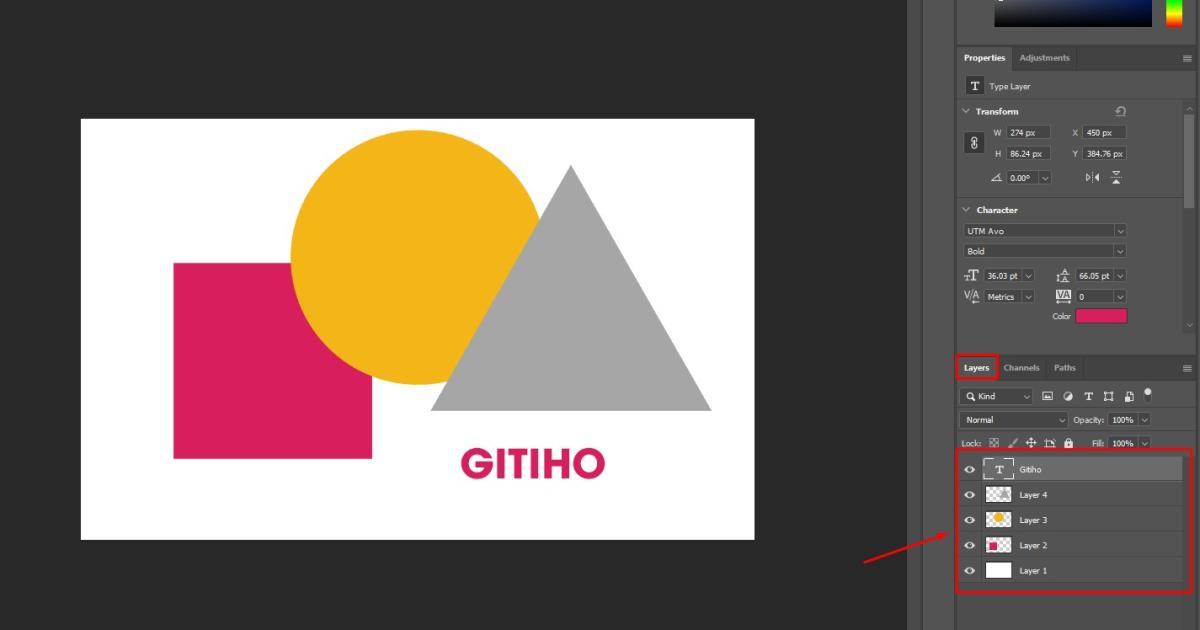
Bây giờ mình muốn gộp layer hình vuông màu hồng và layer chữ GITIHO lại với nhau mình sẽ thực hiện như sau:
- Nhấn giữ phím Ctrl sau đó chọn các layer mà bạn muốn gộp. Trong trường hợp của mình, mình chọn layer hình vuông màu hồng và layer chữ.
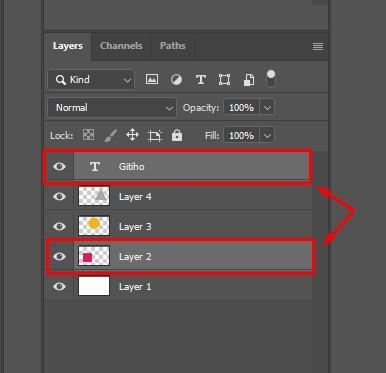
- Sau khi chọn layer xong, bạn chọn thẻ Layer trên thanh công cụ và chọn Merge Layers. (hoặc nhấn tổ hợp phím Ctrl+E).
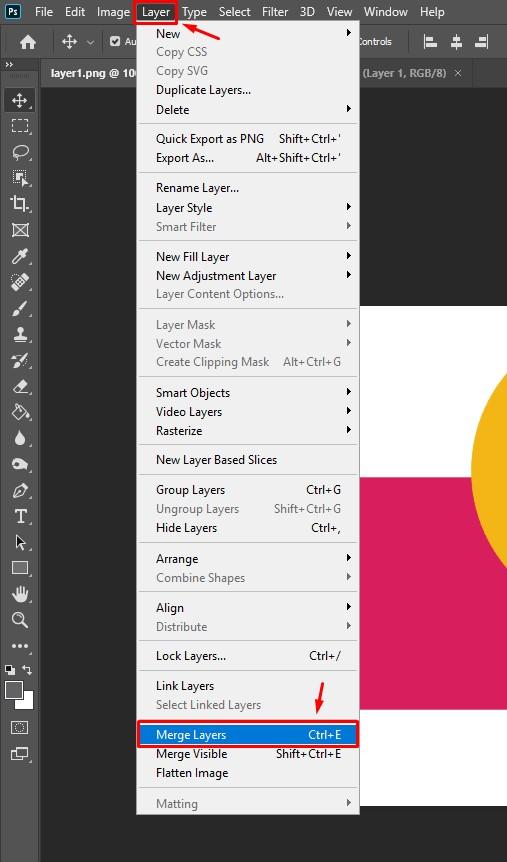
- Bây giờ 2 layer đã được gộp lại với nhau. Bạn hoàn toàn có thể di chuyển 2 layer này cùng 1 lúc. Những layer được gộp sẽ nằm chung trên 1 layer. Cùng xem kết quả của chúng mình nhé.
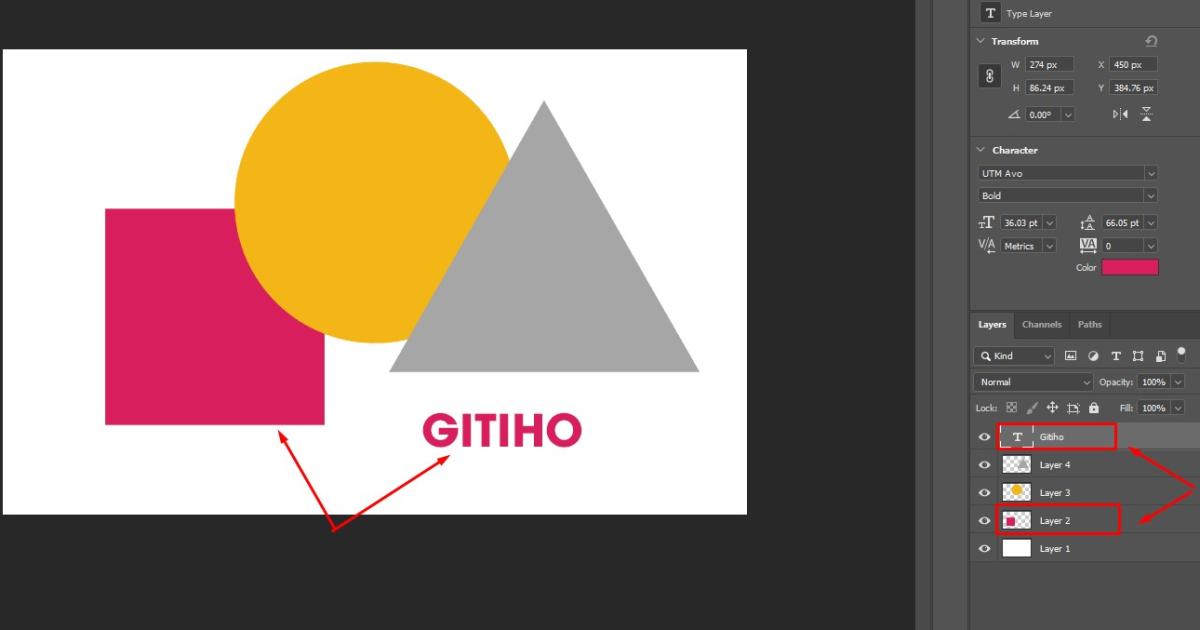
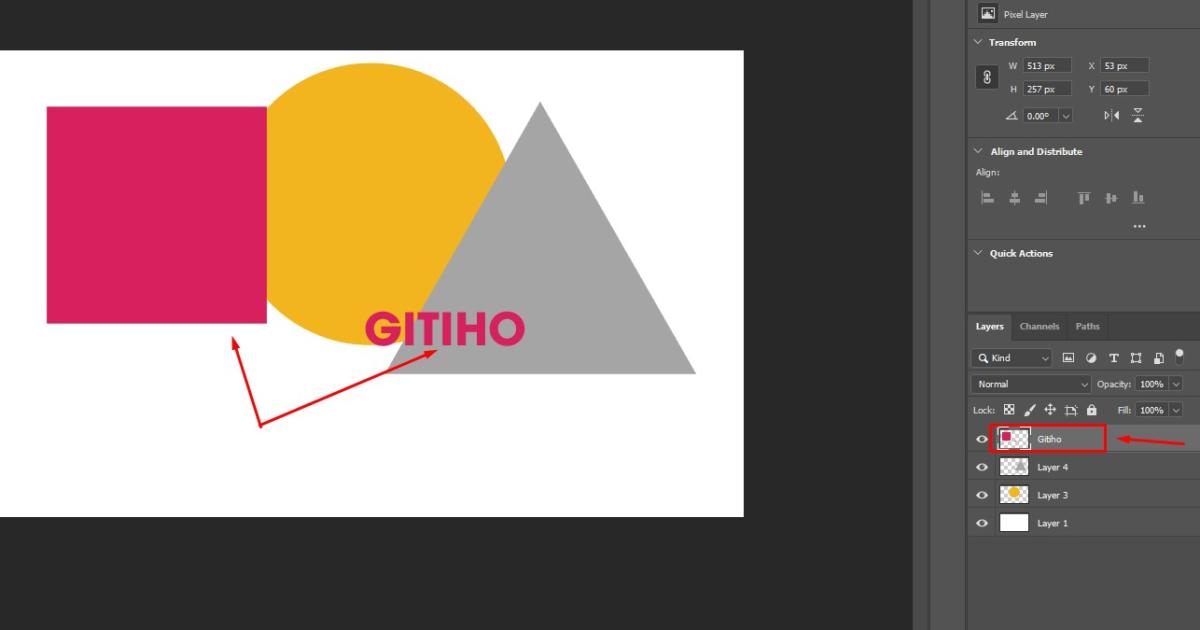
Bạn thấy đó sau khi gộp layer bạn sẽ di chuyển các layer dễ dàng hơn. Nhìn sang cột layer bên phải không còn hiển thị 5 layer như lúc đầu nữa, thay vào đó chỉ còn 4 layer.
Xem thêm: Layer là gì? Hướng dẫn các thao tác cơ bản với layer trong Photoshop
Cách gộp nhiều layer trong photoshop
Gộp nhiều layer bằng cách chọn từng lớp
- Cũng như cách gộp 2 layer, để gộp nhiều layer bạn cần nhấn giữ phím Ctrl và chọn layer mà bạn muốn gộp. Ở đây mình gộp tất cả các layer, không bao gồm layer background.
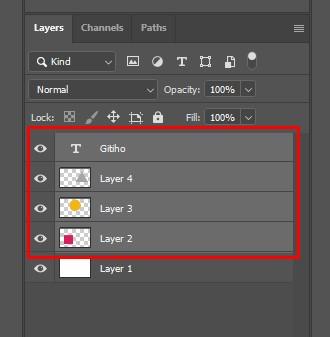
- Nhấn tổ hợp phím Ctrl + E hoặc chọn Layer và chọn Merge Layer
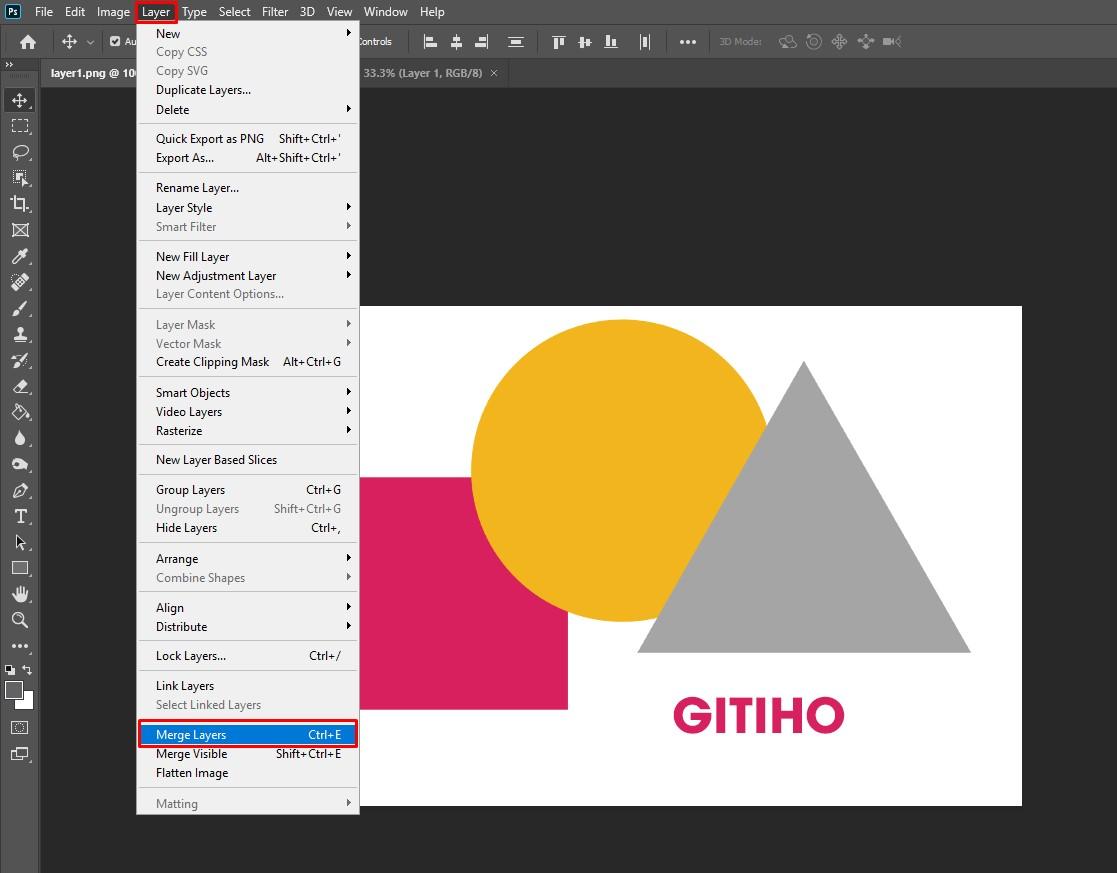
- Sau khi Merge Layers bạn có thể di chuyển layer theo ý muốn. Trong cột Layers bạn sẽ thấy chỉ còn 2 layers là 1 layer background và 1 layer đã gộp
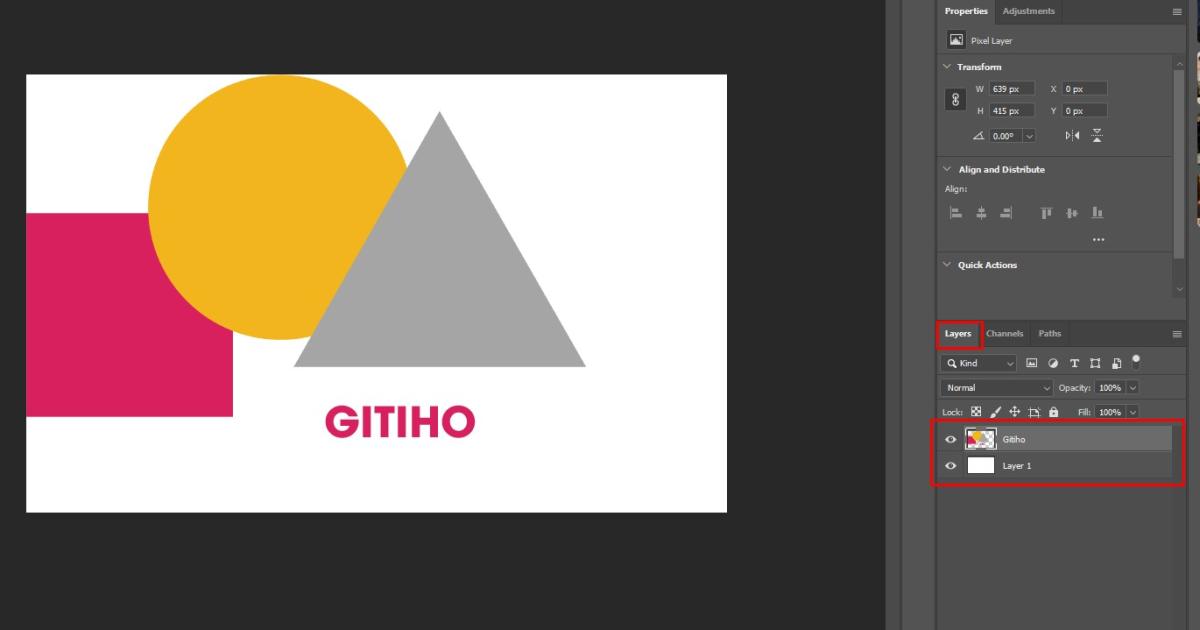
Gộp nhiều layer bằng Flatten Image
Với chức năng Flatten Image bạn không cần phải chọn từng layer trước khi gộp nữa. Chức năng này sẽ giúp bạn gộp tất cả các layer một cách nhanh chóng. Để sử dụng Flatten Image bạn thực hiện như sau:
- Chọn Layer trên thanh công cụ => chọn Flatten Image
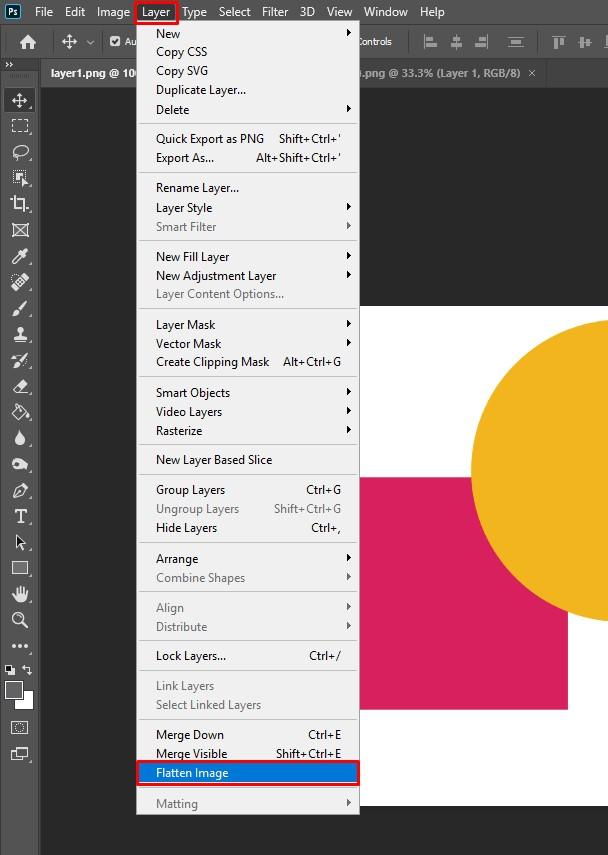
- Lập tức các layers đang có sẽ được gộp chung lại với nhau. Điều này thấy rõ nhất thông qua cột Layers. Lúc này cột Layers chỉ còn lại đúng 1 layer.
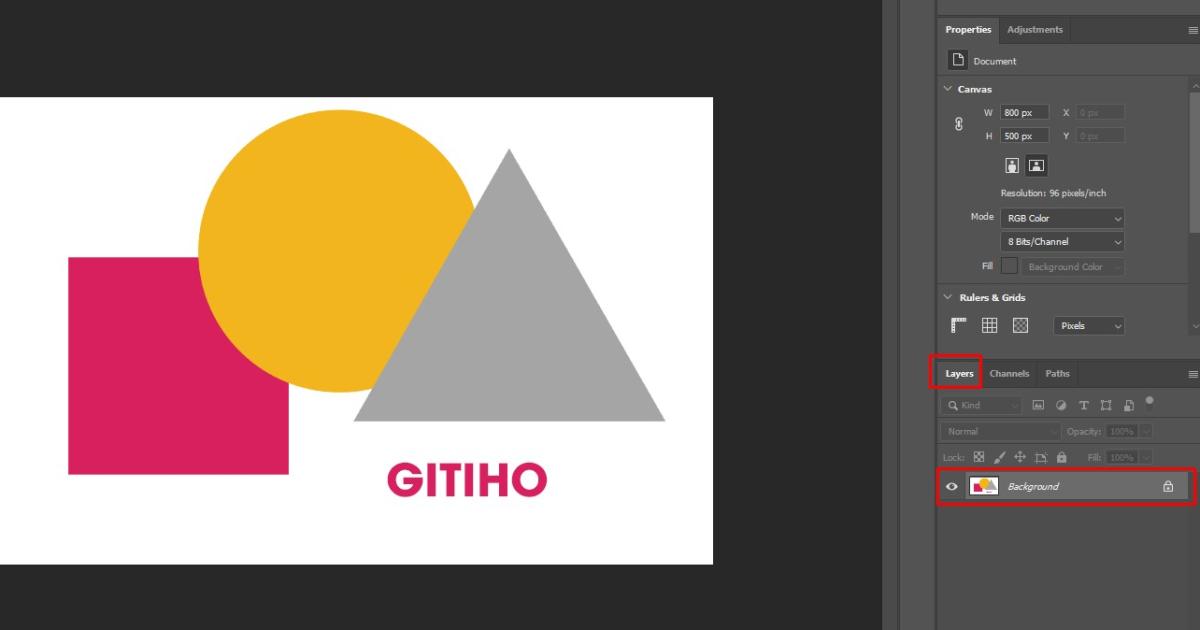
Cách gộp này tuy nhanh chóng nhưng sẽ làm mất đi các layers hiện có. Sau khi lưu thiết kế các layers này hoàn toàn biến mất, lúc này bạn muốn chỉnh sửa cũng không lấy lại được. Vì vậy bạn hãy lưu ý khi muốn dùng Flatten Image để gộp nhiều layers trong photoshop nhé.
Xem thêm: Layer, Transform & các công cụ thay đổi kích thước ảnh trong Photoshop
Gộp layer và group layer trong photoshop có khác nhau không?
Gộp layer và group layer là hai khái niệm khác nhau. Sau khi gộp layer bạn sẽ không thấy những layer cụ thể như trước đó nữa. Còn group layer thì khác, sau khi group layer thì những chiếc layer vẫn ở đó, chỉ khác là được đưa vào một nhóm để cột layer trông gọn hơn.
Để group layer bạn thực hiện như sau:
- Nhấn giữ phím Shift đồng thời click chuột trái vào các layers mà bạn muốn tạo nhóm. Tiếp tục chọn Layer => Group Layers (hoặc nhấn tổ hợp phím Ctrl + G)
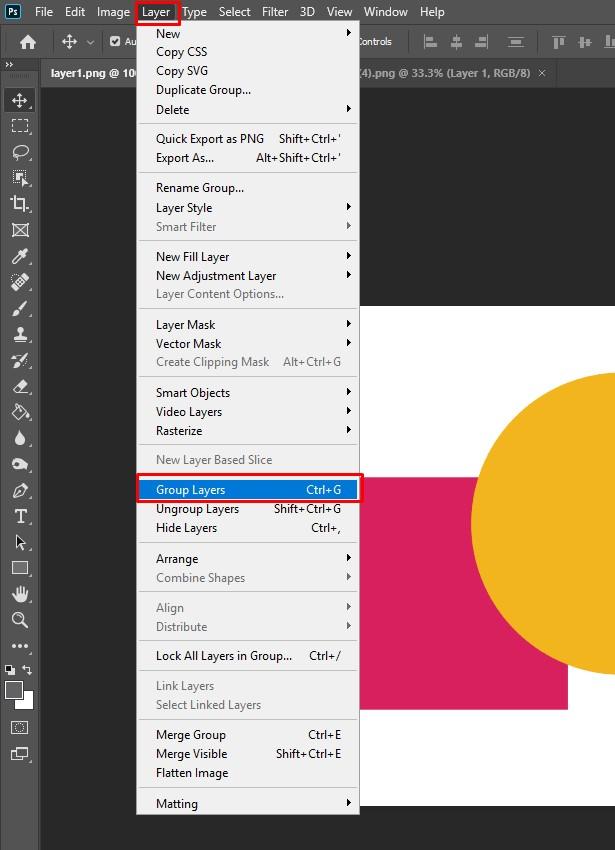
- Sau khi chọn Group Layers lập tức các layers sẽ được đưa vào một nhóm có tên là “Group 1”
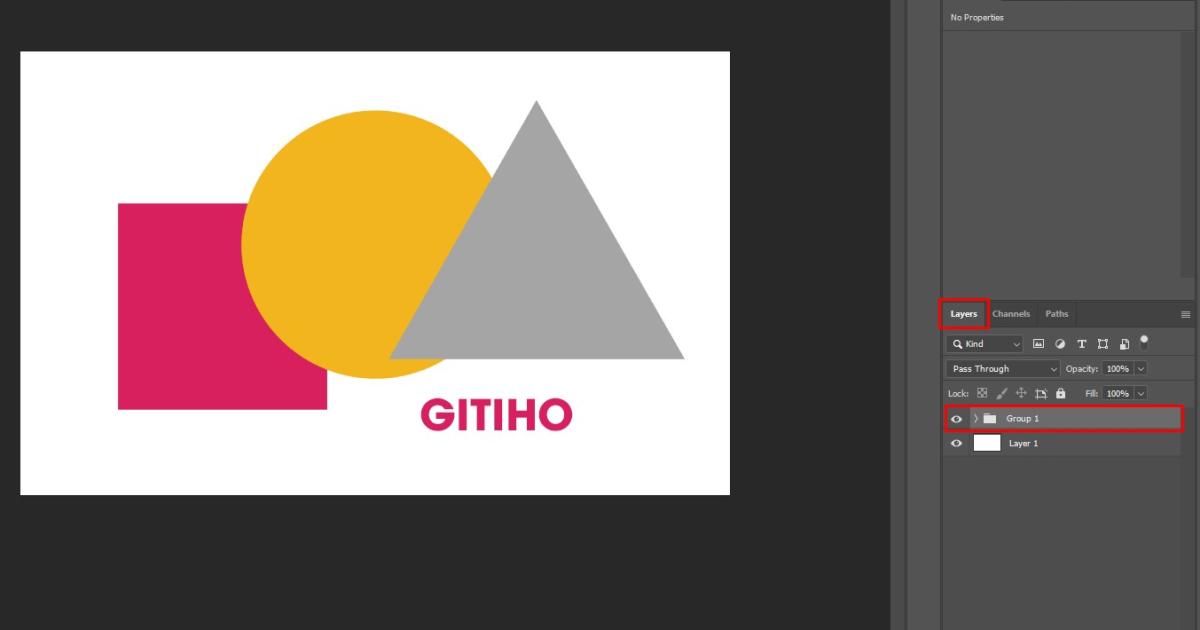
- Lúc này bạn click chuột trái vào mũi tên ở Group 1 sẽ thấy các layer con hiện ra
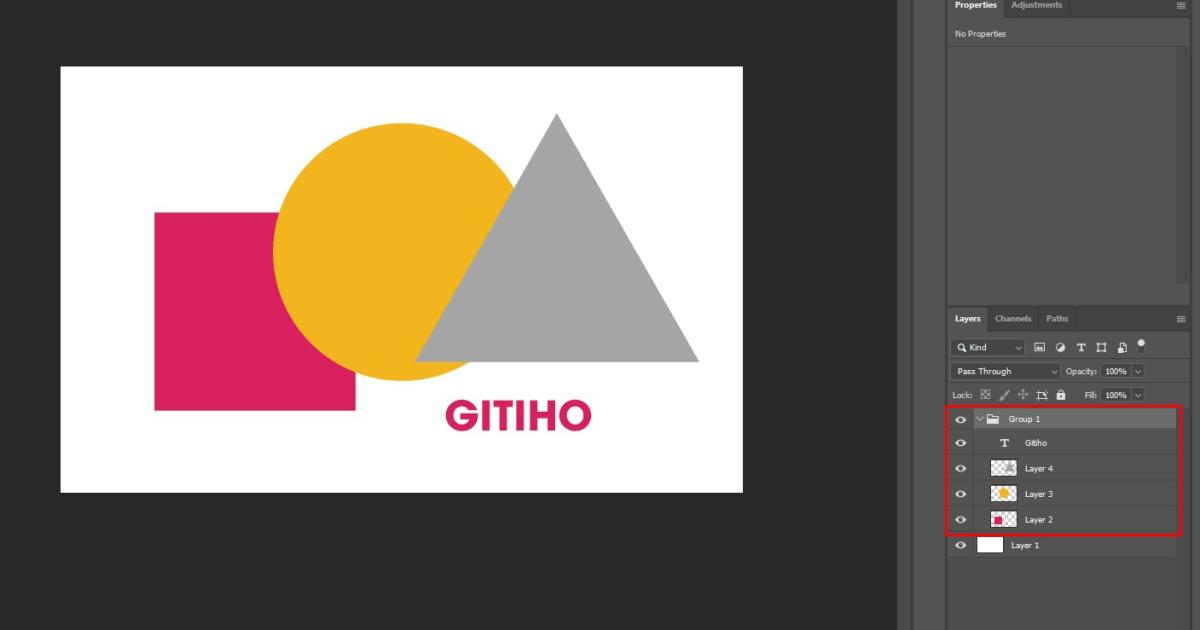
Xem thêm: Các định dạng hình ảnh cơ bản trong thiết kế đồ họa bạn nên biết
Kết luận
Trên đây là cách để gộp layer trong photoshop. Công cụ photoshop cho phép bạn gộp 2 hay nhiều layer lại với nhau. Hi vọng những kiến thức này sẽ hữu ích với bạn khi làm việc với các layer trong photoshop.
Gitiho cảm ơn bạn đọc và chúc bạn thành công!
Gitiho có khóa học Trọn bộ Thiết kế với Adobe Photoshop & Illustrator: Từ Tư Duy đến Ứng Dụng trong Social Media giúp bạn:
- Hiểu được bản chất của thiết kế đồ hoạ
- Trang bị những kiến thức thiết yếu về social media và các ấn phẩm cần thiết kế trên social media
- Sử dụng thành thạo bộ phần mềm thiết kế đồ hoạ Adobe Illustrator và Adobe Photoshop
- Làm chủ các nguyên tắc thiết kế để luôn tạo ra những ấn phẩm vừa có tính thẩm mỹ, vừa có tính ứng dụng cao trong thực tế
Hãy Đăng ký và Học thử ngay ở bên dưới để trải nghiệm nha!
Trọn bộ thiết kế với Adobe Photoshop & Illustrator: Từ tư duy đến ứng dụng trong social media
Ung Dung AcademyGiấy chứng nhận Đăng ký doanh nghiệp số: 0109077145, cấp bởi Sở kế hoạch và đầu tư TP. Hà Nội
Giấy phép mạng xã hội số: 588, cấp bởi Bộ thông tin và truyền thông






.jpg)