Hàm với dữ liệu Date - Time: Hàm với định dạng ngày tháng trong Excel
Làm thế nào để đồng nhất cách hiển thị ngày tháng năm về chuẩn định dạng ngày tháng trong Excel, hay sử dụng dữ liệu định dạng Date làm cơ sở tính toán? Xem hướng dẫn sau nhé!
XEM NHANH BÀI VIẾT
- 1 Nhóm hàm dữ liệu định dạng ngày tháng trong Excel
- 2 Các thành phần trong ngày tháng năm
- 3 Ví dụ minh họa cách xử lý dữ liệu định dạng ngày tháng trong Excel
- 3.1 Yêu cầu 1: Xác định riêng các giá trị ngày tháng năm riêng lẻ
- 3.2 Yêu cầu 2: Tạo giá trị ngày tháng năm hoàn chỉnh dựa vào số ngày, số tháng riêng biệt
- 3.3 Yêu cầu 3: Có thể xác định số ngày, số tháng, số năm khi giá trị ngày tháng năm có định dạng kiểu Text không?
- 3.4 Yêu cầu 4: Tạo ra giá trị ngày tháng năm dựa vào số ngày, tháng, năm trong các đoạn Text
- 3.5 Yêu cầu 5: Ngày tháng năm với hàm TODAY
- 4 Kết luận
Nhóm hàm dữ liệu định dạng ngày tháng trong Excel
Trong danh sách các bài viết liên quan đến hàm dữ liệu định dạng ngày tháng trong Excel (Date - Time) này, Gitiho sẽ đem tới kiến thức bổ ích liên quan đến các chủ đề sau:
- Hàm liên quan đến ngày tháng năm
- Hàm liên quan đến định dạng thứ trong tuần, tuần trong năm.
- Hàm liên quan đến ngày trong tháng, tháng trong quý
- Hàm tính khoảng cách thời gian
- Hàm xác định giờ phút giây
Các thành phần trong ngày tháng năm
Dưới đây là các hàm Excel có thể hỗ trợ bạn đọc xử lý thông tin dữ liệu theo yêu cầu:
- Xác định số ngày trong 1 giá trị thời gian: Hàm DAY
- Xác định số tháng trong 1 giá trị thời gian: Hàm MONTH
- Xác định số năm trong 1 giá trị thời gian: Hàm YEAR
- Tạo ra 1 giá trị thời gian từ các con số ngày tháng năm riêng biệt: Hàm DATE
- Xác định ngày tháng năm tại thời điểm hiện tại: Hàm TODAY
Lưu ý: Sự khác biệt giữa hàm DAY, MONTH, YEAR với hàm DATE? Chính là:
- Hàm DAY, MONTH, YEAR trả về kết quả là các con số riêng lẻ
- Hàm DATE trả về dữ liệu đầy đủ ngày tháng năm
Cách sử dụng các hàm trên sẽ được hướng dẫn chi tiết trong các ví dụ bên dưới. Cùng đọc và thực hành với Gitiho nhé.
Xem thêm: Cách chuyển định dạng ngày tháng trong Excel (DATE) sang TEXT & NUMBER
Ví dụ minh họa cách xử lý dữ liệu định dạng ngày tháng trong Excel
Bảng dưới đây bao gồm các cột số ngày, số tháng, số năm và cột giá trị ngày. Tại đây, có những ô đã chứa thông tin sẵn, có những ô chưa có nội dung (ô trống). Bạn cần xác định các thông tin này theo yêu cầu ở cột bên trái của bảng.
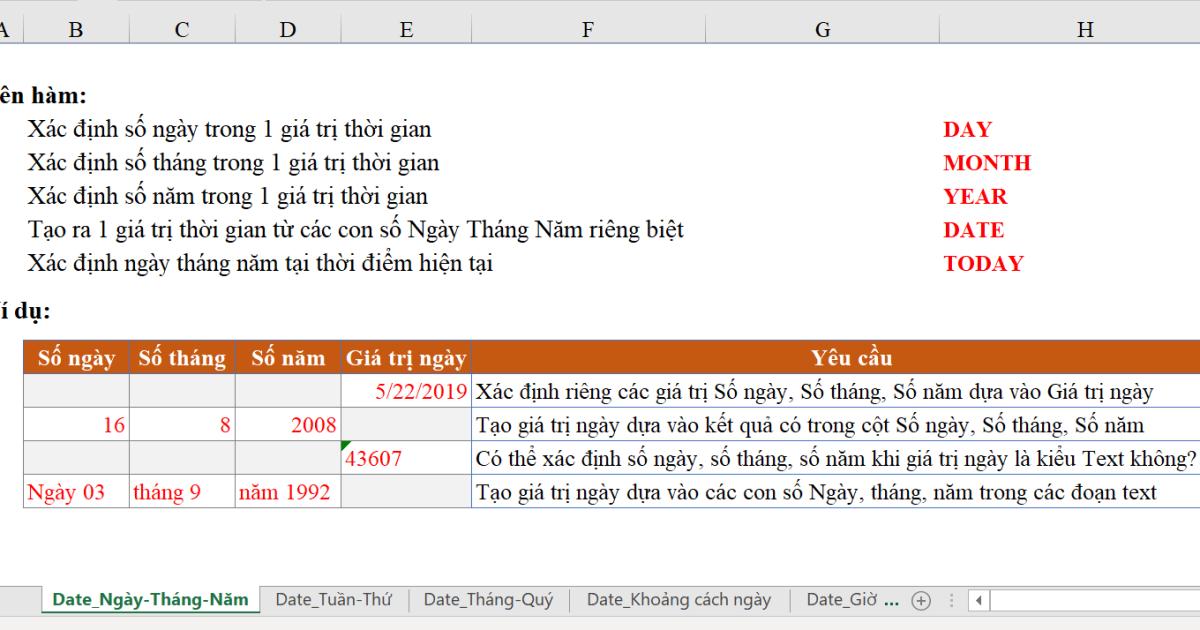
Lưu ý: Hãy tải file đính kèm bài viết này (tư liệu được sử dụng trong ví dụ) để cùng học và thực hành các kỹ năng liên quan tới việc sử dụng các hàm ngày tháng năm. (Sheet 1)
Yêu cầu 1: Xác định riêng các giá trị ngày tháng năm riêng lẻ
Ở ví dụ này, bạn đọc cần xác định Số ngày, Số tháng, Số năm dựa vào Giá trị ngày (22/05/2019).
Để tách được giá trị ngày 22 ra, bạn đọc cần sử dụng hàm DAY tại ô B13 như sau:
=DAY(E13)
Và kết quả hiển thị là 22.
Để tách được số tháng, bạn đọc tiến hành ghi vào ô C13 công thức hàm MONTH sau:
=MONTH(E13)
Và tương tự như vậy, hàm YEAR với số năm:
=YEAR(E13)
Cùng xem kết quả của bạn có giống hình dưới đây hay không nhé.
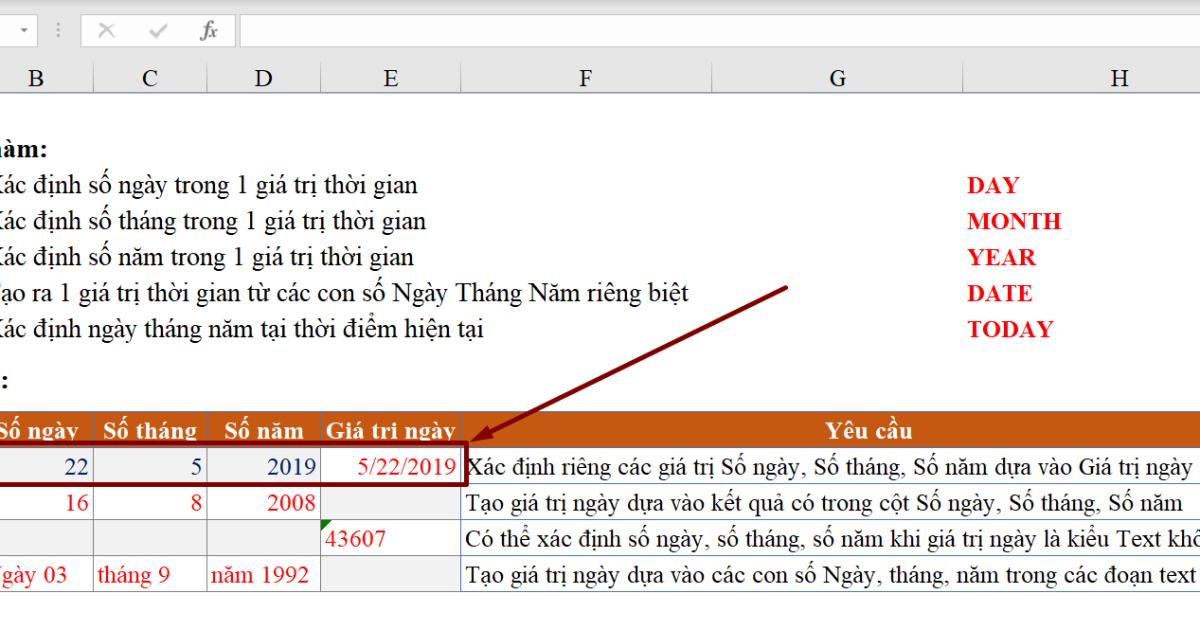
Kết quả thu được là từng con số riêng biệt, dưới định dạng General. Còn "Giá trị ngày" tại ô E13 đang được định dạng Date (nếu ở dưới định dạng General, nội dung ô sẽ là 43607), nhưng khi để ở định dạng Short Date thì bạn sẽ nhận được con số ngày tháng năm cụ thể là 22/05/2019.
Vì vậy, kỹ thuật tách ngày, tháng, năm sẽ giúp bạn tách ra các con số riêng biệt về ngày tháng năm để sử dụng trong các yêu cầu tính toán liên quan cụ thể tới từng thành phần đó.
Yêu cầu 2: Tạo giá trị ngày tháng năm hoàn chỉnh dựa vào số ngày, số tháng riêng biệt
Để ghép 3 giá trị ngày, tháng, năm riêng biệt thành "Giá trị ngày'' hoàn chỉnh, bạn cần nhập công thức hàm DATE như sau:
=DATE(D14, C14, B14)
Lưu ý: Cú pháp của hàm DATE(year, month, day), bạn cần sắp xếp tham số sao cho đúng trình tự của cú pháp để được kết quả chính xác nhất.
Bạn đã đưa được về giá trị ngày/tháng/năm trong 1 ô duy nhất như thế này chưa?
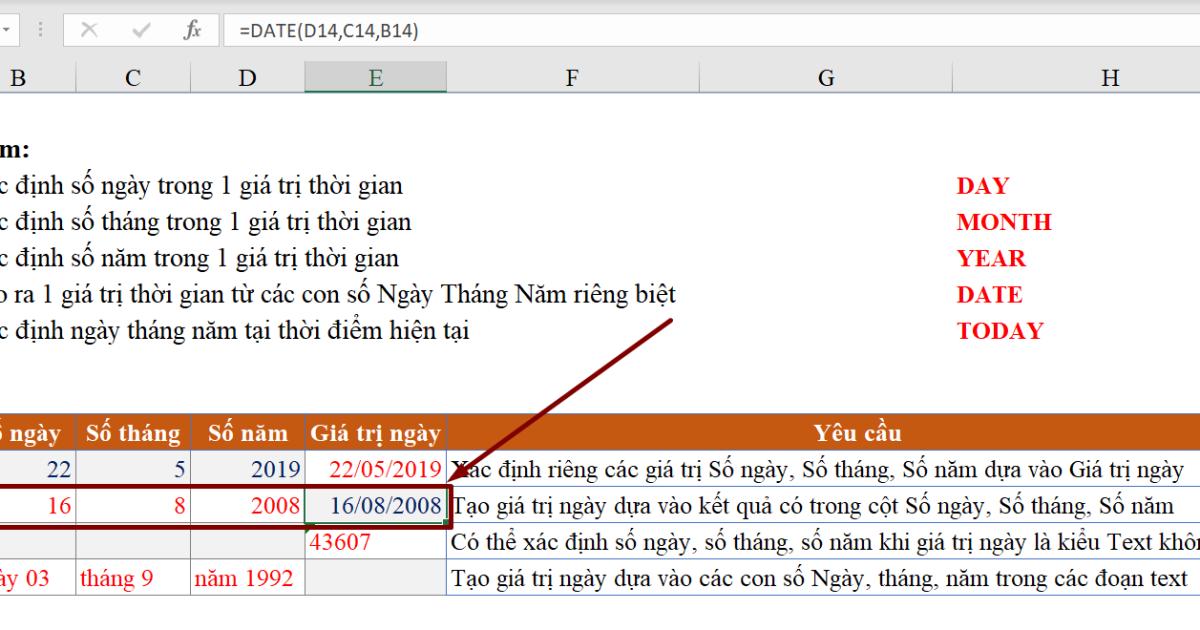
Yêu cầu 3: Có thể xác định số ngày, số tháng, số năm khi giá trị ngày tháng năm có định dạng kiểu Text không?
Nội dung ở ô E15 là dữ liệu dạng Text, bạn hãy thử thay đổi định dạng Text thành định dạng ngày tháng năm, thì kết quả cũng không thay đổi.
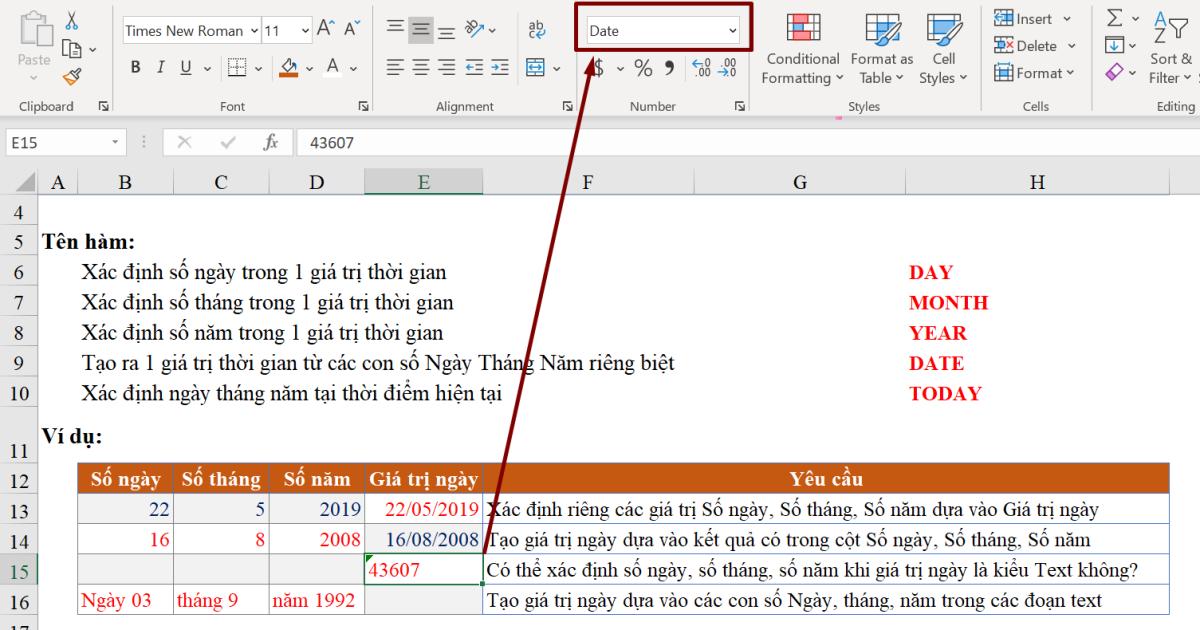
Khi định dạng không thay đổi, thì dữ liệu đang ở dạng Text, mặc dù nó là 1 con số. Và con số này có thể tách ra được giá trị số ngày, số tháng và số năm hay không?
Hãy thử làm các thao tác với cách làm tương tự như ở yêu cầu 1, và cùng xem kết quả nhé:
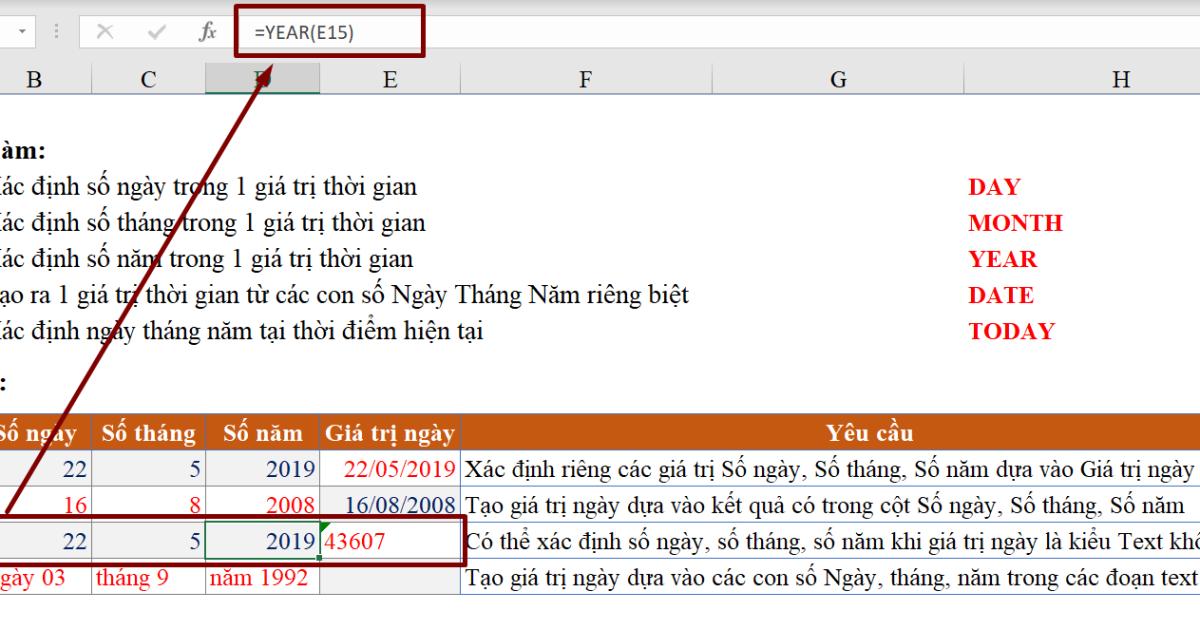
Bạn có thể dễ dàng thấy rằng, vẫn có thể tách số ngày, số tháng, số năm thành các giá trị riêng lẻ cho dù dữ liệu cơ sở là định dạng Text. Đây là điểm cần chú ý trong hàm liên quan đến ngày tháng năm này.
Yêu cầu 4: Tạo ra giá trị ngày tháng năm dựa vào số ngày, tháng, năm trong các đoạn Text
Khi dữ liệu số ngày, số tháng và số năm của bạn đang ở định dạng Text trên các ô riêng lẻ của bảng tính Excel, bạn hoàn toàn có thể gộp thành giá trị chuỗi ngày tháng năm liền trong cùng một ô mà vẫn giữ nguyên định dạng cũ (Text), hay chuyển đối thành giá trị ngày theo định dạng ngày tháng trong Excel - Date. Chúng ta cùng thực hiện như sau:
1. Để đưa thành chuỗi giá trị thời gian dưới dạng Text liền nhau trong cùng một ô, ở yêu cầu này, bạn hãy sử dụng công thức:
=B16&" "&C16&" "&D16
và xem kết quả có đúng như bạn muốn không nhé!
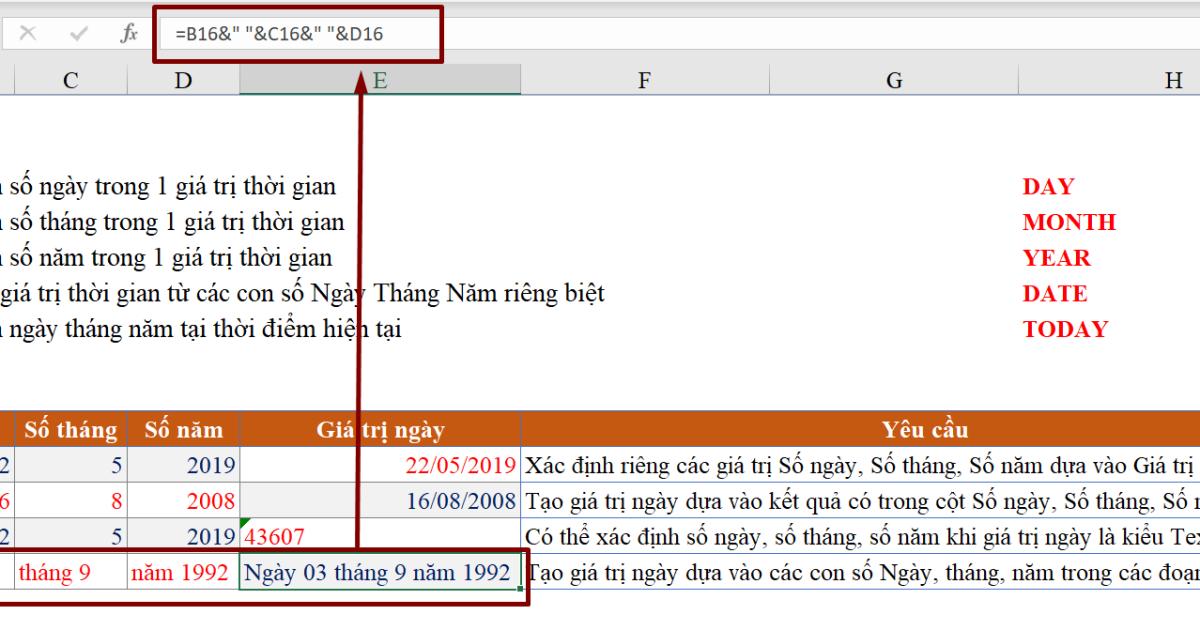
Như vậy kết quả cho bạn thấy, tất cả các nội dung riêng lẻ ban đầu đã có được gộp lại trên cùng một ô tính mà giá trị không hề thay đổi, về bản chất nó vẫn ở dạng Text. Có cách nào để kiểm tra điều này?
Để kiểm tra lại xem dữ liệu có đang ở đúng định dạng Number hay không? Nhập công thức hàm kiểm tra ISNUMBER sau vào 1 ô tính bất kỳ:
=ISNUMBER(E16)
- Nếu kết quả hiển thị là TRUE, dữ liệu đạng ở định dạng Number
- Kết quả là FALSE, dữ liệu đang ở định dạng Text
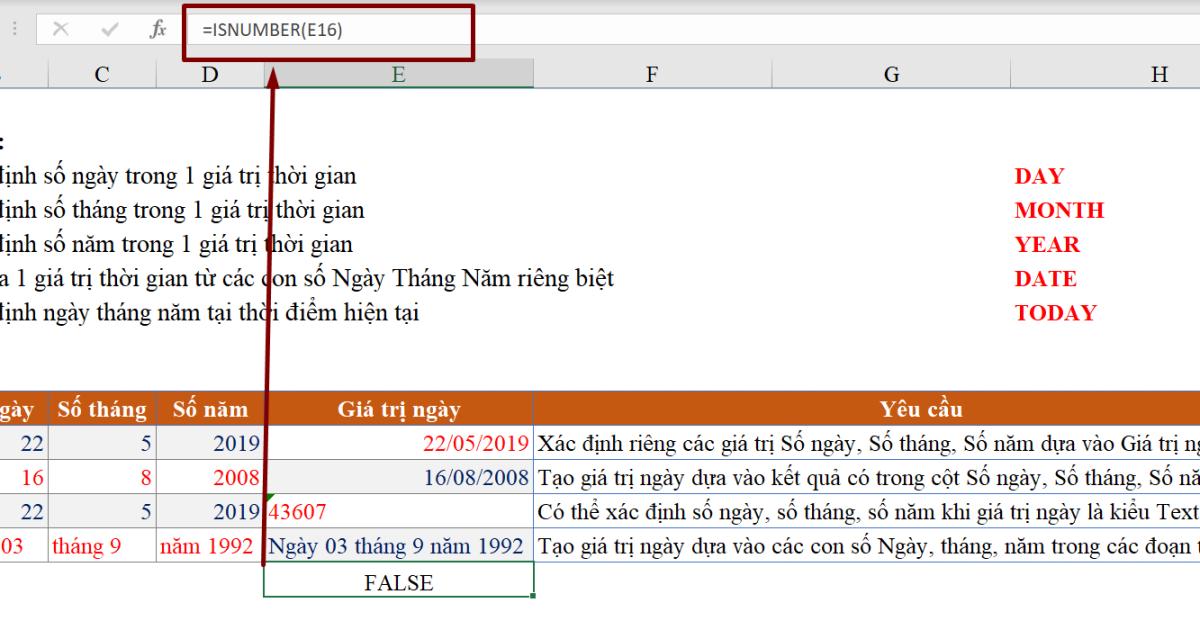
Kết quả bạn đã rõ ràng phải không nào? Tuy hiển thị đã cho bạn thấy được nội dung đầy đủ, nhưng sau khi kiểm tra, bạn thấy rằng bản chất nội dung đó vẫn mang giá trị dưới dạng Text (FALSE). Như vậy giá trị này chưa đúng với bản chất của Excel, vì giá trị thời gian trong Excel phải được hiển thị dưới dạng các con số.
Do đó, cách gộp nội dung như trên không đưa ra kết quả chính xác. Xem cách khác dưới đây nhé!
2. Để chuyển đổi thành chuẩn định dạng ngày tháng trong Excel:
Bạn có thể nhận thấy trong ví dụ này các con số thể hiện số ngày (có 2 chữ số - dd), tháng (có 1 chữ số -m), năm (có 4 chữ số - yyyy), và để tạo giá trị thời gian, bạn luôn luôn phải sử dụng hàm DATE. Công thức hàm cần nhập như sau:
=DATE(RIGHT(D16,4),RIGHT(C16,1),RIGHT(B16,2))
Nhớ lại cú phát của hàm DATE(year,month,day) thì công thức này có nghĩa là:
- year: Lấy 4 chữ số ở bên phải của nội dung "Năm 1992" của ô D16
- month: Lấy 1 chữ số ở bên phải của nội dung "Tháng 9'' của ô C16
- day: Lấy 2 chữ số ở bên phải của nội dung ''Ngày 03'' của ô B16
Bạn thấy kết quả thế nào? Vậy là bạn đã có giá trị ngày tháng năm trả về dưới dạng là: dd/m/yyyy, chính là kiểu giá trị thời gian dưới dạng các con số mà các bạn đang cần đấy.
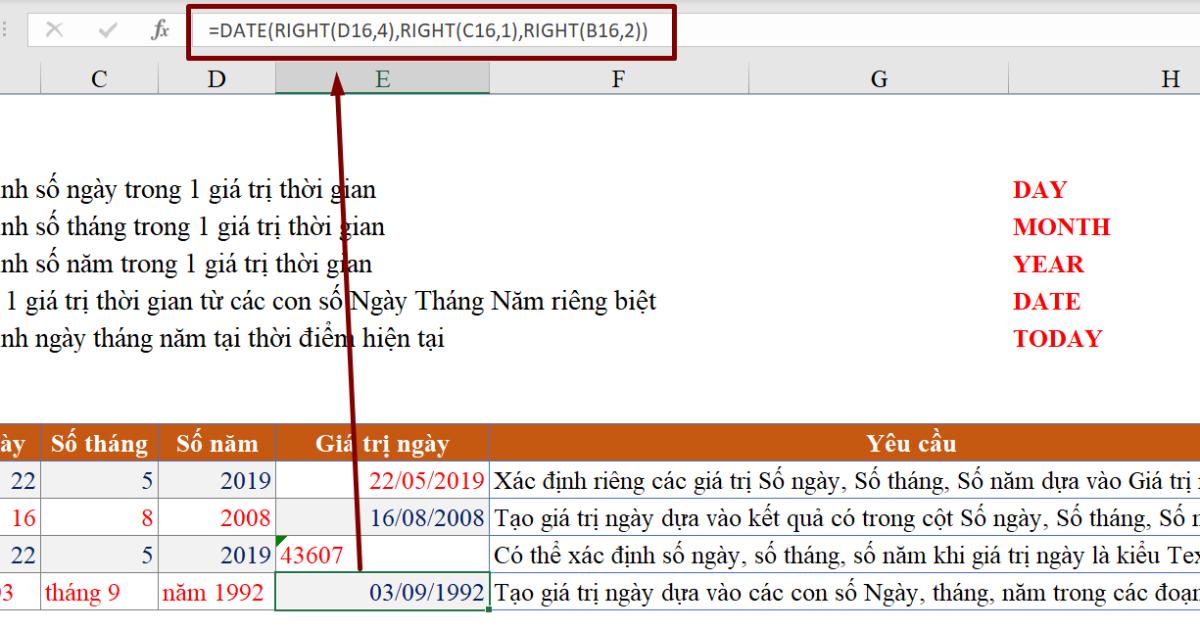
3. Nếu các bạn muốn trong ô thời gian của mình có hiện cả chữ "Ngày" , "tháng", "năm" thì có thể định dạng lại cho kết quả vừa rồi như sau:
Chọn ô E16 >Nhấn chuột phải > Mở thẻ Fomat Cells > chọn Custom > nhập:
"Ngày "dd" tháng "mm" năm "yyyy
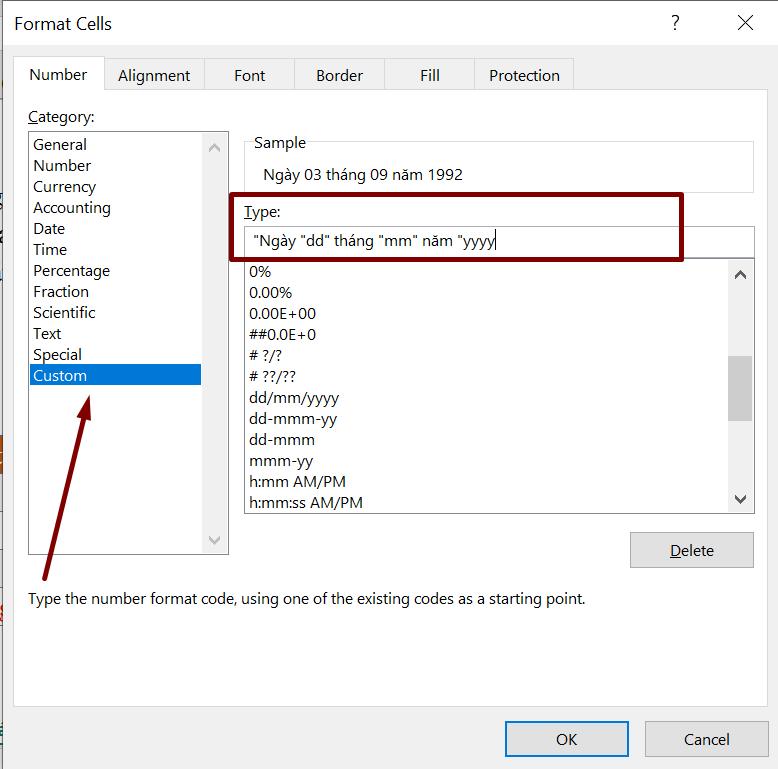
Bạn sẽ được kết quả có định dạng bao gồm có cả chữ Ngày, tháng, năm nhưng giá trị vẫn là dữ liệu kiểu Number, đấy mới là định dạng chuẩn trong Excel.
Yêu cầu 5: Ngày tháng năm với hàm TODAY
Nếu bạn muốn biết hôm nay là ngày tháng năm nào thì Excel sẽ trả lời ngay cho bạn khi bạn sử dụng hàm:
=TODAY()
Hàm này tuy không có tham số, giá trị trong dấu (), nhưng mỗi khi bạn sử dụng hàm này vào bất cứ ngày nào thì Excel luôn cho bạn giá trị đúng với thực tại ngày đó. Hàm này không nhận một giá trị cố định mà luôn dựa trên sự thay đổi của thời gian thực tế bạn thực hiện. Bạn sử dụng hàm này vào ngày nào, thì kết quả sẽ hiển thị là ngày đó.
Xem thêm: Hướng dẫn cách sử dụng hàm TODAY trong Excel nhanh và đơn giản nhất
Kết luận
Hy vọng bài viết trên đã đem đến những thông tin hữu ích về cách sử dụng các hàm liên quan đến dữ liệu định dạng ngày tháng trong Excel. Cùng đón đọc những bài viết tiếp theo về cách xử lý dữ liệu hàm Date- Time như vậy trên blog của Gitiho nhé. Đừng quên đăng ký ngay khóa học Tuyệt định Excel để được học hỏi và hướng dẫn những kỹ năng tin học mới nhất 2021 từ các giảng viên hàng đầu.
Cảm ơn bạn đọc đã theo dõi bài viết!
Tài liệu kèm theo bài viết
Khóa học phù hợp với bất kỳ ai đang muốn tìm hiểu lại Excel từ con số 0. Giáo án được Gitiho cùng giảng viên thiết kế phù hợp với công việc thực tế tại doanh nghiệp, bài tập thực hành xuyên suốt khóa kèm đáp án và hướng dẫn giải chi tiết. Tham khảo ngay bên dưới!
Giấy chứng nhận Đăng ký doanh nghiệp số: 0109077145, cấp bởi Sở kế hoạch và đầu tư TP. Hà Nội
Giấy phép mạng xã hội số: 588, cấp bởi Bộ thông tin và truyền thông




