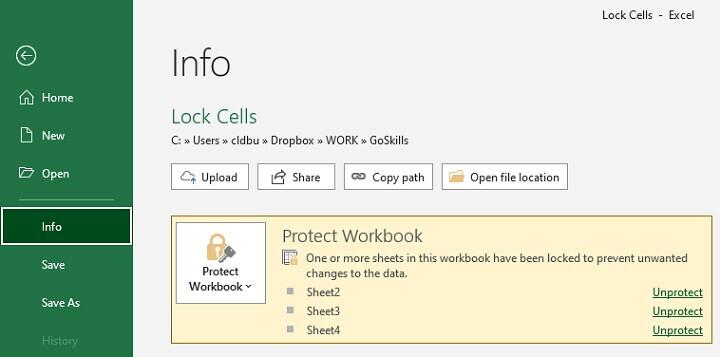Hướng dẫn cách khóa các ô tính trong Excel chi tiết nhất
Đôi lúc bạn muốn khóa các ô hoặc phạm vi cụ thể trong Excel để công thức của bạn không bị lộ hoặc vô tình bị ai đó xóa đi, nhất là khi làm việc nhóm. Trong bài viết này, Gitiho sẽ giới thiệu cho bạn cách bảo vệ các ô tính hay toàn bộ trang tính Excel của mình để ngăn người khác chỉnh sửa, di chuyển, sắp xếp dữ liệu. Hãy cùng mình theo dõi nhé!
Xem thêm: Hướng dẫn cách viết các hàm trong Excel chi tiết, dễ hiểu nhất
Hướng dẫn khóa các ô tính trong Excel
Khóa các ô tính hoặc phạm vi cụ thể
Một số người ngạc nhiên khi biết rằng trong Excel, tất cả các ô đều bị khóa theo mặc định. Để kiểm tra xem các ô trong trang tính Excel của mình có đang bị khóa hay không, bạn làm theo các bước sau đây:
Bước 1: Chọn bất kỳ ô hoặc nhóm ô nào trong một trang tính mới.
Bước 2: Nhấp chuột phải và chọn Format Cells từ hộp thoại mở ra (hoặc đơn giản bạn chỉ cần nhấn tổ hợp phím Ctrl + 1).
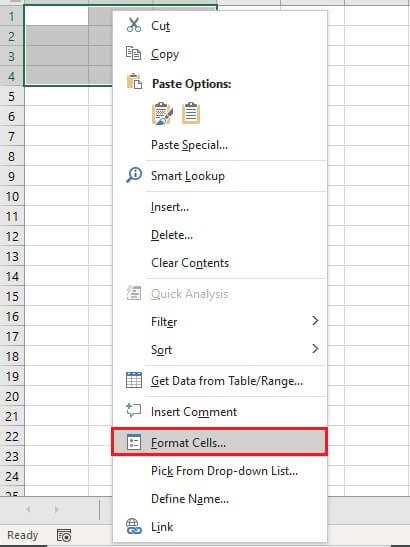
Bước 3: Nhấp vào tab Protection, ở đây bạn sẽ thấy “Locked” được chọn theo mặc định.
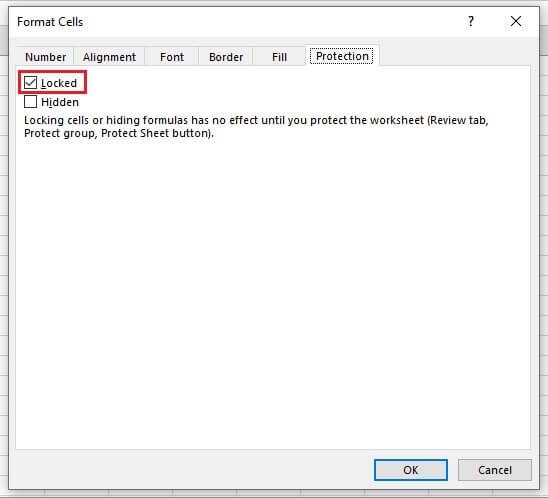
Lý do bạn có thể không nhận thấy điều này trước đây là bản thân trang tính vẫn chưa được bảo vệ vì việc khóa ô không có hiệu lực cho đến khi trang tính được bảo vệ.
Điều này có nghĩa là nếu bạn muốn bảo vệ các ô cụ thể, bạn cần phải thực hiện một cách tiếp cận ngược lại như sau:
Bước 1: Mở khóa tất cả các ô. Bạn có thể thực hiện việc này nhanh chóng bằng cách:
- Nhấn Ctrl + A hoặc nhấp vào nút Select All - Chọn tất cả (ở góc bên trái giữa Cột A và Hàng 1).
- Nhấp chuột phải và chọn Format Cells từ hộp thoại được mở ra.
- Chuyển đến tab Protection và bỏ chọn hộp kiểm Locked.
Bước 2: Chọn ô tính hoặc dải ô bạn muốn bảo vệ và khóa chúng
- Nhấp chuột phải và chọn Format Cells từ hộp thoại được mở ra.
- Chuyển đến tab Protection và đánh dấu vào hộp kiểm Locked.
- Nhấn OK.
Bước 3: Chuyển đến tab Review và nhấp vào Protect Sheet từ nhóm lệnh Protect
Bước 4: Bạn có thể đặt một mật khẩu để bảo vệ cho trang tính hoặc được yêu cầu xác nhận mật khẩu để bỏ bảo vệ trang tính
- Mật khẩu có độ dài bất kỳ, có thể chứa bất kỳ ký tự nào
- Mật khẩu phân biệt chữ hoa chữ thường.
Không có hệ thống khôi phục mật khẩu bị mất hoặc bị quên, vì vậy hãy đảm bảo bạn nhớ mật khẩu này.
Bước 5: Nhấn OK.
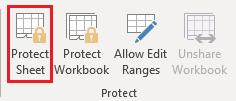
Lưu ý:
- Các ô đã khóa sẽ không thể chỉnh sửa được nữa, nhưng bạn vẫn có thể thực hiện các thay đổi đối với nội dung của các ô mở khóa.
- Các hành động khác (bao gồm sắp xếp, lọc và định dạng) phải được bật cụ thể trong hộp thoại Protect Sheet. Nếu không, những hành động này sẽ không được phép.
.jpg)
Khóa các ô tính chứa công thức trong Excel
Đôi lúc, bạn muốn khóa tất cả các ô chứa công thức để mọi người không thể xóa hay điều chỉnh chúng. Hoặc bạn thậm chí muốn ẩn công thức để người khác nhìn thấy kết quả của công thức mà không thể nhìn chính công thức đó. Hãy cùng mình xem cách khóa các ô chứa công thức trong Excel nhé!
Nếu bạn có một trang tính với một số công thức, việc cố gắng tìm tất cả chúng là một nhiệm vụ khó khăn. May mắn là bạn sẽ không phải gặp rắc rối khi định vị các ô chứa công thức theo cách thủ công bởi vì Excel cung cấp một tính năng có thể tìm thấy chúng một cách đơn giản và nhanh chóng.
Bước 1: Mở khóa tất cả các ô
Chọn tất cả các ô trong trang tính. Nhấp chuột phải và chọn Format Cells. Chuyển đến tab Protection và bỏ chọn hộp kiểm Locked.
Bước 2: Tìm tất cả các ô có công thức
Từ tab Home, bạn chọn nhóm lệnh Editing và nhấp vào Find & Select. Sau đó, trong menu thả xuống, bạn chọn Formulas và Excel sẽ ngay lập tức đánh dấu tất cả các ô trong trang tính có chứa công thức.
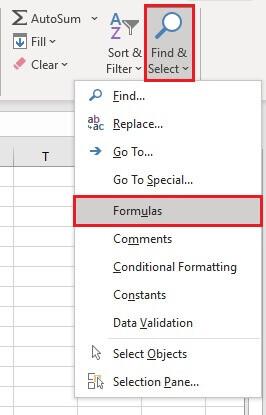
Nếu bạn muốn cụ thể hơn một chút về công thức nào cần đánh dấu, hãy nhấp vào Go To Special.
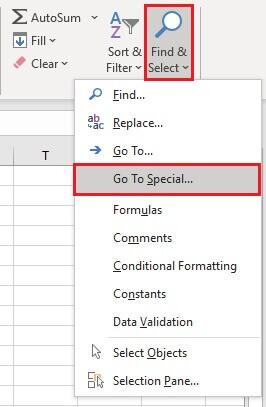
Sau đó, chọn nút Formulas. Tại đây, bạn có thể chọn và bỏ chọn các công thức để trả về các giá trị Number - Số, Text - Văn bản, Logicals - Logic hoặc Errors - Lỗi.
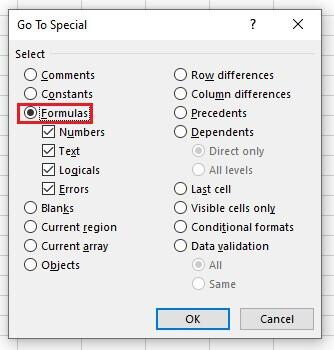
Tiếp theo, chúng ta nhấp chuột phải (hoặc nhấn tổ hợp phím Ctrl + 1) để nhận hộp thoại Format Cells và khóa các ô được đánh dấu bằng tab Protection.
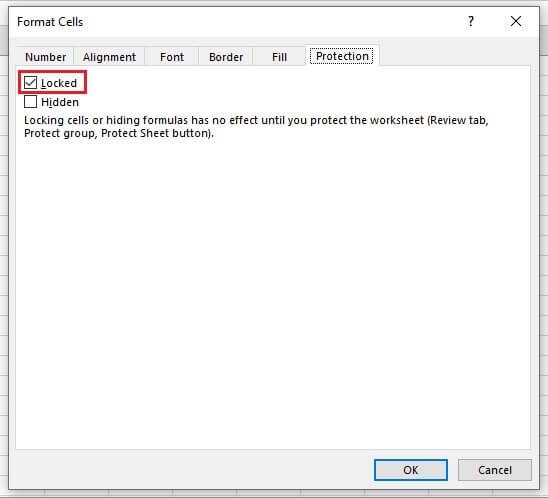
Chọn tất cả các hộp trong hộp thoại Protect Sheet sẽ cho phép người dùng làm việc trong trang tính như bình thường. Họ vẫn có thể chọn các ô có công thức và bản thân công thức sẽ hiển thị, tuy nhiên chỉ có thể điều chỉnh hoặc xóa công thức bằng cách nhấp vào lệnh Unprotect Sheet và nhập mật khẩu (nếu có).
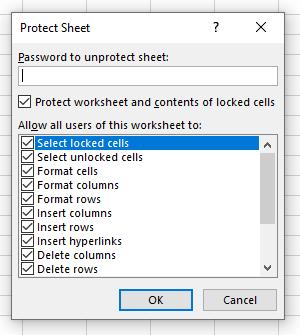
Ẩn công thức trong ô tính
Hãy làm theo các bước sau nếu bạn không muốn mọi người nhìn thấy và chỉnh sửa công thức của mình:
Bước 1: Mở khóa tất cả các ô
Chọn tất cả các ô trong trang tính. Nhấp chuột phải và chọn Format Cells. Chuyển đến tab Protection và bỏ chọn hộp kiểm Locked.
Bước 2: Tìm tất cả các ô có công thức
Từ tab Home, bạn chọn nhóm lệnh Editing và nhấp vào Find & Select. Trong menu thả xuống, bạn chọn Formulas và Excel sẽ ngay lập tức đánh dấu tất cả các ô trong trang tính có chứa công thức.
Bước 3: Tới hộp thoại Format Cells, và đánh dấu vào cả Locked và Hidden trong tab Protection. Sau đó, nhấn OK.
Bước 4: Chuyển đến tab Review và nhấp vào Protect Sheet và chọn một mật khẩu (nếu muốn).
Bạn có thể cho phép người dùng chọn các ô có công thức bằng cách chọn hộp kiểm Select locked cells cùng với tất cả các ô khác, nhưng các công thức sẽ vẫn bị ẩn. Hoặc nếu bạn không muốn người khác chọn các ô đó, hãy bỏ chọn hộp kiểm Select locked cells.
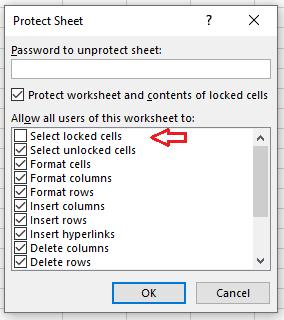
Xem thêm: Phương pháp nhập nhanh 1 dữ liệu hoặc 1 công thức vào tất cả các ô tính được chọn trên Excel
Cách bảo vệ toàn bộ trang tính không bị chỉnh sửa
Vì tất cả các ô đều bị khóa theo mặc định, nên việc bảo vệ toàn bộ trang tính trong Excel có thể được thực hiện khá dễ dàng theo các bước sau:
- Chuyển đến tab Review.
- Bấm vào lệnh Protect Sheet trong nhóm Protect.
Lệnh này mở ra một cửa sổ cho phép bạn chọn mật khẩu để mở khóa trang tính hoặc bật các hành động như sắp xếp, lọc, định dạng, v.v. Nếu không, những hành động này sẽ không được phép.
 .
.
Mở khóa trang tính hoặc các ô tính trong Excel
Để mở khóa trang tính, bạn chỉ cần chuyển đến tab Review và tìm Unprotect Sheet trong nhóm lệnh Protect. Nếu trang tính được bảo vệ bằng mật khẩu, hãy nhập mật khẩu và bấm OK.
Nếu một số trang tính có các ô bị khóa thì việc hủy bảo vệ chúng nhanh hơn bằng cách thực hiện các bước như sau:
Chuyển đến tab menu File.
Nhấp vào Info.
Trong phần Protect Workbook, bấm Unprotect (Bỏ bảo vệ) cho các trang tính bạn muốn bỏ bảo vệ.

Mật khẩu phải được nhập cho mỗi trang tính, nhưng phương pháp này có thể nhanh hơn so với việc phải chuyển đến từng trang tính trong cửa sổ làm việc.
Xem thêm: 25 kỹ năng Excel mà bạn nên biết từ cơ bản, trung cấp đến nâng cao
Kết luận
Hy vọng bài viết này đã giúp bạn hiểu hơn về cách khóa các ô tính hay trang tính trong Excel. Nếu bạn có bất kỳ câu hỏi nào liên quan đến bài viết này hoặc về bất kỳ chủ đề Excel nào khác, hãy cho chúng mình biết trong phần bình luận bên dưới. Và đừng quên theo dõi chúng mình để xem thêm các bài viết bổ ích khác nhé!
Khóa học phù hợp với bất kỳ ai đang muốn tìm hiểu lại Excel từ con số 0. Giáo án được Gitiho cùng giảng viên thiết kế phù hợp với công việc thực tế tại doanh nghiệp, bài tập thực hành xuyên suốt khóa kèm đáp án và hướng dẫn giải chi tiết. Tham khảo ngay bên dưới!
Giấy chứng nhận Đăng ký doanh nghiệp số: 0109077145, cấp bởi Sở kế hoạch và đầu tư TP. Hà Nội
Giấy phép mạng xã hội số: 588, cấp bởi Bộ thông tin và truyền thông