Hướng dẫn cách sử dụng hàm IFERROR trong Google Sheets
Trong hầu hết các trường hợp khi nhận được các thông báo lỗi khi xử lý dữ liệu trong Google Sheets, nhiều người dùng không rõ hoặc không hiểu các thông báo lỗi đó là gì và nó có ý nghĩa như thế nào? Trong hướng dẫn này, Gitiho sẽ chỉ cho bạn cách xử lý lỗi trong Google Sheets bằng cách sử dụng hàm IFERROR.
Trước khi đi sâu vào công thức, hãy cùng Gitiho tìm hiểu về các lỗi khác nhau mà bạn có thể gặp phải trong Google Sheets và các lý do có thể gây ra những lỗi này.
XEM NHANH BÀI VIẾT
Các loại lỗi khác nhau trong Google Sheets
Dưới đây là các lỗi khác nhau mà bạn có thể gặp phải khi làm việc với Google Sheets:
Lỗi #DIV/0! Error
Bạn có thể gặp lỗi này khi một số chia cho 0. Đây được gọi là lỗi chia. Nếu bạn di chuột qua ô có lỗi này, nó sẽ hiển thị thông báo lỗi Function DIVIDE parameter 2 cannot be zero.
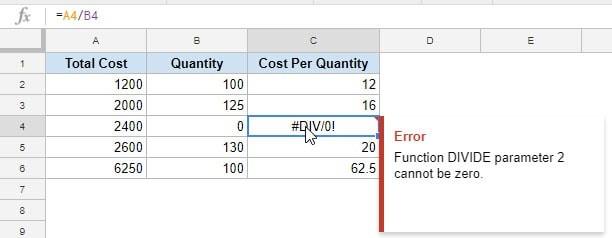
Lỗi #N/A Error
Đây được gọi là lỗi 'không có sẵn' và bạn sẽ thấy lỗi này khi sử dụng công thức tra cứu và nó không thể tìm thấy giá trị (do đó sẽ không có sẵn).
Dưới đây là ví dụ trong đó công thức VLOOKUP được sử dụng nhưng trả về lỗi khi không thể tìm thấy giá trị tra cứu trong mảng bảng.
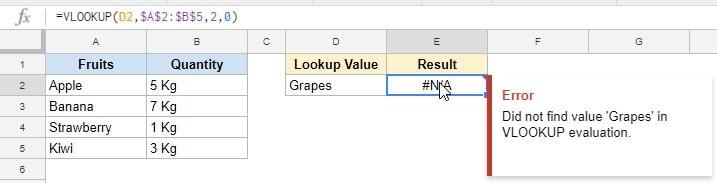
Lỗi #REF! Error
Đây được gọi là lỗi tham chiếu và bạn sẽ thấy điều này khi tham chiếu trong công thức không còn hợp lệ. Đây có thể là trường hợp khi công thức tham chiếu đến một tham chiếu ô và tham chiếu ô đó không tồn tại (xảy ra khi bạn xóa một hàng/cột hoặc trang tính đã được tham chiếu trong công thức).
Sửa lỗi #REF! trên Excel cũng tương tự như trên Google Sheet, nên bạn có thể áp dụng các khắc phục lỗi nếu bạn đang sử dụng song song cả 2 công cụ này
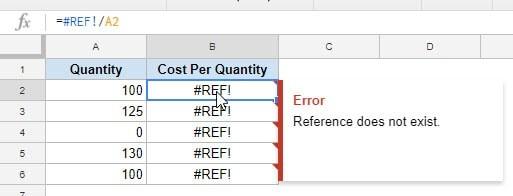
Lỗi #VALUE! Error
Lỗi giá trị xảy ra khi bạn sử dụng kiểu dữ liệu không chính xác trong công thức.
Như trong ví dụ dưới đây, khi thêm các ô có 0 và ký tự A, nó sẽ cho lỗi giá trị. Điều này xảy ra vì bạn chỉ có thể thêm các giá trị số, nhưng thay vào đó chúng ta đã thử thêm một số với một ký tự văn bản.
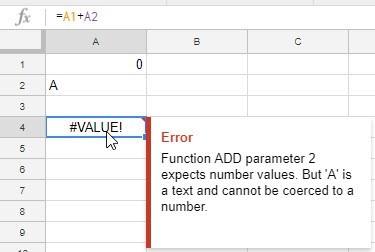
Lỗi #NAME? Error
Lỗi này có thể là kết quả của một hàm sai chính tả. Ví dụ: nếu thay vì hàm VLOOKUP, bạn sử dụng nhầm hàm VLOKUP, nó sẽ báo lỗi tên.
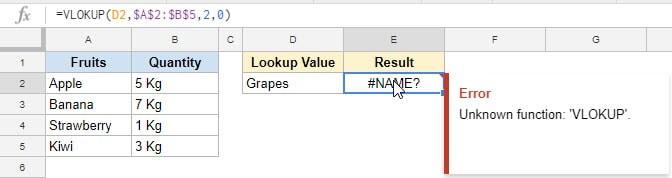
Lỗi #NUM! Error
Lỗi số có thể xảy ra nếu bạn thử và tính toán một giá trị rất lớn trong Google Sheets. Ví dụ, =145^754 sẽ trả về lỗi số.
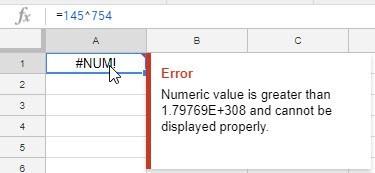
Nó cũng có thể dẫn đến khi bạn thử và đưa ra một số không hợp lệ. Ví dụ, trong trường hợp của hàm Square Root, nếu bạn cung cấp một số âm làm đối số, nó sẽ trả về lỗi số.
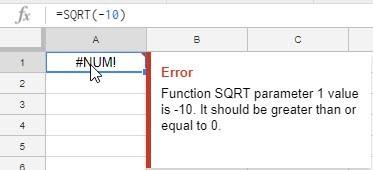
Qua đây Gitiho hy vọng bạn đã hiểu rõ hơn về các lỗi có thể gặp phải trong Google Sheets và điều gì có thể dẫn đến lỗi như vậy.
Bây giờ, chúng ta hãy hiểu cách sử dụng hàm IFERROR của Google Sheets để xử lý tất cả các loại lỗi này.
Cú pháp hàm IFERROR
IFERROR(value, [value_if_error])
Trong đó:
- Value - đây là đối số được kiểm tra lỗi. Nó có thể là một tham chiếu ô hoặc một công thức.
- Value_if_error - đây là một đối số tùy chọn. Nếu đối số giá trị là lỗi, thì đây là giá trị được trả về thay cho lỗi. Các loại lỗi sau được đánh giá: #N/A, #REF!, #DIV/0!, #VALUE!, #NUM!, #NAME?, and #ERROR!.#.
Lưu ý:
- Nếu bạn bỏ qua đối số 'value_if_error', ô sẽ không hiển thị gì trong trường hợp có lỗi (tức là ô trống).
- Nếu đối số giá trị là một công thức mảng, hàm IFERROR sẽ trả về một mảng kết quả cho mỗi mục trong phạm vi được chỉ định trong giá trị.
Hướng dẫn sử dụng Hàm IFERROR trong Google Sheets thông qua các ví dụ
Dưới đây là một số ví dụ về việc sử dụng hàm IFERROR trong Google Sheets.
Ví dụ 1 - Trả lại một văn bản trống hoặc có ý nghĩa ở vị trí của lỗi
Bạn có thể dễ dàng tạo các điều kiện trong đó chỉ định một giá trị cụ thể trong trường hợp công thức trả về lỗi (ví dụ: nếu lỗi thì để trống hoặc nếu lỗi thì 0).
Nếu bạn có kết quả công thức dẫn đến lỗi, bạn có thể sử dụng hàm IFERROR để “bọc” công thức trong đó và trong trường hợp có lỗi sẽ trả về một văn bản trống hoặc một văn bản có nghĩa.
Trong tập dữ liệu dưới đây, phép tính trong cột C trả về lỗi nếu giá trị số lượng là 0 hoặc trống.
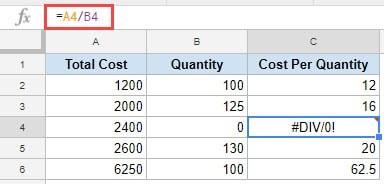
Trong trường hợp này, bạn có thể trả về một khoảng trống thay vì lỗi bằng cách sử dụng công thức sau:
=IFERROR(A2/B2,"")
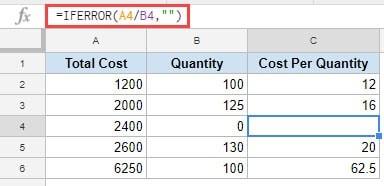
Trong trường hợp này, bạn cũng có thể sử dụng một số văn bản có nghĩa thay vì trả về một ô trống.
Ví dụ: công thức dưới đây sẽ trả về văn bản "Error" (Lỗi) khi phép tính đưa ra giá trị lỗi.
=IFERROR(A2/B2,"Error")
Ví dụ 2 - Trả về thông báo ' Not Found' (Không tìm thấy) khi hàm VLOOKUP không thể tìm giá trị
Với hàm VLOOKUP, bạn nhận được lỗi #N/A! khi hàm không thể tìm thấy giá trị tra cứu trong mảng bảng.
Xem thêm: Hướng dẫn hàm VLOOKUP trong Excel cho người mới bắt đầu: Học với các ví dụ
Bạn có thể sử dụng hàm IFERROR để trả về một văn bản có nghĩa, chẳng hạn như ‘Not Found’ hoặc ‘Not Available’ (không có sẵn), thay vì lỗi.
Dưới đây là một ví dụ trong đó hàm VLOOKUP trả về giá trị #N/A!.
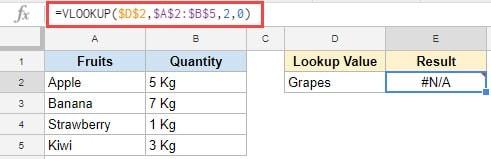
Dưới đây là công thức bạn có thể sử dụng để trả về văn bản "Not in List" (Không có trong danh sách) thay vì lỗi.
=IFERROR(VLOOKUP($D$2,$A$2:$B$5,2,0),"Not in List")
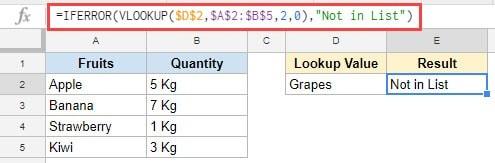
Lưu ý rằng bạn cũng có thể sử dụng hàm IFNA thay vì hàm IFERROR. Hãy nhớ rằng hàm IFERROR sẽ loại bỏ bất kỳ loại lỗi nào, trong khi IFNA sẽ chỉ xử lý lỗi #N/A!.
Trên đây Gitiho vừa hướng dẫn các bạn cách sử dụng hàm IFERROR trong Google Sheets thông qua các ví dụ cụ thể. Nếu thấy bài viết hay và hữu ích hãy chia sẻ với bạn bè của mình nhé. Trong quá trình sử dụng nếu có bất kỳ thắc mắc nào, hãy để lại comment ở phía dưới để chúng tôi giải đáp nhé. Chúc các bạn thành công!
Cuối cùng, đừng quên tham khảo khóa học Google Sheets của Gitiho bạn nhé! Hẹn gặp lại các bạn trong những bài viết tiếp theo.
Gitiho đã cho ra mắt khóa học Google Sheets từ Cơ bản đến Nâng cao, công cụ thay thế Excel giúp bạn hoàn toàn có thể tự tin phân tích và xử lý dữ liệu trên Google Sheet, lập bảng biểu, báo cáo trực quan và hơn thế nữa. Bấm vào để học thử ngay!
Google Sheets Mastery: Giải pháp hiện đại cho công việc
Nguyễn Văn QúyGiấy chứng nhận Đăng ký doanh nghiệp số: 0109077145, cấp bởi Sở kế hoạch và đầu tư TP. Hà Nội
Giấy phép mạng xã hội số: 588, cấp bởi Bộ thông tin và truyền thông






