Cách lấy ký tự ở đầu, giữa, cuối trong Excel bằng hàm MID, LEFT, RIGHT
Trong một vùng dữ liệu có rất nhiều ký tự, nhưng bạn chỉ muốn lấy ra một số ký tự nhất định trong đó thì phải làm thế nào?. Rất nhanh và đơn giản, bạn chỉ cần sử dụng hàm lấy ký tự trong Excel gồm hàm LEFT RIGHT MID… chỉ trong “nháy mắt”. Gitiho sẽ hướng dẫn bạn chi tiết!
Hàm lấy ký tự trong Excel và những điều cần biết
Việc lấy ký tự hay lấy thông tin quan trọng trong một chuỗi văn bản là việc làm phổ biến của những người làm văn phòng, trong các trường học, công ty… Vậy có cách nào nhanh hơn là cách làm thủ công không? Những thông tin dưới đây sẽ hữu ích với bạn!
Khái niệm hàm LEFT RIGHT MID
Hàm lấy ký tự được hiểu là những hàm giúp bạn tách ra một hoặc một số ký tự, ký hiệu nhất định trong một chuỗi dữ liệu cụ thể. Cách dùng hàm LEFT RIGHT MID trong Excel để tách chuỗi cụ thể như sau:
- Hàm MID: Được hiểu là hàm cắt ký tự ở vị trí giữa bắt đầu từ một vị trí chỉ định cụ thể của chuỗi ký tự;
- Hàm RIGHT: Được hiểu là hàm cắt ký tự ở vị trí từ phải sang trái của chuỗi ký tự;
- Hàm LEFT: Được hiểu là hàm cắt ký tự ở vị trí từ trái sang phải của chuỗi ký tự.
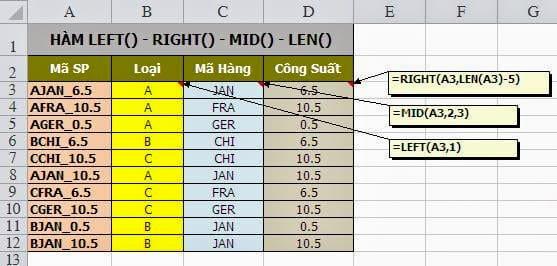
Vai trò của hàm MID LEFT RIGHT trong Excel
Ngoài tách được những ký tự trong chuỗi ra, hàm lấy ký tự còn có những ưu điểm như sau:
- Giúp bạn tiết kiệm thời gian, không phải ngồi gõ lại từng dữ liệu một
- Giúp bạn tránh được những sai sót nếu phải gõ lại.
Với những tác dụng trên, hàm lấy ký tự thường được sử dụng phổ biến trong tính toán và công việc. Vậy cách dùng chi tiết như thế nào, hãy cùng Gitiho tìm hiểu ở dưới đây nhé.
Cách sử dụng hàm LEFT RIGHT MID trong Excel để lấy ký tự
Để lấy ký tự trong Excel, sau đây chúng tôi sẽ hướng dẫn bạn cách sử dụng hàm hàm RIGHT LEFT MID trong Excel.
Cách sử dụng hàm LEFT
Đây là hàm dùng để cắt những ký tự trong một chuỗi nhất định từ trái qua phải. Công thức của hàm LEFT như sau:
=LEFT(text, n) Trong đó:
- Text : Là chuỗi kí tự hay ô chứa chuỗi kí tự muốn cắt.
- n: Số kí tự mà bạn cần cắt.
Ví dụ: Lấy 4 ký tự đầu tiên trong cột MSSV, ta sử dụng hàm LEFT để cắt, cách làm như sau:
- Tại ô E2 gõ công thức như sau:
=LEFT (C2,4)Trong đó:
- Ô C2 là ô chứa dữ liệu bạn cần cắt chuỗi.
- 4 là số kí tự cần cắt bắt đầu từ bên trái
Sau đó sao chép công thức xuống dưới và được kết quả như hình.
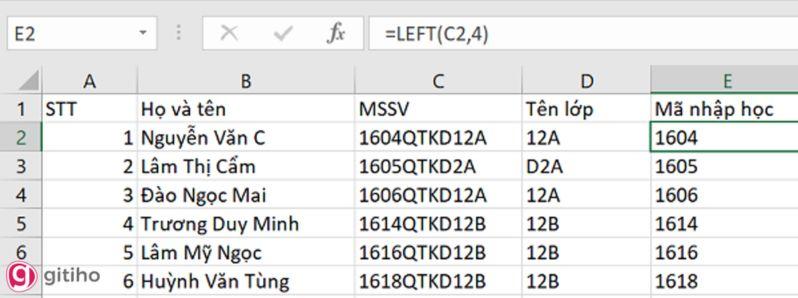
Cách sử dụng hàm MID trong Excel
Hàm MID là hàm lấy ký tự ở giữa trong Excel, nên hàm này phải có thêm một dữ liệu đó là vị trí cắt được tính từ đâu. Vì vậy, hàm Excel lấy ký tự ở giữa này có công thức như sau:
=MID(text,m,n)Trong đó:
- Text: Chuỗi ký tự.
- m: Vị trí bắt đầu cần cắt chuỗi ký tự.
- n: Số ký tự cần cắt ra từ chuỗi ký tự
Ví dụ: Lấy 4 kí tự gần cuối của cột mã số sinh viên (MSSV) cho cột Ngành học.
Bạn tiến hành thực hiện như sau:
- Tại ô F2 gõ công thức:
=MID (C2,5,4)Công thức trên sẽ giúp ta cắt 4 kí tự từ kí tự thứ trong chuỗi.
- Kéo xuống các ô còn lại để sao chép công thức và sẽ ra được kết quả như hình dưới.
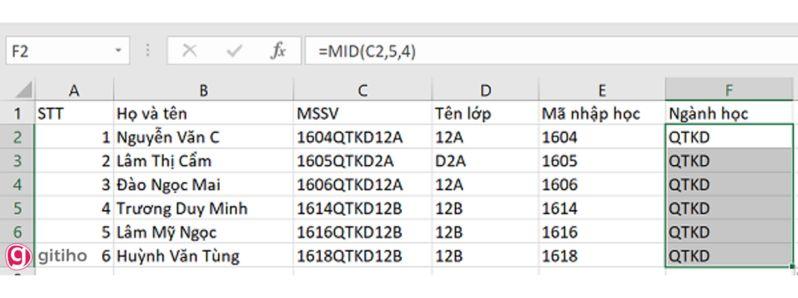
Cách sử dụng hàm RIGHT
Hàm RIGHT sẽ giúp bạn cắt các ký tự từ phải qua trái, trái ngược so với hàm LEFT. Hàm RIGHT có công thức như sau:
=RIGHT(text, n)Trong đó:
- Text: là chuỗi kí tự hoặc ô chứa chuỗi kí tự mà bạn muốn cắt.
- n: Số ký tự cần cắt khỏi chuỗi.
(Một lưu ý nhỏ đó là với n = 1 thì bạn có thể không cần nhập, excel sẽ tự hiểu khi bạn bỏ trống vị trí đó là 1)
Ví dụ: Lấy 3 kí tự cuối của cột mã số sinh viên (MSSV) cho cột Tên Lớp. Tiến hành thực hiện các bước:
- Tại D2 ta gõ công thức như sau:
= RIGHT (C2,3) - Sau khi nhập công thức thì nhấn Enter để hiện kết quả. Sao chép công thức xuống dưới và bạn sẽ được kết quả hàm cắt chuỗi trong excel như hình.
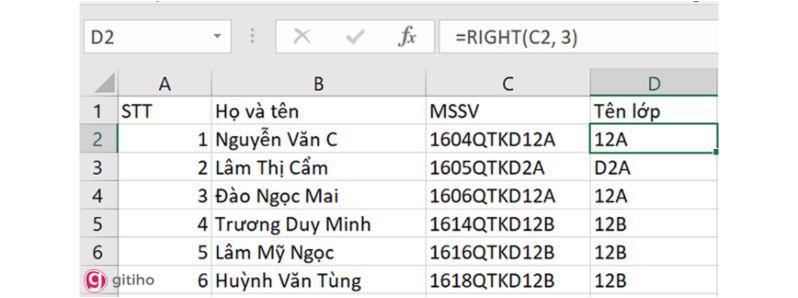
Xem thêm: Hướng dẫn cách dùng 3 hàm phân tách chuỗi ký tự trong Excel
Kết thúc
Trên đây là hướng dẫn cách sử dụng hàm lấy ký tự trong Excel bằng hàm LEFT RIGHT MID hy vọng sẽ hữu ích với bạn đọc. Nếu bạn muốn biết thêm nhiều kiến thức mới lạ hơn nữa về các hàm trong excel thì hãy nhanh tay đăng ký khóa học Kỹ năng sử dụng công thức và hàm trong Excel, giúp bạn phục vụ công việc và học tập một cách nhanh chóng - hiệu quả.
Khóa học phù hợp với bất kỳ ai đang muốn tìm hiểu lại Excel từ con số 0. Giáo án được Gitiho cùng giảng viên thiết kế phù hợp với công việc thực tế tại doanh nghiệp, bài tập thực hành xuyên suốt khóa kèm đáp án và hướng dẫn giải chi tiết. Tham khảo ngay bên dưới!
Giấy chứng nhận Đăng ký doanh nghiệp số: 0109077145, cấp bởi Sở kế hoạch và đầu tư TP. Hà Nội
Giấy phép mạng xã hội số: 588, cấp bởi Bộ thông tin và truyền thông




