Hướng dẫn cách tạo và chỉnh sửa công thức trong Google Sheets
Google Sheet là một công cụ hỗ trợ bạn tổ chức và quản lý dữ liệu trên bảng tính. Tương tự như Excel, chúng ta cũng dùng công thức trong Google Sheet để phân tích và xử lý dữ liệu dễ dàng, nhanh chóng. Cùng Gitiho đi sâu hơn vào cách tạo và chỉnh sửa công thức trong Google Sheet nhé.
Cách tạo và chỉnh sửa công thức trong Google Sheets
Để tạo một công thức trong Google Sheets, hãy kích vào ô bất kỳ trong bảng tính và nhập dấu bằng (=).
Nếu công thức của bạn bắt đầu bằng một hàm, hãy nhập (các) chữ cái đầu tiên của hàm đó. Google Sheets sẽ tự động đề xuất danh sách tất cả các hàm phù hợp bắt đầu bằng các chữ cái giống nhau.
Ngoài ra, công thức trợ giúp tức thì được tích hợp vào bảng tính. Khi nhập tên hàm, bạn sẽ thấy mô tả ngắn gọn của hàm đó, các đối số mà hàm đó yêu cầu và mục đích của chúng.
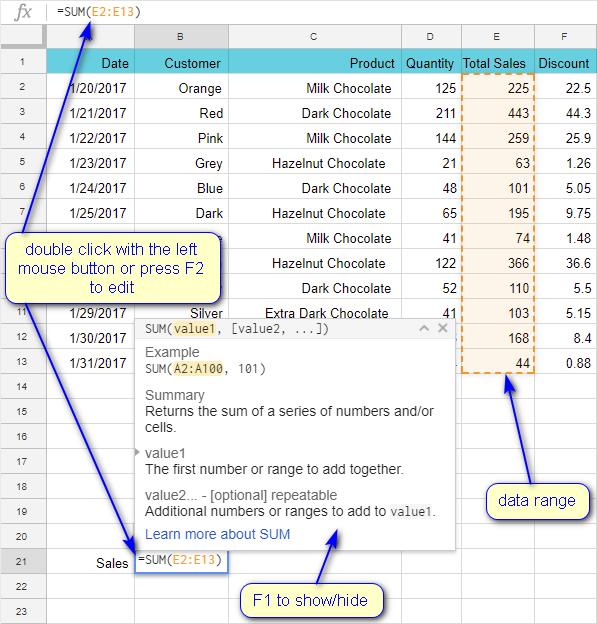
Thủ thuật: Để ẩn một bản tóm tắt hàm, hãy nhấn F1t trên bàn phím. Để tắt tất cả các gợi ý công thức, hãy nhấn Shift + F1. Sử dụng các phím tắt tương tự để khôi phục gợi ý.
Tham chiếu các ô khác trong công thức Google Sheets
Nếu bạn nhập một công thức và thấy một dấu ngoặc vuông màu xám giống như hình ảnh bên dưới, điều đó có nghĩa là hệ thống đang yêu cầu nhập một phạm vi dữ liệu:
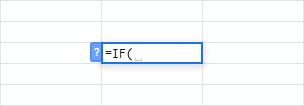
Chọn phạm vi bằng chuột, mũi tên trên bàn phím hoặc nhập thủ công. Các đối số sẽ được phân tách bằng dấu phẩy:
=SUM(E2,E4,E8,E13)
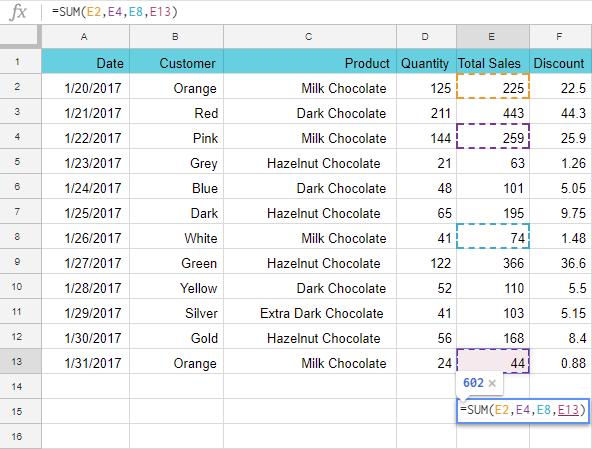
Thủ thuật:
- Để chọn phạm vi bằng bàn phím, hãy sử dụng các mũi tên để nhảy đến ô trên cùng bên trái của phạm vi, nhấn và giữ Shift và điều hướng đến ô dưới cùng bên phải. Toàn bộ phạm vi sẽ được đánh dấu và sẽ xuất hiện trong công thức của bạn dưới dạng tham chiếu.
- Để chọn các dải ô không liền kề, hãy nhấn giữ phím Ctrl trong khi kích chọn các ô bằng chuột của bạn.
Dữ liệu tham chiếu từ các trang tính khác
Các công thức của Google Sheets có thể tính toán dữ liệu không chỉ từ cùng một trang tính mà còn hỗ trợ lấy dữ liệu từ các trang tính khác. Giả sử bạn muốn nhân A4 từ Sheet1 với D6 từ Sheet2 thì công thức sẽ là:
=Sheet1!A4*Sheet2!D6Lưu ý: Dấu chấm than để ngăn cách tên trang tính với tên ô.
Để tham chiếu các phạm vi dữ liệu từ nhiều trang tính, chỉ cần liệt kê chúng bằng dấu phẩy, giống như công thức dưới đây.
=SUM(Sheet1!E2:E13,Sheet2!B1:B5)Thủ thuật: Nếu tên trang tính chứa khoảng trắng, hãy đặt toàn bộ tên vào dấu ngoặc kép:
='Sheet 1'!A4*'Sheet 2'!D6Chỉnh sửa các tham chiếu trong các công thức hiện có
Như vậy công thức của bạn để tính toán đã được tạo. Để chỉnh sửa, hãy bấm đúp vào ô hoặc kích chuột vào ô đó một lần rồi nhấn phím F2. Bạn sẽ thấy tất cả các phần tử công thức có các màu khác nhau dựa trên loại giá trị.
Sử dụng các mũi tên trên bàn phím của bạn để chuyển đến tham chiếu muốn thay đổi. Khi đó, nhấn F2 thì phạm vi (hoặc tham chiếu ô) sẽ được gạch chân. Đó là tín hiệu để bạn thiết lập một tham chiếu mới bằng một trong những cách được mô tả trước đó.
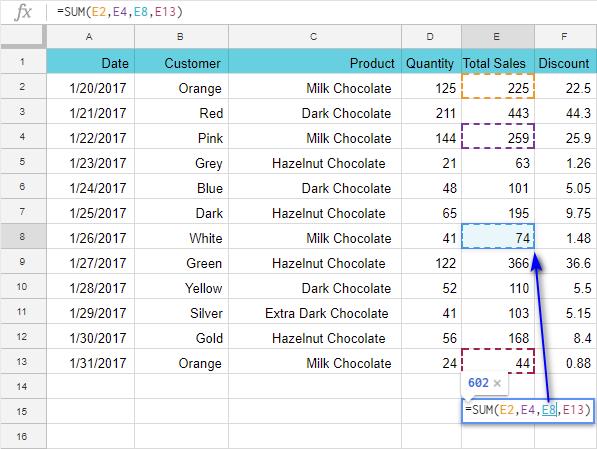
Nhấn F2 một lần nữa để thay thế các tọa độ. Rồi sử dụng các mũi tên trên bàn phím để di chuyển con trỏ của bạn đến phạm vi tiếp theo hoặc nhấn Enter để thoát khỏi chế độ chỉnh sửa và lưu các thay đổi.
Xem thêm:
Cách tạo Google Sheet và hướng dẫn sử dụng Google Sheet từ A-Z
Hướng dẫn cách sử dụng hàm SUMIF trong Google Sheets thông qua ví dụ
Các hàm lồng nhau
Tất cả các hàm đều sử dụng đối số để tính toán. Vậy cách làm việc của các hàm này như thế nào? Hãy để Gitiho giải thích chi tiết cho các bạn thông qua các ví dụ đơn giản.
Ví dụ 1
Các giá trị được ghi trực tiếp vào công thức được sử dụng làm đối số:
=SUM(40,50,55,20,10,88)
Ví dụ 2
Tham chiếu ô và phạm vi dữ liệu cũng có thể là đối số:
=SUM(A1,A2,B1,D2,D3)
=SUM(A1:A10)
Nhưng điều gì sẽ xảy ra nếu các giá trị bạn tham chiếu đến vẫn chưa được tính toán vì chúng phụ thuộc vào các công thức Google Sheets khác? Bạn không thể đưa chúng trực tiếp vào hàm của mình thay vì tham chiếu đến chúng? Câu trả lời là bạn hoàn toàn có thể thực hiện được.
Ví dụ 3
Các hàm khác có thể được sử dụng làm đối số - chúng được gọi là các hàm lồng nhau, giống như hình ảnh dưới đây.

Ô B19 là kết quả tính toán số tiền bán được trung bình, sau đó ô B20 làm tròn số đó và trả về kết quả.
Tuy nhiên, ô B17 cho thấy một cách thay thế để nhận được cùng một kết quả bằng một hàm lồng nhau:
=ROUND(AVERAGE(Total_Sales),-1)
Chỉ cần thay thế tham chiếu ô bằng bất cứ thứ gì nằm trực tiếp trong ô đó: AVERAGE (Total_Sales). Và bây giờ, trước tiên hàm sẽ tính toán số tiền bán được trung bình, sau đó làm tròn kết quả. Bằng cách này, bạn không cần sử dụng hai ô và các phép tính rất gọn nhẹ.
Cách hiển thị tất cả các công thức trong Google Sheets
Theo mặc định, các ô trong Google Sheets trả về kết quả của các phép tính. Bạn chỉ có thể xem các công thức khi chỉnh sửa chúng. Nhưng nếu cần nhanh chóng kiểm tra tất cả các công thức, có một "chế độ xem" sẽ giúp bạn.
Để làm cho Google hiển thị tất cả các công thức và hàm được sử dụng trong bảng tính, hãy chuyển đến menu View > Show formulas.
Thủ thuật. Để xem lại kết quả, chỉ cần chọn thao tác tương tự. Hoặc có thể chuyển đổi giữa các chế độ xem bằng cách sử dụng tổ hợp phím Ctrl + '. Như hình ảnh dưới đây cho thấy tất cả các công thức đã được hiển thị chi tiết.
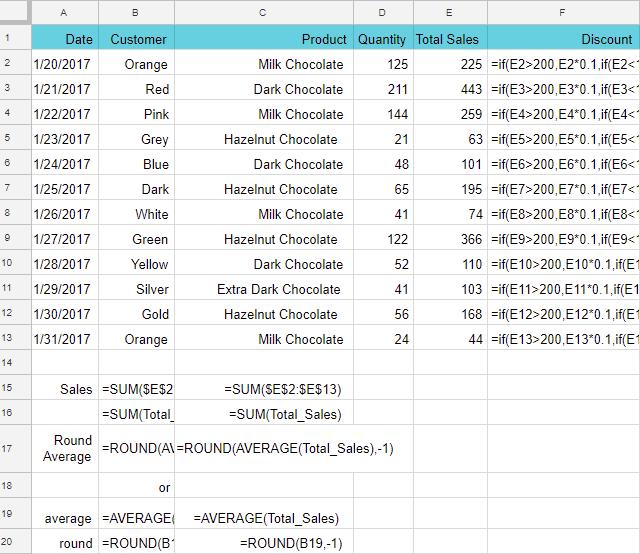
Thủ thuật: Chế độ này cực kỳ hữu ích khi bạn muốn nhanh chóng kiểm tra cách tính giá trị của mình và giá trị nào được nhập "bằng tay".
Xem thêm: Cách tạo nhiều lựa chọn trong danh sách thả xuống trong Google Sheets
Sao chép công thức trên toàn bộ cột
Ví dụ bạn có một bảng dữ liệu bán hàng như ảnh dưới đây. Bây giờ bạn định thêm một cột để tính thuế 5% đối với mỗi mặt hàng. Bắt đầu bằng việc nhập công thức dưới đây vào ô F2:
=E2*0.05

Tiếp theo để nhập cùng một công thức cho tất cả các ô phía dưới, bạn có thể chọn một trong các cách dưới đây.
Lưu ý: Để sao chép công thức sang các ô khác một cách chính xác, hãy đảm bảo bạn sử dụng các tham chiếu ô tuyệt đối và ô tương đối theo cách thích hợp.
Tùy chọn 1
Kích chuột vào ô chứa công thức cần sao chép (ô F2 như trong ví dụ này) và di con trỏ qua góc dưới cùng bên phải của nó (vị trí có một hình vuông nhỏ xuất hiện như ảnh dưới đây). Kích giữ chuột trái và kéo công thức vào nhiều hàng bên dưới nếu cần:
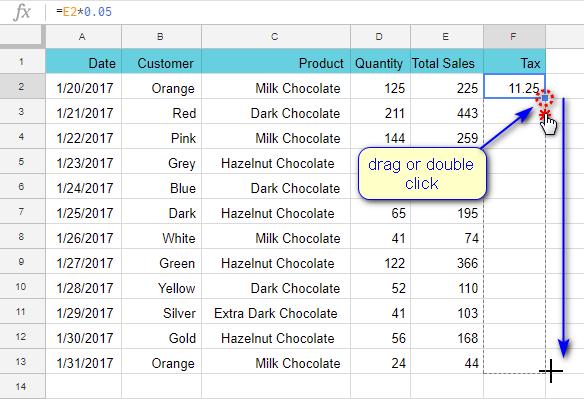
Công thức sẽ được sao chép trên toàn bộ cột với các thay đổi tương ứng.
Thủ thuật: Nếu bảng dữ liệu của bạn có rất nhiều dữ liệu, có một cách nhanh hơn nhiều đó là chỉ cần kích đúp vào hình vuông nhỏ đó ở góc dưới cùng bên phải của ô. Như vậy toàn bộ cột sẽ được điền tự động với công thức đã chọn.

Tùy chọn 2
Kích chọn ô có công thức cần sao chép. Sau đó nhấn và giữ phím Shift rồi sử dụng các mũi tên trên bàn phím để di chuyển đến ô cuối cùng của phạm vi. Sau khi chọn xong, thả phím Shift và nhấn tổ hợp phím Ctrl + D. Thao tác này sẽ tự động sao chép công thức cho tất cả các ô được chọn.
Tùy chọn 3
Sao chép công thức cần thiết vào Clipboard (kích chọn ô chứa công thức rồi nhấn tổ hợp phím Ctrl + C). Chọn phạm vi bạn muốn dán và nhấn tổ hợp phím Ctrl + V.
Tùy chọn 4
Nếu ô nguồn của bạn nằm ở hàng đầu tiên, hãy chọn toàn bộ cột bằng cách kích vào tiêu đề của cột và nhấn tổ hợp phím Ctrl + D.
Nếu ô nguồn không phải là ô đầu tiên, hãy kích chọn ô và sao chép vào Clipboard (Ctrl + C). Sau đó nhấn Ctrl + Shift + ↓ (mũi tên hướng xuống) để làm nổi bật toàn bộ cột. Chèn công thức vào các ô thông qua tổ hợp phím Ctrl + V.
Lưu ý: Sử dụng tổ hợp phím Ctrl + Shift + → (mũi tên sang phải) nếu bạn cần sao chép và dán công thức cho các hàng.
Xem thêm: Hướng dẫn cách tạo một báo cáo tùy chỉnh Google Analytics trong Google Sheets
Trên đây Gitiho vừa hướng dẫn chi tiết các bạn cách để tạo và chỉnh sửa các công thức trong Google Sheets. Đồng thời thông qua các ví dụ giúp các bạn hiểu về cách các hàm lồng nhau và một số thủ thuật về cách sao chép nhanh công thức sang các ô khác.
Trong quá trình sử dụng, nếu các bạn biết thêm bất kỳ thủ thuật hữu ích nào khác về quản lý công thức trong Google Sheets, có thể chia sẻ cùng chúng tôi thông qua comment ở phía dưới nhé. Chúc các bạn thành công.
Gitiho đã cho ra mắt khóa học Google Sheets từ Cơ bản đến Nâng cao, công cụ thay thế Excel giúp bạn hoàn toàn có thể tự tin phân tích và xử lý dữ liệu trên Google Sheet, lập bảng biểu, báo cáo trực quan và hơn thế nữa. Bấm vào để học thử ngay!
Google Sheets Mastery: Giải pháp hiện đại cho công việc
Nguyễn Văn QúyGiấy chứng nhận Đăng ký doanh nghiệp số: 0109077145, cấp bởi Sở kế hoạch và đầu tư TP. Hà Nội
Giấy phép mạng xã hội số: 588, cấp bởi Bộ thông tin và truyền thông






