Hướng dẫn cách tự động chèn dấu thời gian trong Google Sheets
Sử dụng tổ hợp phím tắt để chèn dấu thời gian
Nếu bạn muốn nhanh chóng chèn dấu thời gian vào một ô (hoặc một vài ô), bạn có thể sử dụng các phím tắt bên dưới:
Để chèn ngày hiện tại
Control +: (giữ phím Control và nhấn phím dấu hai chấm)
Để chèn thời gian hiện tại
Control + Shift +: (giữ phím Control và Shift và nhấn phím dấu hai chấm).

Lưu ý rằng các phím tắt này sẽ chèn giá trị ngày và giờ tĩnh. Điều này có nghĩa là nếu bạn thực hiện bất kỳ thay đổi nào trong trang tính hoặc đóng và mở nó, các giá trị ngày/giờ này sẽ không thay đổi.
Trong trường hợp muốn lấy giá trị kết hợp của ngày cũng như thời gian, trước tiên bạn có thể sử dụng hai phím tắt này để chèn ngày và giờ, sau đó chỉ cần thêm hai ô này (như hình bên dưới).

Hãy nhớ chuyển đổi công thức thành giá trị để đảm bảo dấu thời gian kết hợp (với ngày và giờ) là giá trị tĩnh (Có thể sử dụng tính năng Paste Special để thực hiện việc này).
Sử dụng các hàm có sẵn trong Google Sheets để chèn dấu thời gian
Google Sheets có một số công thức mà bạn có thể sử dụng để chèn nhanh ngày và giờ vào Google Sheets.
Để chèn ngày hiện tại, hãy sử dụng hàm dưới đây:
=TODAY()
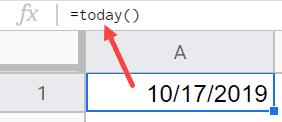
Để chèn ngày hiện tại cũng như thời gian hiện tại, hãy sử dụng hàm dưới đây:
=NOW()
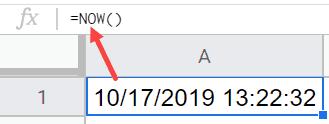
Lưu ý rằng các hàm trên sẽ rất dễ bị thay đổi, có nghĩa là nếu bạn thay đổi bất kỳ ô nào trong tài liệu Google Sheets, nó sẽ tính toán lại và các hàm này sẽ tự động cập nhật theo thời điểm hiện tại khi bạn làm việc.
Vì vậy, nếu bạn sử dụng hàm TODAY trong một ô và mở tài liệu Google Sheets đó vào ngày hôm sau, công thức sẽ cập nhật để hiển thị cho bạn ngày hiện tại.
Trong trường hợp bạn muốn đây là các giá trị tĩnh, bạn có thể chuyển đổi công thức thành giá trị (hoặc sử dụng các phím tắt được đề cập ở trên).
Ngoài ra, kết quả của các công thức này là một số (vì tất cả các giá trị ngày và giờ được lưu trữ dưới dạng số trong Google Sheets). Điều này cho phép bạn định dạng kết quả và hiển thị nó ở các định dạng khác nhau.
Ví dụ: nếu bạn có ngày là 01-01-2020, dưới đây là một số định dạng bạn có thể sử dụng để hiển thị ngày đó:
1 tháng 1 năm 2020
01 tháng 01 năm 2020
01/01/2020
01 tháng 1 năm 2020
Tương tự, với thời gian, bạn có thể hiển thị nó ở định dạng AM/PM hoặc ở định dạng 12/24 giờ.
Xem thêm: Giới thiệu hàm NOW tính thời gian hiện tại trong Excel
Cách tự động chèn dấu thời gian vào Google Sheets bằng Script
Mặc dù cả hai phương pháp trên (phím tắt và hàm) đều hoạt động tốt, nhưng các phương pháp này sẽ không tự động chèn dấu thời gian cho bạn.
Ví dụ: giả sử bạn có một bảng dữ liệu mà bạn đang theo dõi các hoạt động và muốn một dấu thời gian được chèn ngay sau khi một hoạt động được thêm vào một ô. Điều này có thể được thực hiện bằng một tập lệnh đơn giản trong Google Sheets.
Dưới đây là các bước sử dụng tập lệnh để tự động thêm dấu thời gian trong Google Sheets:
Bước 1: Mở tài liệu Google Sheets.
Bước 2: Truy cập vào menu Tools.

Bước 3: Trong menu xổ xuống chọn tùy chọn Script Editor. Thao tác này sẽ mở trình chỉnh sửa tập lệnh (Script Editor) trong Google Sheets.
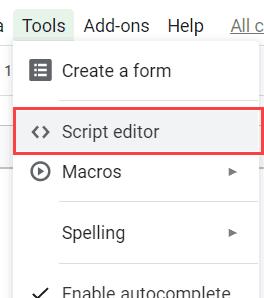
Trong cửa sổ mã của Script Editor, hãy sao chép và dán đoạn mã dưới đây:
function onEdit() {
var s = SpreadsheetApp.getActiveSheet();
if( s.getName() == "Sheet1" ) { //checks that we're on Sheet1 or not
var r = s.getActiveCell();
if( r.getColumn() == 1 ) { //checks that the cell being edited is in column A
var nextCell = r.offset(0, 1);
if( nextCell.getValue() === '' ) //checks if the adjacent cell is empty or not?
nextCell.setValue(new Date());
}
}
}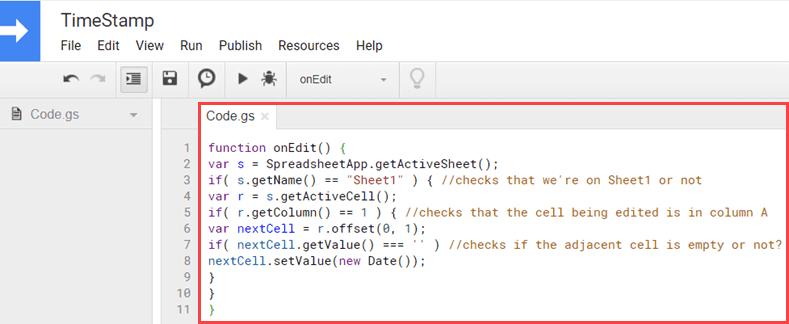
Lưu mã bằng cách bấm vào biểu tượng Save trên thanh công cụ. Bạn sẽ được yêu cầu đặt tên cho mà.
Khi đã có mã này, bất cứ khi nào bạn nhập bất kỳ thứ gì vào bất kỳ ô nào trong Cột A, dấu thời gian sẽ tự động xuất hiện trong ô liền kề trong Cột B. Lưu ý rằng dấu thời gian này là tĩnh, có nghĩa là nó sẽ không thay đổi khi bạn thực hiện bất kỳ thay đổi trong trang tính.
Tuy nhiên cần lưu ý rằng đoạn mã trên chỉ hoạt động trên Sheet1 nhưng bạn có thể thay đổi tên "Sheet1" thành bất kỳ tên trang nào mình muốn mã này hoạt động trên đó.
Ngoài ra, mã đã được tạo khi bạn đang nhập dữ liệu vào Cột A và cần dấu thời gian trong Cột B. Những cũng có có thể sửa đổi theo yêu cầu.
Trên đây Gitiho vừa hướng dẫn các bạn các cách để chèn dấu thời gian vào các bảng dữ liệu Google Sheets. Hy vọng các bạn thấy hướng dẫn này hữu ích. Chúc các bạn thành công.
CÓ THỂ BẠN CŨNG QUAN TÂM
Hướng dẫn cách chèn ký hiệu độ (°) trong Google Sheets
Hướng dẫn cách nhóm các hàng và cột trong Google Sheets
Cách tạo Bản đồ với Pivot Table trong Goolgle Sheets
Gitiho đã cho ra mắt khóa học Google Sheets từ Cơ bản đến Nâng cao, công cụ thay thế Excel giúp bạn hoàn toàn có thể tự tin phân tích và xử lý dữ liệu trên Google Sheet, lập bảng biểu, báo cáo trực quan và hơn thế nữa. Bấm vào để học thử ngay!
Google Sheets Mastery: Giải pháp hiện đại cho công việc
Nguyễn Văn QúyGiấy chứng nhận Đăng ký doanh nghiệp số: 0109077145, cấp bởi Sở kế hoạch và đầu tư TP. Hà Nội
Giấy phép mạng xã hội số: 588, cấp bởi Bộ thông tin và truyền thông






