Hướng dẫn cách tùy biến, chỉnh sửa các liên kết hyperlink trong PowerPoint
Cách tạo liên kết văn bản
Bất kỳ nội dung nào bạn có thể chọn trong trang chiếu PPoint đều có thể đóng vai trò như một liên kết. Trong khi tất cả các đối tượng slide đều có thể hoạt động như một chủ thể của liên kết thì văn bản có một số đặc điểm khiến nó hoạt động đặc biệt hơn.
Không giống như các chủ thể khác, đối tượng khác. Văn bản liên kết trong PPoint sẽ được gạch chân tự động khi có liên kết được chèn vào. Trong bài viết này chúng ta sẽ cùng khám phá cách chèn liên kết cho văn bản trong PPoint, thực hiện theo các bước sau:
Bước 1: Tạo bản trình chiếu mới hoặc mở bản trình chiếu hiện có. Sau đó có thể sử dụng một slide hiện có hoặc tạo một slide mới để thực hiện.
Dù bạn chọn cách nào thì cách làm việc cũng hoàn toàn tương tự. Tuy nhiên nếu bạn đang làm việc với một bài thuyết trình quan trọng, vậy thì hãy lưu tệp với tên mới và sau đó tiếp tục.
Bước 2: Chèn một hộp văn bản mới hoặc nhập nội dung văn bản vào trình giữ chỗ có sẵn cho tiêu đề hoặc trình giữ chỗ văn bản (Text placeholder) mà bạn muốn gán liên kết, giống như trong hình bên dưới.
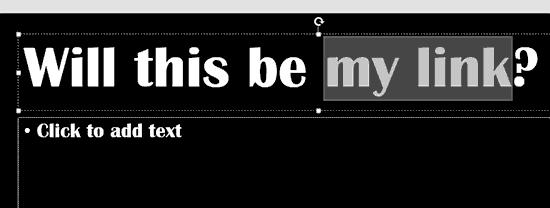
Bước 3: Dùng chuột “bôi đen” để chọn một phần hoặc toàn bộ nội dung văn bản mà bạn muốn chèn liên kết. Sau đó truy cập vào thẻ Insert của thanh công cụ ribbon.
Bước 4: Sau đó bấm nút Hyperlink thuộc nhóm tính năng Links như được đánh dấu màu đỏ của hình bên dưới.
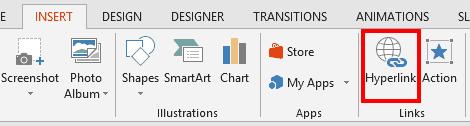
Ngoài ra bạn cũng có thể nhấn tổ hợp phím tắt Ctrl + K thay vì bấm vào nút Hyperlink ở trên. Để tìm hiểu thêm các phím tắt khác hữu ích trong PowerPoint các bạn có thể xem thêm bài viết: Tìm hiểu các phím tắt cần biết trong PowerPoint
Bước 5: Thao tác trên sẽ kích hoạt hộp thoại Insert Hyperlink. Bây giờ bạn có thể chọn để liên kết đến bất kỳ nội dung nào mà bạn muôn, bạn có thể tạo liên kết đến bên trong bản trình chiếu bằng cách bấm nút Place in This Document rồi kích chọn vào slide muốn liên kết đến; tạo liên kết đến bên ngoài bản trình chiếu và đến các trang web thông qua tùy chọn Existing File or Web Page... Sau đó, bấm vào nút OK.
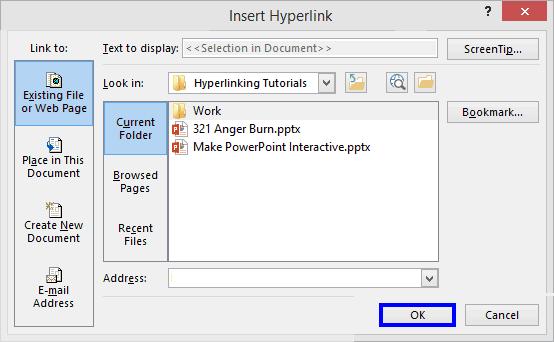
Để biết cách tạo các liên kết đến slide bên trong bản trình chiếu, bên ngoài bản trình chiếu, đến các trang web, các bạn có thể xem thêm bài viết: Hướng dẫn cách tạo các liên kết hyperlink trong PowerPoint
Bước 6: Bây giờ bạn sẽ thấy rằng văn bản bạn chọn đã được gạch chân để thể hiện rằng văn bản đó đã được nhúng liên kết.
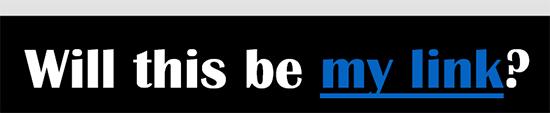
Cách tạo liên kết văn bản mà không có liên kết hiển thị
Trong trường hợp bạn muốn chèn một siêu kết nối vào văn bản và không muốn hiển thị nó dưới dạng gạch chân, bạn có hai tùy chọn:
- Bạn có thể chọn hộp văn bản và chèn liên kết vào toàn bộ hộp văn bản thay vì chỉ một đoạn văn bản đã chọn. Để làm điều đó, hãy bấm vào cạnh của hộp văn bản, sau đó chèn liên kết. Tuy nhiên, hãy lưu ý rằng cách tiếp cận này sẽ thêm liên kết vào toàn bộ hộp văn bản.
- Nếu bạn chỉ muốn chèn liên kết vào một số văn bản và cũng không muốn nó hiển thị dưới dạng siêu kết nối thì sẽ phải tạo một liên kết dưới dạng trong suốt mà chúng tôi sẽ giới thiệu trong phần tiếp theo dưới đây.
Cách tạo liên kết trong suốt
Trong phần tiếp theo của bài viết này, Gitiho sẽ hướng dẫn các bạn cách tạo liên kết trong suốt khi chèn vào văn bản hoặc bất kỳ đối tượng trong slide nào khác trong PPoint.
Tại sao bạn lại phải chèn liên kết vào bất kỳ đối tượng slide nào trong PPoint? Có thể có nhiều câu trả lời cho câu hỏi đó, nhưng nếu chúng ta phải chọn một câu trả lời luôn đúng thì nó sẽ tăng giá trị cho các trang trình chiếu của bạn và nâng cao khả năng của chúng.
Tuy nhiên, những liên kết này là con dao hai lưỡi bởi vì khi bạn tạo một liên kết thì nó cũng vô tình chỉ ra rằng đó là một liên kết và có thể làm cho nội dung văn bản trở nên xấu. Giống như hình dưới đây, khi liên kết được chèn vào thì văn bản đó được gạch chân.
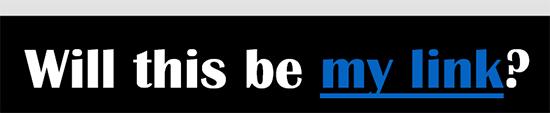
Mục đích của hướng dẫn này là làm cho liên kết mà bạn chèn vào văn bản trở nên trong suốt, như ở trạng thái "vô hình". Tuy nhiên, nó vẫn phải là một liên kết làm việc đúng nghĩa.
Hãy thực hiện theo các bước hướng dẫn của Gitiho dưới đây để tìm hiểu cách bạn có thể tạo liên kết trong suốt trong PPoint.
Bước 1: Trước tiên bạn hãy chèn một hình chữ nhật bao phủ văn bản bạn muốn sử dụng để chèn liên kết vào, giống như hình dưới đây.
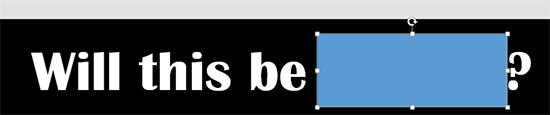
Bước 2: Bây giờ bạn hãy chèn một liên kết vào hình dạng của hình chữ nhật này. Bạn có thể tạo liên kết đến bên trong bản trình chiếu (liên kết đến các slide con), bên ngoài bản trình chiếu và đến các trang web. Kiểm tra cách liên kết của bạn làm việc ở dạng Slide Show view.
Bước 3: Bây giờ chúng ta cần làm cho hình chữ nhật trở nên vô hình trong khi liên kết vẫn làm việc bình thường. Để làm như vậy, hãy kích chuột phải vào hình chữ nhật và chọn tùy chọn Format Shape từ menu xổ xuống.
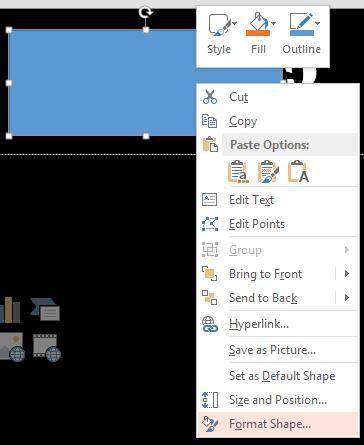
Bước 4: Thao tác này sẽ mở ngăn tác vụ Format Shape ở cạnh bên phải của bản trình chiếu. Về cơ bản, bạn cần thay đổi màu tô thành trong suốt 99% và dòng của văn bản thành ẩn.
Để làm như vậy, hãy đảm bảo bạn kích tùy chọn Solid fill dưới mục Fill, sau đó kéo thanh trượt Transparency từ trái sang phải thành 99%. Tiếp theo dưới mục Line, kích vào tùy chọn No line.

Bước 5: Sau khi thay đổi tùy chọn xong, văn bản của bạn chèn trong slide bây giờ cũng sẽ hiển thị đằng sau hình chữ nhật trong suốt, giống như hình ở trên giống như không hề có liên kết nào được chèn vào.
Tuy nhiên khi kiểm tra cách liên kết của bạn làm việc ở dạng Slide Show view, bạn chỉ cần rê chuột lại văn bản đó thì lập tức một liên kết sẽ hiển thị ở cạnh chuột báo cho bạn biết nó đã được chèn một liên kết.
Tại sao lại chọn tỷ lệ trong suốt Transparency là 99%?
Hẳn sẽ có bạn thắc mắc là tại sao mình lại sử dụng tùy chọn Transparency là 99% mà không chọn tùy chọn No Fill? Điều này là để đảm bảo khả năng tương thích với các phiên bản PPoint cũ hơn.
Ví dụ trong PPoint 2013 ngay cả khi bạn chọn tùy chọn No Fill thì khi rê chuột qua liên kết thì trỏ chuột sẽ hiển thị dưới dạng bàn tay lúc xem ở dạng Slide Show view như hình dưới đây.
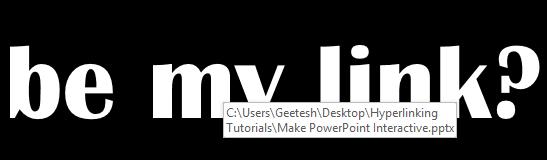
Tuy nhiên, trong các phiên bản PPoint cũ hơn thì giá trị Opacity là 1% (tương đương với Transparency ở mức 99%) là cần thiết để đảm bảo trỏ chuột có thể kích vào.
Cách tạo liên kết văn bản tự động
Trong phần này chúng ta hãy cùng tìm hiểu cách kiểm soát liên kết văn bản tự động trong PPoint.
Theo mặc định khi nhập hoặc dán địa chỉ URL của trang web vào slide của bản trình chiếu PPoint của bạn sau đó nhấn phím Enter hoặc phím Spacebar. Trước tiên, URL web của bạn bây giờ sẽ chuyển thành một siêu liên kết trực tiếp với văn bản bị gạch chân, như bạn có thể thấy trong hình dưới đây.
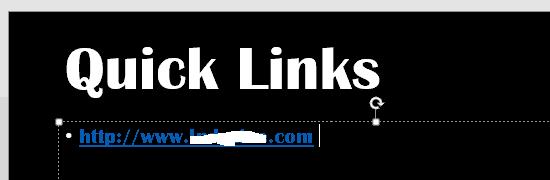
Giờ đây việc PPoint chuyển đổi tự động thành siêu liên kết này vừa là ưu điểm vừa lại là nhược điểm. Theo một số cách, nó có thể có lợi vì hầu hết thời gian, chuyển đổi tự động này có thể chỉ là những gì bạn cần.
Trong các trường hợp khác, bạn có thể cảm thấy khó chịu khi mà có nhiều liên kết được nhúng vào các slide vì nó làm cho bản trình chiếu trở nên xấu đi. May mắn là PPoint hỗ trợ nhiều cách mà bạn có thể kiểm soát chuyển đổi tự động này.
Bạn có thể tắt siêu liên kết tự động này cho một liên kết duy nhất hoặc có thể bật và tắt chuyển đổi này hoàn toàn.
Đầu tiên, chúng ta hãy khám phá cách dễ dàng đó là khi bạn nhấn Enter hoặc phím Spacebar thì URL của bạn sẽ trở thành một siêu liên kết trực tiếp. Ngoài ra, bạn sẽ thấy thẻ AutoCorrect Options, còn được gọi là thẻ thông minh (Smart tag).
Theo đó khi bạn kích chuột vào thẻ này sẽ xuất hiện thêm một menu nhỏ xổ xuống.
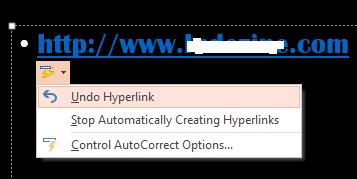
Các tùy chọn trong menu này bao gồm:
- Undo Hyperlink: Cho phép bạn hoàn tác hành động tạo siêu kết nối tự động. Điều này cũng giống như cách nhấn phím tắt Ctrl + Z (hoặc thậm - chí nút Undo trong tab Home của thanh công cụ ribbon).
- Stop Automatically Creating Hyperlinks: Nó sẽ không tạo ra các siêu liên kết tự động nữa. Để bật lại tính năng siêu liên kết tự động, bạn sẽ phải thay đổi một tùy chọn mà chúng ta sẽ thay đổi sau trong hướng dẫn này.
- Control AutoCorrect Options … sẽ mở ra hộp thoại AutoCorrect. Tại đây, bạn có thể bỏ tùy chọn Internet and network paths with hyperlinks của thẻ AutoFormats As You Type, sau đó bấm nút OK khi hoàn tất.
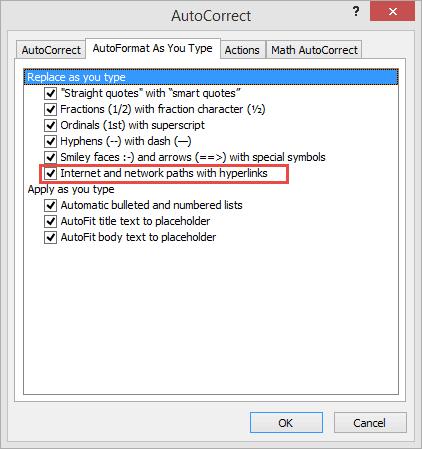
Như vậy khi các bạn tắt tính năng siêu liên kết tự động bằng cách sử dụng tùy chọn thứ hai và thứ ba trong danh sách trước đó thì điều gì sẽ xảy ra nếu bạn vô tình tắt tùy chọn này? Làm thế nào để hoàn tác trở lại? Đây là cách thực hiện:
Bước 1: Trong bản trình chiếu PPoint cần hoàn tác các thay đổi cài đặt trên, truy cập vào menu File > Options trong menu xổ xuống.
Bước 2: Thao tác này sẽ mở hộp thoại PowerPoint Options và đảm bảo bạn kích tùy chọn Proofing từ khung bên trái.

Bước 3: Bây giờ bấm nút AutoCorrect Options để kích hoạt hộp thoại AutoCorrect.
Bước 4: Trong hộp thoại mới hiển thị chọn thẻ AutoFormat As You Type. Đảm bảo tùy chọn Internet and network paths with hyperlinks được chọn. Sau cùng bấm nút OK để đóng hộp thoại lại và bây giờ siêu liên kết tự động sẽ lại diễn ra như bình thường.
Cách chỉnh sửa liên kết đã chèn
Sau khi chèn các liên kết vào slide, nếu bạn muốn chỉnh sửa các liên kết này thì làm thế nào? Trong phần này Gitiho sẽ hướng dẫn các bạn cách chỉnh sửa và xóa các liên kết đã chèn vào trong PPoint.
Khi bạn chèn một liên kết vào một đối tượng slide, bạn sẽ muốn chỉnh sửa liên kết hoặc xóa nó hoàn toàn. Cả hai tác vụ này đều dễ thực hiện - và như thường lệ, có nhiều cách để thực hiện cùng một tác vụ trong PPoint và tùy vào nhu cầu mà bạn chọn cách phù hợp. Dù chọn cách nào thì các bạn cũng hãy thực hiện theo các bước sau:
1. Cách dễ nhất để thực hiện các thay đổi đối với liên kết đã chèn vào các đối tượng trong PPoint, đặc biệt nếu tất cả những gì bạn muốn làm là xóa liên kết đó. Bằng cách kích chuột phải vào đối tượng đã chèn liên kết. Thao tác này sẽ hiển thị menu xổ xuống.
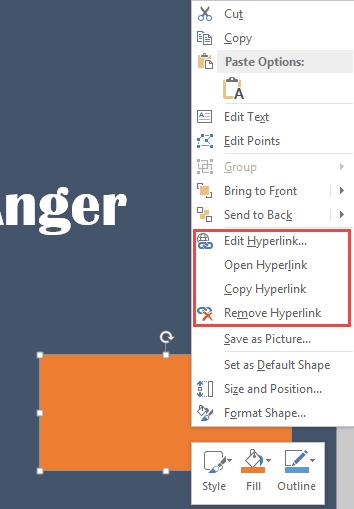
Trong menu này sẽ cung cấp một số tùy chọn liên quan đến liên kết đã chèn vào đối tượng, được đánh dấu trong khu vực màu đỏ của hình trên bao gồm:
- Edit Hyperlink: Thao tác này sẽ mở hộp thoại chỉnh sửa liên kết Edit Hyperlink mà chúng tôi sẽ trao đổi chi tiết hơn ở phía dưới.
- Open Hyperlink: Khởi chạy trình duyệt web của bạn với liên kết được chọn để xem chi tiết nội dung của liên kết.
- Copy Hyperlink: Sao chép liên kết vào clipboard.
- Remove Hyperlink: Xóa liên kết hoàn toàn.
2. Chọn một trong các tùy chọn được giải thích ở trên, theo yêu cầu.
Nếu không muốn chọn cách trên thì dưới đây là một cách khác để chỉnh sửa liên kết của bạn:
- Kích hoạt hộp thoại Edit Hyperlink bằng cách kích chọn đối tượng được chèn liên kết. Sau đó truy cập vào menu Insert trên thanh công cụ ribbon, sau đó bấm nút Hyperlink thuộc nhóm tính năng Links.
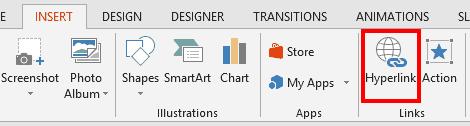
- Trong hộp thoại Edit Hyperlink hiển thị sẽ cung cấp cho các bạn rất nhiều tùy chọn để chỉnh sửa các liên kết cụ thể như sau:
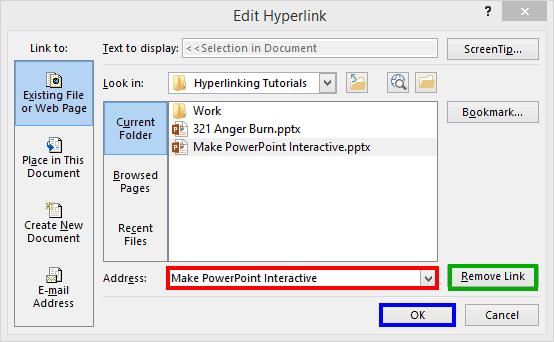
Address: Bạn có thể thay đổi liên kết đã chèn ban đầu bằng một liên kết URL khác mà mình muốn.
Remove Link: Bấm nút này khi bạn muốn xóa liên kết hoàn toàn.
- Sau khi hoàn tất, hãy bấm nút OK để áp dụng các thay đổi.
Trên đây Gitiho vừa hướng dẫn các bạn cách tùy biến, chỉnh sửa các liên kết hyperlink trong PPoint bao gồm các cách: Tạo liên kết cho văn bản; tạo liên kết trong suốt; tạo liên kết cho văn bản tự động và cách chỉnh sửa liên kết khi cần.
CÓ THỂ BẠN CŨNG QUAN TÂM
Hướng dẫn cách tạo các liên kết hyperlink trong PowerPoint
KHÓA HỌC POWERPOINT MIỄN PHÍ
Với hơn 1400 HỌC VIÊN đang theo học với đánh giá trung bình 4.5 SAO
Khóa học bứt phá PowerPoint chỉ trong 3h
G-LEARNINGGiấy chứng nhận Đăng ký doanh nghiệp số: 0109077145, cấp bởi Sở kế hoạch và đầu tư TP. Hà Nội
Giấy phép mạng xã hội số: 588, cấp bởi Bộ thông tin và truyền thông






