Hướng dẫn cách viết hoa chữ cái đầu trong Excel cực đơn giản
Bạn muốn viết hoa mỗi chữ cái đầu tiên của các từ trong Excel? Hãy cùng chúng mình tìm hiểu ngay cách viết hoa chữ cái đầu trong Excel chỉ với các bước cực đơn giản được hướng dẫn chi tiết ngay dưới đây nhé.
Viết hoa trong Excel là một thao tác đơn giản mà ai cũng có thể làm được. Nếu số lượng chữ viết hoa ít thì các bạn có thể nhập liệu thủ công. Bài viết này chúng mình sẽ không đề cập đến việc dùng phím Caplock hay bấm giữ phím Shift để viết hoa nữa nhé. Trong trường hợp gặp bảng dữ liệu có chứa nhiều thông tin cần được sửa kiểu chữ giữa chữ hoa và chữ thường thì các bạn hãy làm theo hướng dẫn của chúng mình nhé.
XEM NHANH BÀI VIẾT
- 1 5 kiểu viết hoa trong Excel và hướng dẫn chi tiết
- 1.1 Viết hoa chữ cái đầu chuỗi văn bản trong Excel
- 1.2 Viết hoa chữ cái bắt đầu mỗi từ trong chuỗi văn bản Excel
- 1.3 Viết hoa tất cả các từ trong chuỗi văn bản Excel
- 1.4 Viết hoa ký tự ở giữa trong chuỗi ký tự Excel
- 1.5 Viết hoa trong Excel với công cụ Unikey
- 2 Kết luận
5 kiểu viết hoa trong Excel và hướng dẫn chi tiết
Viết hoa chữ cái đầu chuỗi văn bản trong Excel
Chúng ta sẽ áp dụng kiểu viết hoa này khi có những chuỗi văn bản dài được nhập vào Excel. Trong đó, các chữ cái đứng đầu một câu hoặc chữ cái đứng sau dấu câu sẽ được viết hoa. Ban đầu chúng mình có một chuỗi văn bản được viết thường 100% như sau:
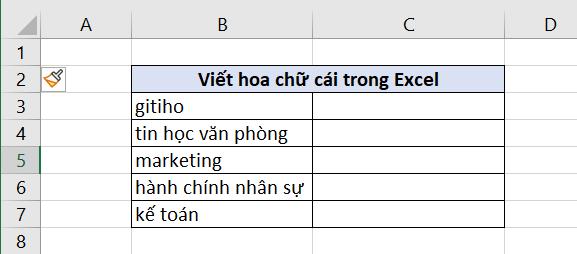
Để viết hoa chữ cái đầu tiên, chúng ta sẽ kết hợp 4 hàm là UPPER, LOWER, LEFT, RIGHT. Công thức cụ thể sẽ như sau:
=UPPER(LEFT(B3,1))&LOWER(RIGHT(B3,LEN(B3)-1))Trong đó, hàm UPPER và hàm LOWER đùng để chuyển chữ thường thành chữ hoa và ngược lại. Hàm LEFT và hàm RIGHT có tác dụng dùng để lấy giá trị. Nói cách khác, nguyên tắc hoạt động của công thức này là lấy ký tự đầu tiên nằm ở ô B3 để viết hoa; lấy toàn bộ ký tự còn lại của ô B3 để viết thường.
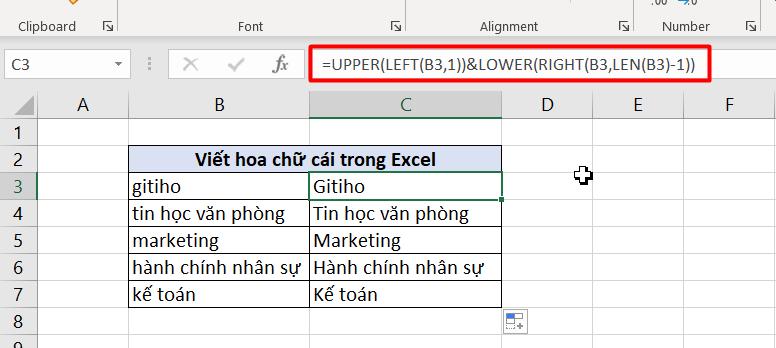
Sau đó các bạn chỉ cần sao chép công thức xuống các dòng dưới là xong nhé.
Xem thêm: Cách xử lý dữ liệu dạng Text với các hàm trong Excel (Phần 1)
Viết hoa chữ cái bắt đầu mỗi từ trong chuỗi văn bản Excel
Cách viết hoa trong Excel cho chữ cái bắt đầu mỗi từ này rất phù hợp để chúng ta sửa các bảng danh sách chữ họ và tên. Ban đầu chúng mình có một bảng dữ liệu họ và tên được viết thường như thế này.
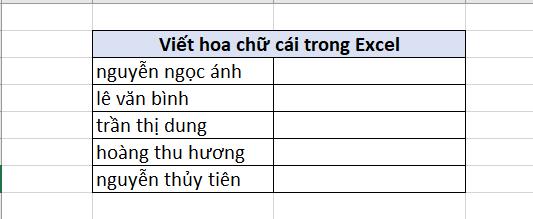
Chúng ta sẽ sử dụng hàm PROPER cho trường hợp này. Cách thực hiện rất đơn giản là các nhập công thức sau vào ô trống của cột bên cạnh:
=PROPER(B3)Trong đó, B3 là ô đầu tiên chứa dữ liệu của cột ban đầu. Sau đó khi áp dụng công thức thì các bạn sao chép công thức xuống các dòng dưới là sẽ được kết quả như sau nhé:
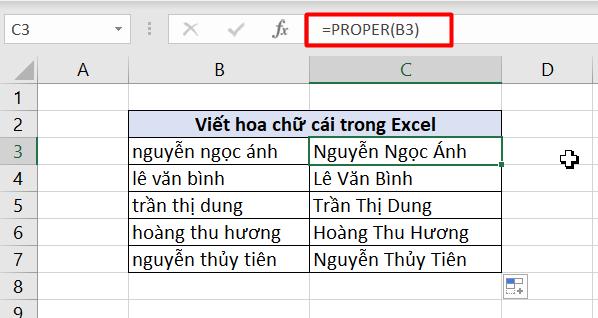
Xem thêm: Cách xử lý dữ liệu dạng Text với các hàm trong Excel (Phần 2)
Viết hoa tất cả các từ trong chuỗi văn bản Excel
Bây giờ chúng ta sẽ viết hoa tất cả các chữ cái trong chuỗi văn bản. Kiểu viết hoa trong Excel này phù hợp với các loại dữ liệu là tên viết tắt của công ty hoặc cơ quan, tổ chức nào đó. Ban đầu chúng mình có phần tên viết tắt của một số trường đại học được viết thường như sau:
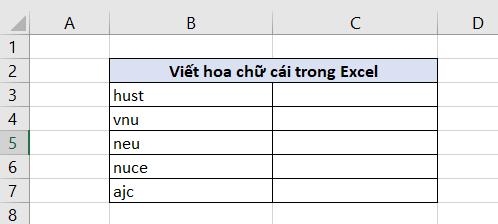
Ở đây chúng ta sẽ dùng hàm UPPER với công thức cụ thể là:
=UPPER(B3)Sau khi áp dụng công thức thành công cho dòng đầu tiên thì các bạn chỉ cần copy nó xuống các dòng trước là đã thu được kết quả như sau:
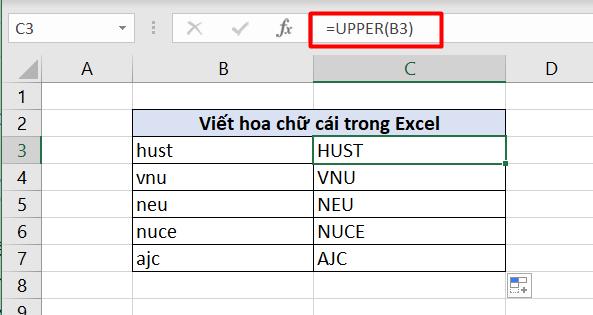
Viết hoa ký tự ở giữa trong chuỗi ký tự Excel
Kiểu viết hoa trong Excel này áp dụng cho những ký tự mà bạn cảm thấy là quan trọng, cần được nhấn mạnh trong chuỗi văn bản. Ban đầu chúng mình có một câu được viết như sau:

Bây giờ chúng mình muốn nhấn mạnh chữ xuất sắc thì sẽ viết chữ này ra một ô khác để dễ sử dụng công thức. Sau đó chúng ta sẽ dùng công thức với sự kết hợp của hàm LEN, hàm SEARCH, hàm UPPER, hàm LEFT và hàm RIGHT như sau:
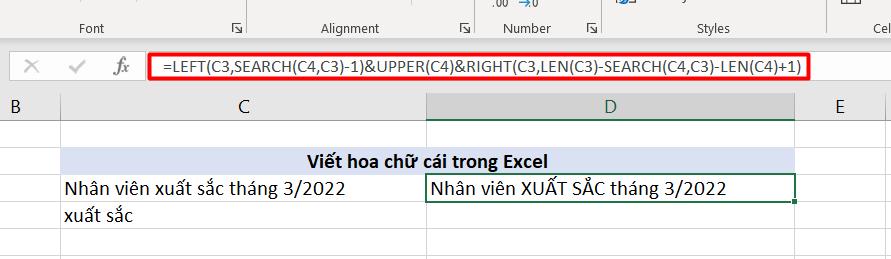
Ý nghĩa của công thức này là:
- Hàm LEFT và hàm LEN lấy các ký tự bên trái từ “xuất sắc”
- Hàm UPPER sẽ đổi kiểu chữ của thường thành in hoa
- Hàm RIGHT và hàm LEN lấy toàn bộ ký tự bên phải từ “xuất sắc”
Các hàm trên được ghép vào cùng một công thức thì sẽ tạo ra chuỗi văn bản với từ “xuất sắc” nằm ở giữa được viết hoa như trên.
Viết hoa trong Excel với công cụ Unikey
Bước 1: Các bạn chọn vào ô chứa dữ liệu cần viết hoa sau đó bấm Ctrl + C
Bước 2: Bấm chuột phải vào biểu tượng Unikey trên màn hình của bạn => chọn dòng Công cụ…[CS+F6]. Hoặc các bạn có thể bấm Ctrl + Shift + F6 để thay thế cho bước này.
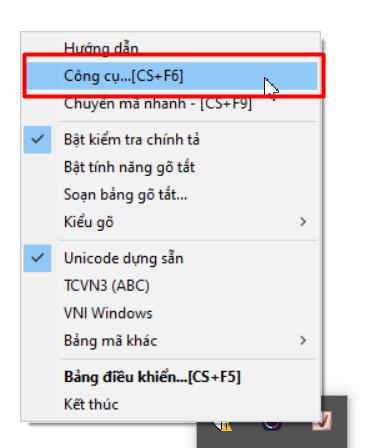
Bước 3: Trong hộp thoại UniKey Toolkit thì các bạn chọn như sau:
- Nguồn: Unikey
- Lựa chọn: Sang chữ hoa
Sau đó các bạn bấm vào “Chuyển mã” rồi bấm “Đóng”.
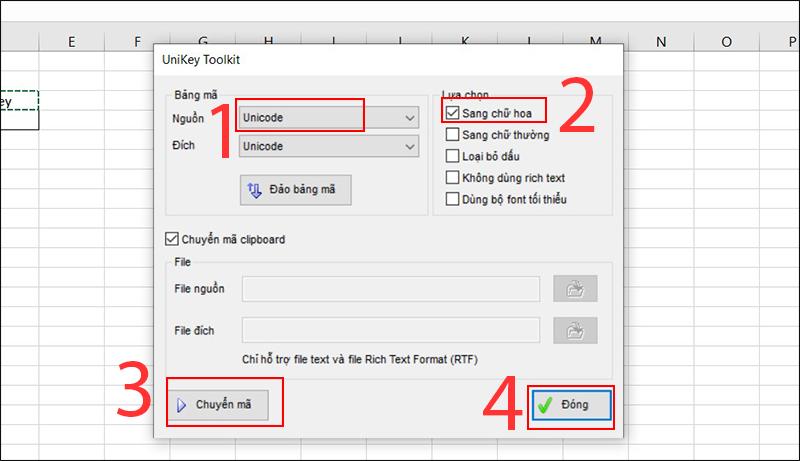
Bước 4: Quay lại file Excel của bạn => chọn ô trống bất kỳ rồi bấm Ctrl + V để dán kết quả vừa viết hoa vào nhé.

Xem thêm: Cách xử lý dữ liệu dạng Text với các hàm trong Excel (Phần 5)
Kết luận
Với mỗi kiểu viết hoa các nhau chúng ta lại có cách thực hiện bằng các phím hoặc hàm tương ứng. Qua đó có thể thấy được kiến thức về Excel rất đa dạng và phong phủ. Nếu bạn sử dụng thành thạo phần mềm này thì khi gặp vấn đề sẽ tự biết xử lý mà không cần mất thời gian tìm kiếm cách làm trên Google.
Khóa học phù hợp với bất kỳ ai đang muốn tìm hiểu lại Excel từ con số 0. Giáo án được Gitiho cùng giảng viên thiết kế phù hợp với công việc thực tế tại doanh nghiệp, bài tập thực hành xuyên suốt khóa kèm đáp án và hướng dẫn giải chi tiết. Tham khảo ngay bên dưới!
Giấy chứng nhận Đăng ký doanh nghiệp số: 0109077145, cấp bởi Sở kế hoạch và đầu tư TP. Hà Nội
Giấy phép mạng xã hội số: 588, cấp bởi Bộ thông tin và truyền thông




