Hướng dẫn 6 cách tìm và loại bỏ các giá trị trùng lặp trong Excel
Các giá trị trùng lặp xảy ra khi cùng một giá trị hoặc bộ giá trị xuất hiện trong bảng dữ liệu Excel của bạn. Vậy làm sao có thể loại bỏ các giá trị trùng lặp trong Excel, mời bạn tham khảo chi tiết trong bài học Excel dưới đây.
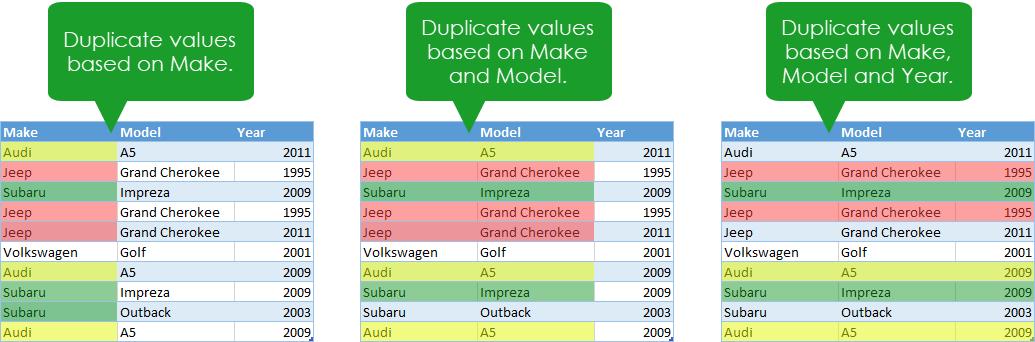
Đối với một bảng dữ liệu Excel nhất định, bạn có thể xác định các giá trị trùng lặp nhiều cách khác nhau.
Trong ví dụ trên với một bảng dữ liệu đơn giản với 3 cột gồm nhãn hiệu xe ô tô, kiểu dáng (Model) và năm sản xuất (Year).
- Trong đó hình ảnh đầu tiên làm nổi bật tất cả các giá trị trùng lặp chỉ dựa trên kiểu dáng của chiếc xe.
- Hình ảnh thứ hai làm nổi bật tất cả các giá trị trùng lặp dựa trên nhãn hiệu và kiểu dáng của chiếc xe. Điều này dẫn đến một ít trùng lặp hơn.
- Hình ảnh thứ ba làm nổi bật tất cả các giá trị trùng lặp dựa trên tất cả các cột trong bảng. Điều này dẫn đến thậm chí ít giá trị được coi là trùng lặp.
Kết quả từ các giá trị trùng lặp dựa trên một cột duy nhất so với toàn bộ bảng có thể rất khác nhau. Do đó bạn phải luôn biết mình muốn giữ lại phiên bản nào.
XEM NHANH BÀI VIẾT
- 1 Tìm và loại bỏ các giá trị trùng lặp với tính năng Remove Duplicates
- 2 Tìm và loại bỏ các giá trị trùng lặp với Advanced Filters
- 3 Tìm và loại bỏ các giá trị trùng lặp với Pivot Table
- 4 Tìm và loại bỏ các giá trị trùng lặp với Power Query
- 5 Tìm và loại bỏ các giá trị trùng lặp bằng công thức
- 6 Tìm và loại bỏ các giá trị trùng lặp bằng định dạng có điều kiện
Tìm và loại bỏ các giá trị trùng lặp với tính năng Remove Duplicates
Loại bỏ các giá trị trùng lặp trong bảng dữ liệu Excel là một nhiệm vụ rất phổ biến. Chính vì vậy trong Excel cũng đã được tích hợp sẵn một tính năng chuyên dụng để thực hiện điều này trực tiếp từ thanh công cụ ribbon.
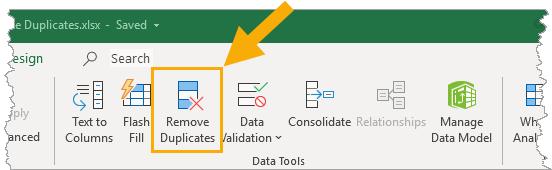
Bước 1: Mở bảng dữ liệu cần tìm và xóa các giá trị trùng lặp.
Bước 2: Chọn một ô bên trong bảng dữ liệu mà bạn muốn xóa các giá trị trùng lặp và chuyển đến thẻ Data.
Bước 3: Bấm vào nút Remove Duplicates thuộc nhóm tính năng Data Tools.
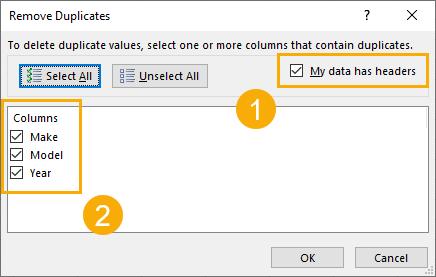
Bước 4: Ngay lập tức Excel sẽ chọn toàn bộ bảng dữ liệu và mở cửa sổ Remove Duplicates.
Bước 5: Bây giờ bạn cần cho Excel biết liệu dữ liệu có chứa tiêu đề cột trong hàng đầu tiên hay không. Nếu kích vào tùy chọn My data has headers, thì dòng dữ liệu đầu tiên sẽ bị loại trừ khi tìm và xóa các giá trị trùng lặp.
Bước 6: Sau đó, bạn có thể chọn các cột sẽ sử dụng để xác định các giá trị trùng lặp. Ngoài ra còn có các nút Select All và Unselect All tiện dụng ở trên mà bạn có thể sử dụng nếu có một danh sách dài các cột trong dữ liệu của mình.
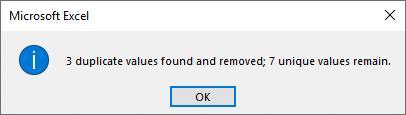
Bước 7: Sau khi thay đổi các tùy chọn xong, bạn bấm nút OK và Excel sau đó sẽ xóa tất cả các giá trị trùng lặp mà nó tìm thấy và cung cấp cho bạn bản tóm tắt về số giá trị đã bị xóa và số giá trị còn lại.
Khi bạn sử dụng tính năng Remove Duplicates để tìm và loại bỏ các giá trị trùng lặp nó sẽ làm thay đổi bảng dữ liệu Excel gốc. Do đó tốt nhất nên sao chép bảng dữ liệu Excel gốc sang nơi khác rồi thực hiện trên bản sao.
Ngoài ra, bạn có thể tham khảo khóa học sau để khám phá các thủ thuật Excel cập nhật hàng tuần cho dân văn phòng, giúp bạn tăng năng suất công việc hiệu quả:
Tìm và loại bỏ các giá trị trùng lặp với Advanced Filters
Ngoài sử dụng tính năng Remove Duplicates ở trên, Excel còn có một cách khác để loại bỏ mọi giá trị trùng lặp trong bảng dữ liệu đó chính là sử dụng tùy chọn bộ lọc nâng cao (Advanced Filters). Cách thực hiện như sau:
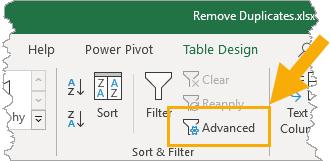
Bước 1: Mở bảng dữ liệu cần tìm và xóa các giá trị trùng lặp.
Bước 2: Chọn một ô bên trong bảng dữ liệu và chuyển đến thẻ Data rồi bấm vào nút Advanced thuộc nhóm tính năng Sort & Filter.
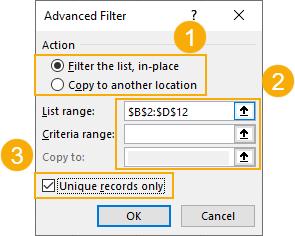
Bước 3: Thao tác này sẽ mở ra cửa sổ Advanced Filter.
Bước 4: Kích vào tùy chọn Filter the list in place để lọc danh sách tại chỗ hoặc Copy to another location để sao chép sang vị trí khác, tùy theo nhu cầu. Nếu chọn tùy chọn Filter the list in place nó sẽ ẩn các hàng chứa bất kỳ giá trị trùng lặp nào, trong khi Copy to another location sẽ tạo ra một bản sao dữ liệu.
Excel sẽ đoán phạm vi dữ liệu, nhưng bạn có thể điều chỉnh nó trong phạm vi List range bằng cách bấm nút có biểu tượng mũi tên hướng lên để chọn. Phạm vi tiêu chuẩn Criteria range có thể để trống bên trái và mục Copy to cần phải được điền nếu tùy chọn Copy to another location được chọn.
Bước 5: Cuối cùng kích vào tùy chọn Unique records only rồi bấm nút OK để Excel tìm và loại bỏ các giá trị trùng lặp.
Bộ lọc nâng cao Advanced Filter có thể là một tùy chọn hữu ích để loại bỏ các giá trị trùng lặp và tạo bản sao dữ liệu của bạn cùng một lúc. Nhưng bộ lọc nâng cao chỉ có thể thực hiện điều này trên toàn bộ bảng.
Xem thêm: Hướng dẫn cách tạo Pivot Table trong Excel cho người mới bắt đầu
Tìm và loại bỏ các giá trị trùng lặp với Pivot Table
Mặc dù Pivot Table trong Excel chỉ để phân tích dữ liệu của bạn, tuy nhiên bạn cũng có thể sử dụng để xóa dữ liệu trùng lặp.
Trên thực tế bạn sẽ không thực sự xóa các giá trị trùng lặp khỏi bảng dữ liệu của mình bằng phương pháp này, bạn sẽ sử dụng Pivot Table để chỉ hiển thị các giá trị duy nhất từ tập dữ liệu. Cách thực hiện như sau:
Bước 1: Đầu tiên, hãy tạo một bảng Pivot Table dựa trên dữ liệu của bạn.
Bước 2: Chọn một ô bên trong dữ liệu của bạn hoặc toàn bộ phạm vi dữ liệu.
Bước 3: Truy cập vào thẻ Insert > PivotTable > OK để mở hộp thoại Create PivotTable.
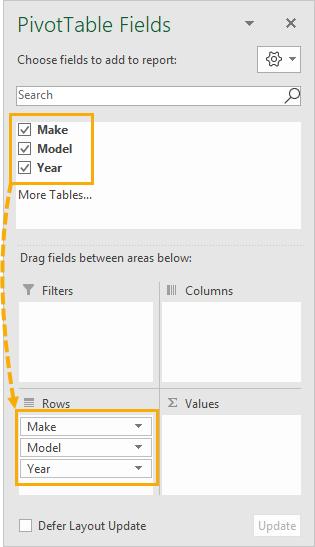
Bước 4: Với bảng Pivot Table mới, hãy thêm tất cả các trường vào vùng Rows của bảng Pivot Table, giống như hình trên.

Bước 5: Sau đó, bạn sẽ cần thay đổi bố cục của bảng Pivot Table kết quả để nó có định dạng bảng. Với bảng Pivot Table được chọn, hãy chuyển đến thẻ Design và chọn Report Layout, bây giờ có hai tùy chọn bạn cần thay đổi ở đây gồm.
- Chọn tùy chọn Show in Tabular Form.
- Chọn tùy chọn Repeat All Item Labels.
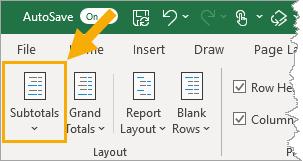
Bạn cũng sẽ cần phải xóa mọi tổng phụ khỏi bảng Pivot Table, bằng cách chuyển đến thẻ Design > chọn Subtotals > chọn tiếp Do Not Show Subtotals.
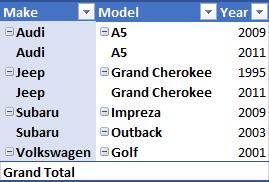
Bước 6: Bây giờ bạn có một bảng Pivot Table mô phỏng một tập dữ liệu dạng bảng. Trong đó bảng Pivot Table cuối cùng chỉ liệt kê các giá trị duy nhất cho các mục trong vùng Rows, do đó bảng Pivot Table này sẽ tự động loại bỏ mọi giá trị trùng lặp trong bảng dữ liệu Excel của bạn.
Tham khảo: Cách dùng hàm VLOOKUP lọc trùng dữ liệu trong Excel nhanh chóng
Tìm và loại bỏ các giá trị trùng lặp với Power Query
Power Query là công cụ chuyển đổi dữ liệu, vì vậy bạn có thể chắc chắn rằng nó có khả năng tìm và loại bỏ các giá trị trùng lặp. Cách thực hiện khá đơn giản.
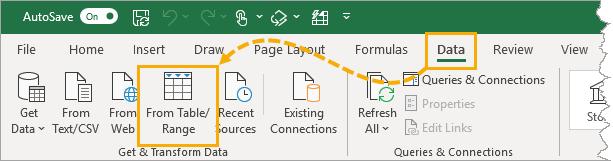
Bằng cách chọn bảng dữ liệu Excel có giá trị trùng lặp mà bạn muốn loại bỏ, sau đó truy cập đến thẻ Data và bấm nút From Table/Range query thuộc nhóm tính năng Get & Transform Data.
Tìm và loại bỏ các giá trị trùng lặp trên một hoặc nhiều cột
Với Power Query, bạn có thể xóa các giá trị trùng lặp trong bảng dữ liệu Excel dựa trên một hoặc nhiều cột trong bảng.
Bạn chỉ cần chọn các cột muốn loại bỏ các giá trị trùng lặp bằng cách giữ phím Ctrl để chọn nhiều cột.
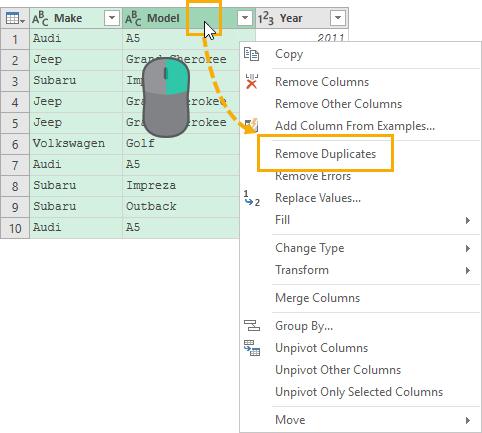
Sau đó kích chuột phải vào tiêu đề cột đã chọn và chọn tùy chọn Remove Duplicates trong menu xổ xuống.
Bạn cũng có thể truy cập lệnh này từ thẻ Home > Remove Rows > Remove Duplicates.
Tìm và loại bỏ các giá trị trùng lặp trên toàn bộ bảng
Để loại bỏ các giá trị trùng lặp trên toàn bộ bảng dữ liệu Excel, bạn có thể chọn tất cả các cột trong bảng, sau đó loại bỏ các bản sao. Nhưng có một phương pháp nhanh hơn mà không yêu cầu chọn tất cả các cột.
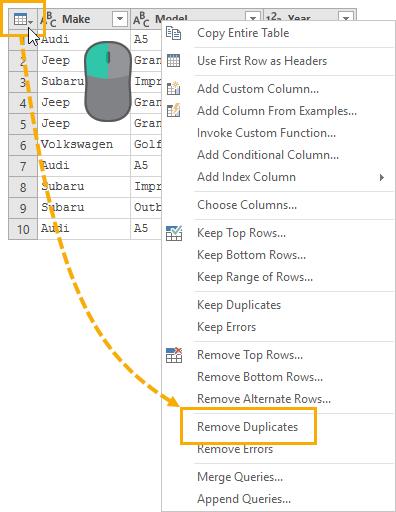
Như hình ảnh trên bạn có thể thấy, có một nút nhỏ ở góc trên cùng bên trái của bản xem trước dữ liệu, khi bấm vào nút này thì các lệnh có thể được áp dụng cho toàn bộ bảng.
Bằng cách kích vào nút nhỏ ở góc trên cùng bên trái, trong menu xổ xuống chọn tùy chọn Remove Duplicates.
Giữ lại các giá trị trùng lặp dựa trên một cột hoặc toàn bộ bảng
Trong Power Query, cũng có các lệnh cho phép bạn giữ lại các giá trị trùng lặp của các cột đã chọn hoặc cho toàn bộ bảng.
Thực hiện theo các bước tương tự như xóa các giá trị trùng lặp ở trên, nhưng bạn sử dụng tùy chọn Keep Rows > Keep Duplicates. Tùy chọn này sẽ hiển thị cho bạn tất cả dữ liệu có giá trị trùng lặp.
Tìm và loại bỏ các giá trị trùng lặp bằng công thức
Bạn có thể sử dụng công thức để tìm các giá trị trùng lặp trong bảng dữ liệu của mình. Cách thực hiện như sau:
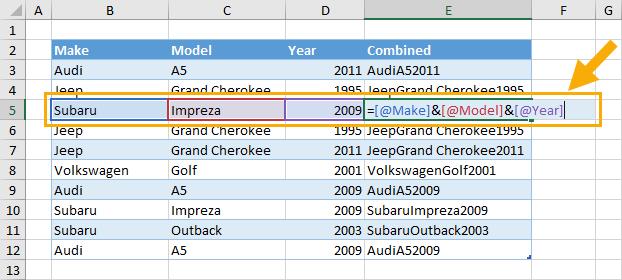
Bước 1: Mở bảng dữ liệu cần tìm và xóa các giá trị trùng lặp.
Bước 2: Chèn thêm một cột trợ giúp kết hợp dữ liệu từ bất kỳ cột nào mà bạn muốn làm cơ sở cho định nghĩa trùng lặp của mình.
= [@Make] & [@Model] & [@Year]
Công thức trên sẽ nối tất cả ba cột thành một cột duy nhất. Nó sử dụng toán tử ký hiệu và để nối mỗi cột.
= TEXTJOIN("", FALSE , CarList[@[Make]:[Year]])
Nếu có một danh sách dài các cột để kết hợp, bạn có thể sử dụng công thức trên để thay thế. Bằng cách này, bạn chỉ có thể tham chiếu tất cả các cột dưới dạng một phạm vi duy nhất.
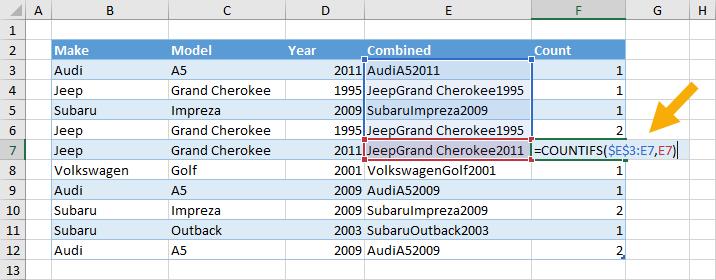
Bước 3: Sau đó, cần thêm một cột khác để đếm các giá trị trùng lặp. Điều này sẽ được sử dụng sau này để lọc ra các hàng dữ liệu xuất hiện nhiều lần.
= COUNTIFS($E$3:E3, E3)
Bước 4: Sao chép công thức trên xuống các cột và nó sẽ đếm số lần giá trị hiện tại xuất hiện trong danh sách các giá trị ở trên.
Nếu số đếm là 1 thì đây là lần đầu tiên giá trị xuất hiện trong bảng dữ liệu Excel và bạn có thể giữ lại giá trị này. Nếu số lượng là 2 trở lên thì giá trị đã xuất hiện trong bảng dữ liệu và đó là giá trị trùng lặp có thể bị xóa.
Bước 5: Thêm bộ lọc vào danh sách dữ liệu cần xóa bằng cách: Chuyển đến thẻ Data và bấm nút Filter (hoặc cũng có thể sử dụng tổ hợp phím tắt Ctrl + Shift + L).
Bước 6: Bây giờ bạn có thể lọc trên cột Count với giá trị được chọn là 1. Kết quả bảng dữ liệu sẽ hiển thị tất cả các giá trị duy nhất và loại bỏ mọi trùng lặp.
Bước 7: Sau đó, bạn có thể chọn các ô hiển thị từ bộ lọc kết quả để sao chép và dán ở nơi khác. Sử dụng phím tắt Alt + ; để chỉ chọn các ô hiển thị.
Tìm và loại bỏ các giá trị trùng lặp bằng định dạng có điều kiện
Với định dạng có điều kiện, có một cách để đánh dấu các giá trị trùng lặp trong bảng dữ liệu Excel của bạn.
Cũng giống như phương pháp công thức ở trên, bạn cần thêm một cột trợ giúp kết hợp dữ liệu từ các cột. Định dạng có điều kiện không hoạt động với dữ liệu trên các hàng, vì vậy bạn sẽ cần cột kết hợp này nếu muốn phát hiện các giá trị trùng lặp trên nhiều cột.
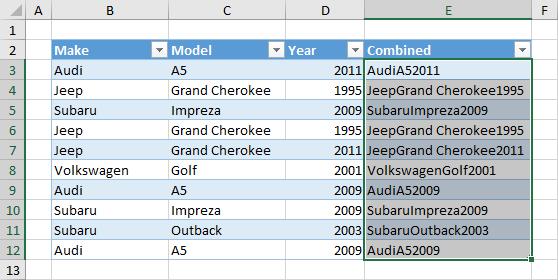
Sau đó, bạn cần chọn cột dữ liệu kết hợp.
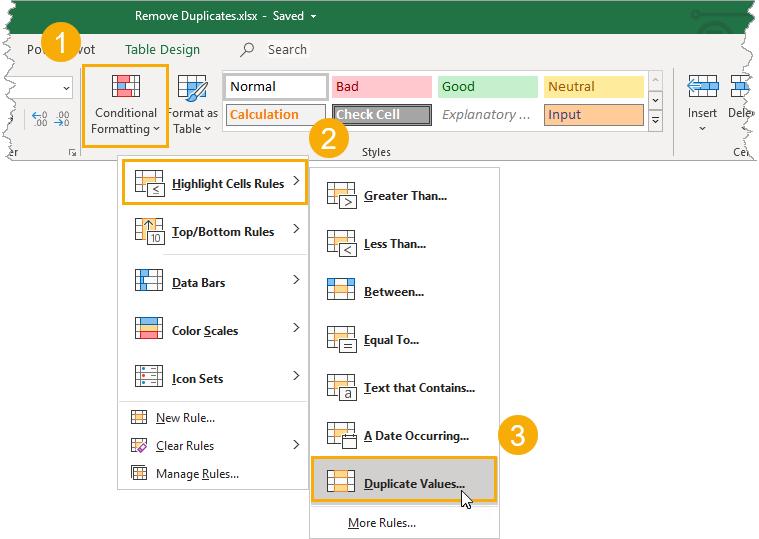
Để tạo định dạng có điều kiện, hãy chuyển đến thẻ Home > chọn Conditional Formatting > Highlight Cells Rules > Duplicate Values.
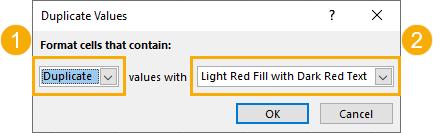
Thao tác này sẽ mở ra cửa sổ Duplicate Values, từ đây bạn có thể:
1. Chọn để đánh dấu các giá trị Duplicate (trùng lặp) hoặc Unique (duy nhất).
2. Chọn trong số các định dạng ô được xác định trước để đánh dấu các giá trị trùng lặp hoặc tạo định dạng tùy chỉnh của riêng bạn.
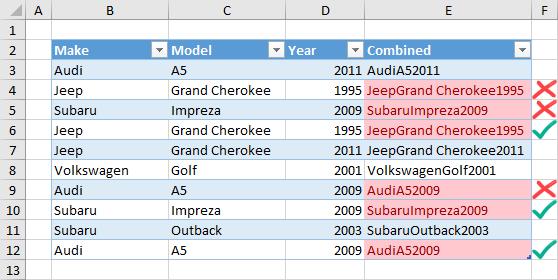
Lưu ý: Các phương pháp ở trên có thể dùng để tìm và xóa các giá trị trùng lặp. Tuy nhiên, phương pháp này sẽ đánh dấu và làm nổi bật sự xuất của các giá trị trùng lặp mà không tạo ra bất kỳ sự khác biệt nào.
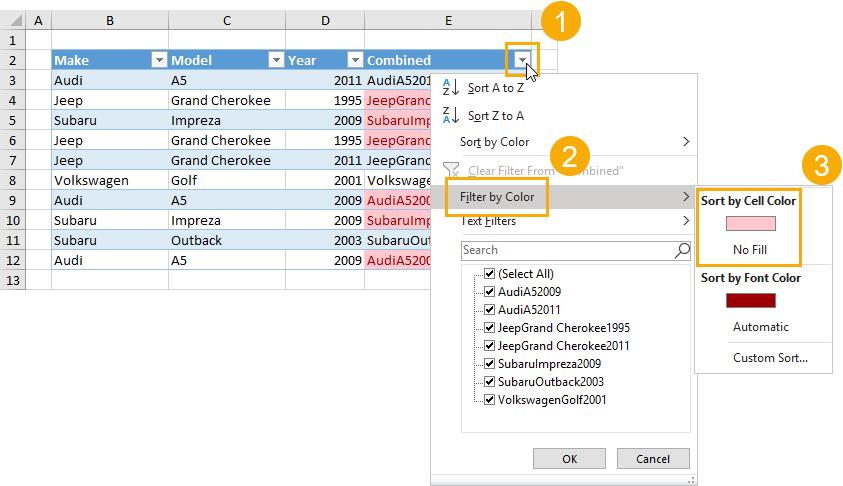
Với các giá trị được đánh dấu, bây giờ bạn có thể lọc các giá trị trùng lặp hoặc duy nhất với tùy chọn bộ lọc theo màu sắc. Đảm bảo thêm bộ lọc vào bảng dữ liệu của bạn, truy cập vào thẻ Data và bấm nút Filter hoặc sử dụng phím tắt Ctrl + Shift + L .
1. Kích vào biểu tượng bộ lọc vừa được chèn vào trong bảng dữ liệu.
2. Chọn Filter by Color trong menu xổ xuống.
3. Lọc theo màu được sử dụng trong định dạng có điều kiện để chọn các giá trị trùng lặp hoặc chọn không tô (No Fill) để chọn các giá trị duy nhất. Sau đó, bạn chỉ có thể chọn các ô hiển thị bằng phím tắt Alt + ; và xóa chúng.
Xem thêm:
Hướng dẫn cách sử dụng định dạng có điều kiện để tạo biểu đồ thanh trong Excel
Trên đây Gitiho vừa hướng dẫn các bạn 6 cách để tìm và loại bỏ các giá trị trùng lặp trong các bảng dữ liệu Excel. Việc loại bỏ các giá trị trùng lặp không chỉ giúp bảng dữ liệu của bạn “sạch hơn” mà còn đảm bảo mọi dữ liệu được thể hiện một cách khoa học.
Nếu các bạn biết thêm cách nào khác để tìm và loại bỏ các giá trị trùng lặp trong Excel, hãy chia sẻ cùng chúng tôi thông qua comments ở phía dưới nhé. Chúc các bạn thành công.
Thời đại công nghệ 4.0 đang dần đi vào cuộc sống đòi hỏi mọi người phải tự trang bị kiến thức tin học văn phòng cho phù hợp để có thể bắt kịp nhưng thay đổi nhanh chóng này. Chẳng ai khác ngoài bạn hiểu mình cần trang bị thêm kiến thức gì. Hãy tìm hiểu ngay TẠI ĐÂY những khóa học hấp dẫn, có tính thực tế cao của Gitiho và đăng ký nhận tư vấn ngay hôm nay.
Khóa học phù hợp với bất kỳ ai đang muốn tìm hiểu lại Excel từ con số 0. Giáo án được Gitiho cùng giảng viên thiết kế phù hợp với công việc thực tế tại doanh nghiệp, bài tập thực hành xuyên suốt khóa kèm đáp án và hướng dẫn giải chi tiết. Tham khảo ngay bên dưới!
Giấy chứng nhận Đăng ký doanh nghiệp số: 0109077145, cấp bởi Sở kế hoạch và đầu tư TP. Hà Nội
Giấy phép mạng xã hội số: 588, cấp bởi Bộ thông tin và truyền thông





