Cách đổi dấu phẩy sang dấu chấm phẩy trong công thức Excel
Có lẽ trong một phút không để ý chúng ta sẽ để nhầm dấu phẩy (,) hoặc dấu chấm phẩy (;) để ngăn cách các thành phần trong Excel khiến cho công thức không thể hoàn thành. Có rất nhiều bạn hỏi chúng mình về cách đổi dấu chấm phẩy thành dấu phẩy trong công thức Excel. Hãy xem bài hướng dẫn chi tiết này ngay nhé.
Khi làm việc với Excel nếu bạn thử chạy công thức mà có xuất hiện thông báo như trong hình ảnh dưới đây thì có nghĩa là có một vị trí nào đó trong công thức cần sử dụng dấu phẩy nhưng bạn sử dụng nhầm thành dấu chấm phẩy.
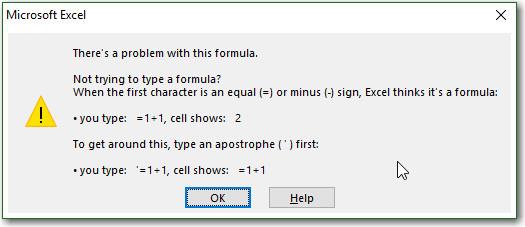
Đọc thêm: Hướng dẫn cách viết các hàm trong Excel chi tiết dễ hiểu nhất
Vấn đề về dấu phẩy và dấu chấm phẩy trong công thức Excel
Sẽ có lúc bạn để ý rằng cùng một phiên bản Excel trên cùng một bản Microsoft Office mà mỗi loại thiết bị lại sử dụng dấu phẩy hay chấm phẩy khác nhau. Ngay cả công thức trên mạng cũng có lúc để dấu khác người sử dụng. Qua đó thấy rằng hai cách sử dụng dấu chấm phẩy và dấu phẩy này sẽ mang hai tác dụng khác nhau.
Dấu chấm phẩy sẽ ngăn cách thành phần trong hàm hoặc công thức. Khi sử dụng VLOOKUP kết hợp hàm CHOOSE thì các tham số trong hàm sẽ là: CHOOSE({1\2};...)

Còn dấu phẩy để ngăn cách các thành phần trong công thức (hàm). Ví dụ như bạn dùng hàm VLOOKUP kết hợp hàm CHOOSE thì tham số hàm sẽ là CHOOSE({1,2},…):

Lí giải tại sao lại có hai loại dấu phẩy và chấm phẩy trong công thức Excel
Sử dụng phẩy hay chấm phẩy sẽ phụ thuộc vào quy ước biểu diễn dữ liệu mặc định trong mỗi máy tính.
Để kiểm tra xem quy ước biểu diễn trên máy tính chúng ta là gì, vào phần Control Panel -> chọn Region (Region and Language)
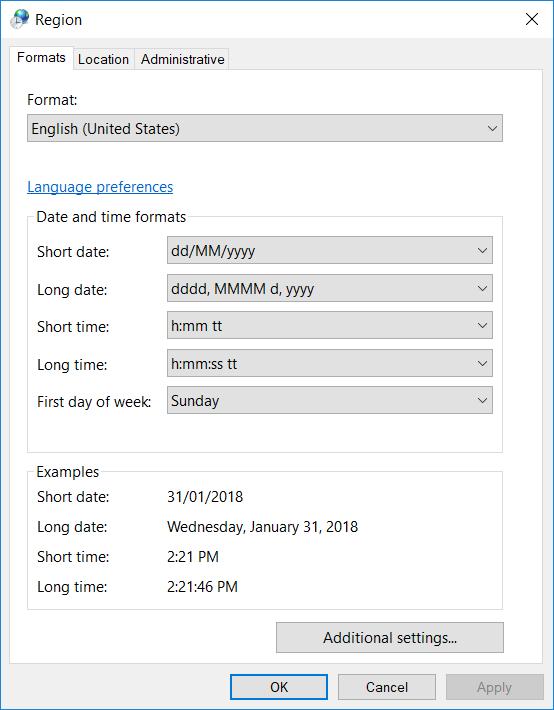
Tại cửa sổ Region, ta tìm Additional Settings… và nhấn vào đó.
.jpg)
Tới đây ta hãy để ý phần List Separator, đây là phần then chốt để quyết định đâu sẽ là ký tự ngăng cách giữa các thành thần trong công thức Excel.
Xem thêm: Cách nhanh chóng thêm dấu phẩy giữa các số, ký tự trong Excel
Hướng dẫn thay đổi dấu ngăn cách trong công thức Excel
Để các tùy chọn thiết lập trong Region chỉ áp dụng khi sử dụng dấy phẩy hoặc chấm phẩy mà không gây ảnh hưởng tới Excel, ta sẽ phải thêm một bước thiết lập trong mục Excel Options thì việc đơn giản cần làm là bỏ tích ở dòng "Use system separators" rồi bạn thiết lập tùy chỉnh theo ý muốn của mình. Như vậy Excel sẽ không bị ảnh hưởng gì bởi những thay đổi hệ thống.
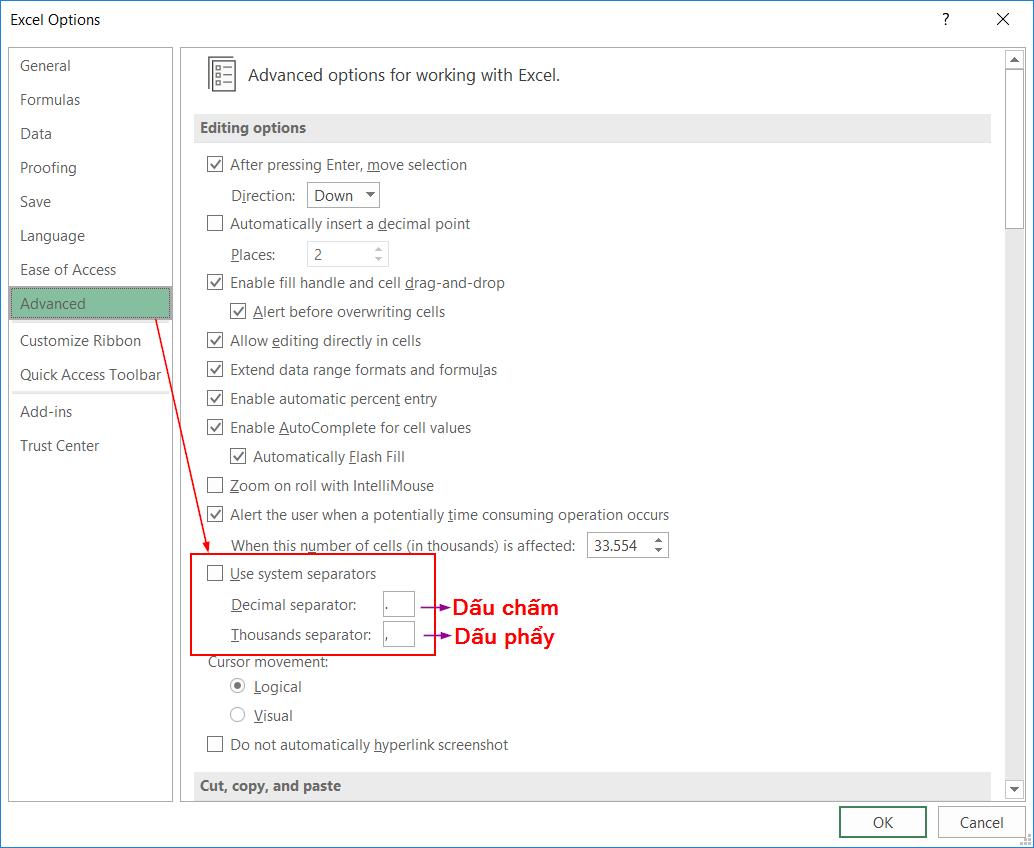
Đọc thêm: CÁCH ẨN CÔNG THỨC VÀ ĐỔI DẤU PHẨY THÀNH DẤU CHẤM TRONG EXCEL 2021
Cách thay thế dấu phẩy trong công thức Excel
Cách thay thế dấu phẩy cuối cùng bằng chữ "và" trong các ô Excel
Giả sử có một ô chứa nội dung “Thành viên nhóm dự án bao gồm Nana, Linda, Natalia, Jim”, bạn làm thế nào để thay thế dấu phẩy cuối cùng bằng chữa “và” để thay đổi nội dung ô thành “Thành viên nhóm dự án bao gồm Nana, Linda, Natalia và Jim”.
Công thức sau có thể giúp bạn thay thế dấu phẩy cuối cùng bằng và trong các ô. Hãy làm như sau.
Bước 1: Chọn một ô trống để đặt kết quả. Sau đó nhập công thức như
= SUBSTITUTE (A2, ",", "và", LEN (A2) -LEN (SUBSTITUTE (A2, ",", "")))
vào Thanh công thức rồi nhấn phím Enter.
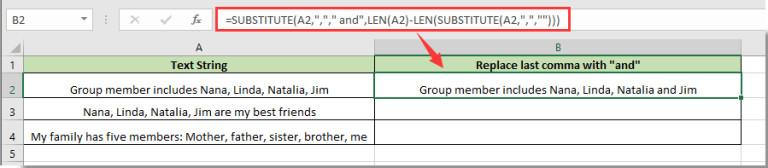
Lưu ý: Trong công thức trên, A2 là ô chứa nội dung bạn cần thay thế dấu phẩy cuối cùng. Vui lòng thay đổi nó khi bạn cần.
Bước 2: Tiếp tục chọn ô kết quả, sau đó kéo công thức xuống các ô bên dưới.
Bạn có thể thấy tất cả dấu phẩy cuối cùng trong các ô được chỉ định được thay thế bằng từ “và” như hình minh họa bên dưới.

Như ảnh chụp màn hình bên trái được hiển thị, làm thế nào để thay thế dấu phẩy bằng dòng mới trong các ô trong Excel? Các phương pháp bên dưới có thể giúp bạn.
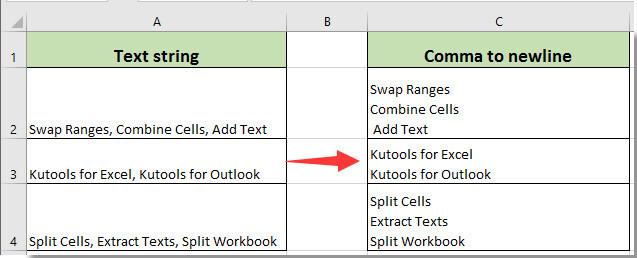
Xem thêm: Hướng dẫn cách sắp xếp hoặc lọc dữ liệu có định dạng dấu gạch ngang trong Excel
Thay dấu phẩy bằng dòng mới với chức năng tìm và thay thế
Bạn có thể áp dụng chức năng Tìm và Thay thế để thay thế tất cả dấu phẩy trong các ô đã chọn bằng các dòng mới. Hãy làm như sau.
1. Chọn các ô bạn sẽ thay thế tất cả các dấu phẩy bằng các dòng mới. Sau đó nhấp vào Home > Find & Select > Replace. Xem ảnh chụp màn hình:
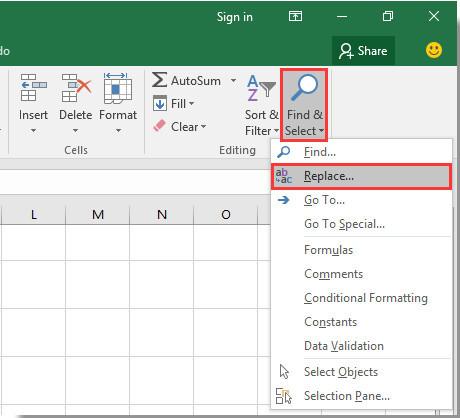
Lưu ý: Bạn cũng có thể nhấn tổ hợp phím Ctrl + H để mở hộp thoại Find and Replace.
2. Trong hộp thoại Find and Replace đang mở và trong tab Replace, bạn cần:
2.1 Nhập dấu phẩy vào ô Find what;
2.2 Nhấp vào ô Replace with, sau đó nhấn đồng thời các phím Ctrl + Shift + J ;
2.3 Nhấp vào nút Replace All. Xem ảnh chụp màn hình:
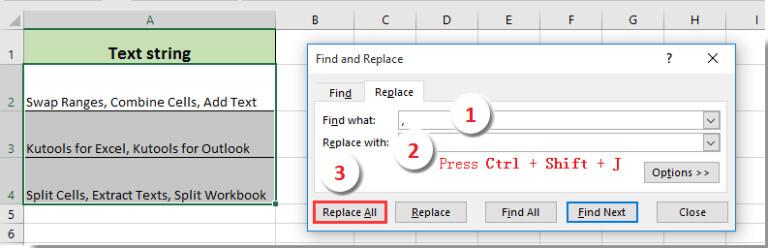
3. Sau đó, một hộp nhắc nhở Microsoft Excel bật lên, vui lòng nhấp vào nút OK
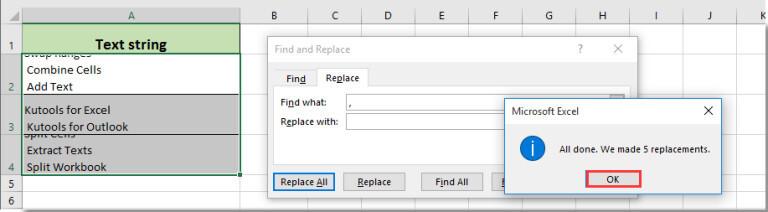
4. Đóng hộp thoại Find and Replace .
Bây giờ tất cả các dấu phẩy được thay thế bằng các dòng mới trong các ô đã chọn.
Xem thêm: Hướng dẫn bỏ dấu chấm trong dãy số điện thoại trên Excel
Kết luận
Qua bài viết này, bạn đọc đã biết được cách thay đổi dấu phẩy thành dấu chấm phẩy bằng cách thiết lập cài đặt vùng (Region) của Excel, cũng như biết được thêm cách phân biệt dấu phẩy và chấm phẩy cùng một số thông tin về cách thêm, bỏ bớt, phân tách ô,... bằng dấu phẩy trong Excel.
Tài liệu kèm theo bài viết
Khóa học phù hợp với bất kỳ ai đang muốn tìm hiểu lại Excel từ con số 0. Giáo án được Gitiho cùng giảng viên thiết kế phù hợp với công việc thực tế tại doanh nghiệp, bài tập thực hành xuyên suốt khóa kèm đáp án và hướng dẫn giải chi tiết. Tham khảo ngay bên dưới!
Giấy chứng nhận Đăng ký doanh nghiệp số: 0109077145, cấp bởi Sở kế hoạch và đầu tư TP. Hà Nội
Giấy phép mạng xã hội số: 588, cấp bởi Bộ thông tin và truyền thông




