Hướng dẫn kỹ thuật lọc dữ liệu dạng Number trong Excel
Sử dụng bộ lọc trong Excel là điều không còn xa lạ với chúng ta để xử lý công việc hàng ngày. Nhưng với mỗi loại dữ liệu thì sẽ có cách lọc khác nhau. Trong bài viết này chúng mình sẽ hướng dẫn cho các bạn những kỹ thuật cơ bản để lọc dữ liệu dạng Number trong Excel.
Cách lọc dữ liệu dạng Number trong Excel
Các tùy chọn lọc dữ liệu dạng Number
Cho bảng dữ liệu đã được tạo bộ lọc Filter như sau:
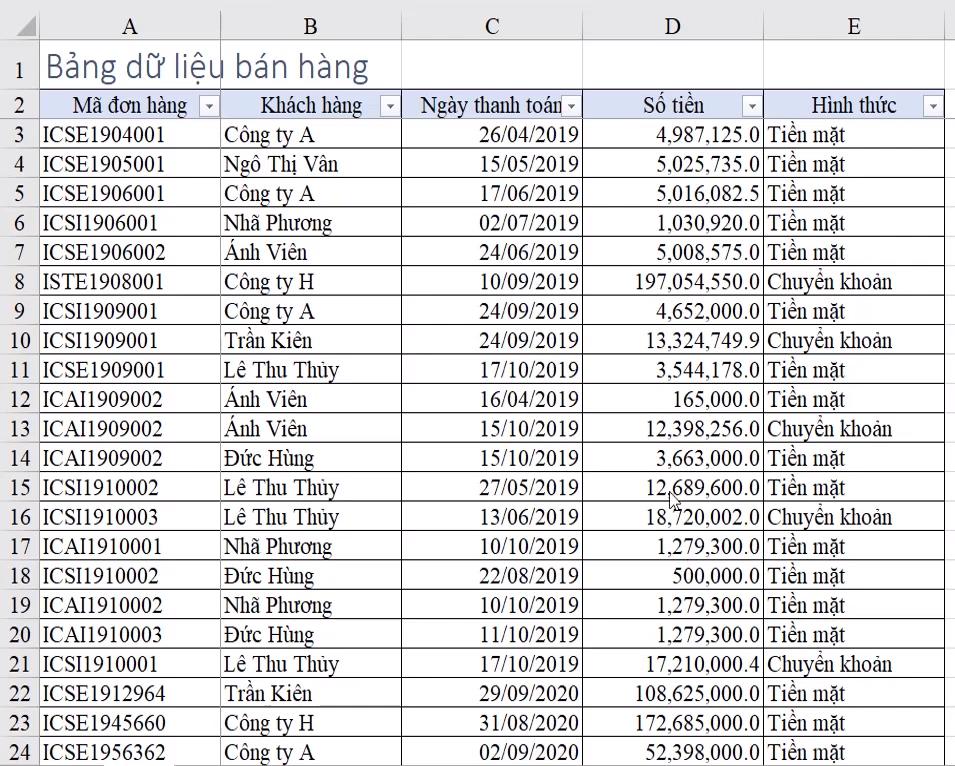
Khi bấm vào biểu tượng lọc ở đầu cột số tiền thì trong các tùy chọn bên dưới có mục Number Filters, có nghĩa là Excel nhận diện dữ liệu của cột này là dạng số:
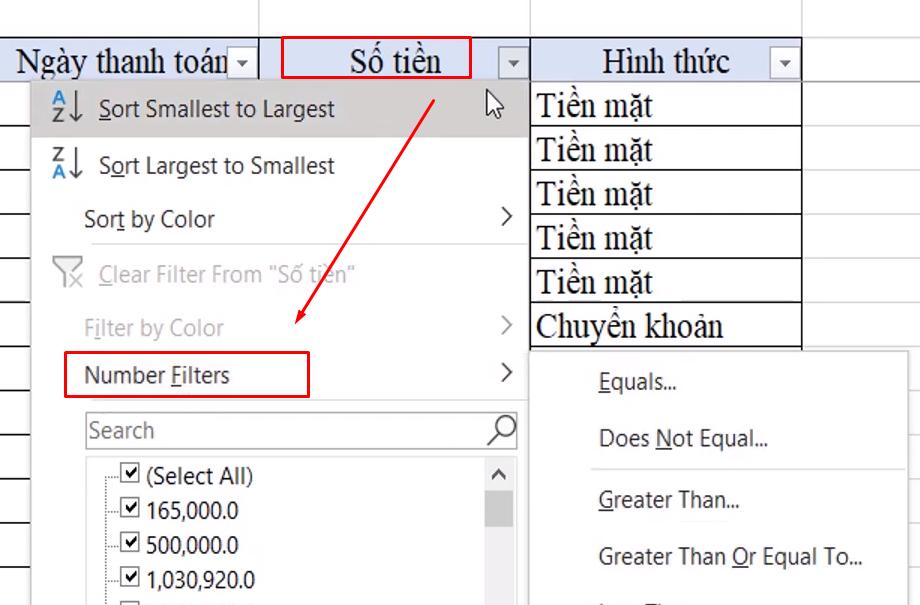
Nhưng khi chuyển sang cột Ngày thanh toán thì trong các tùy chọn ở dưới lại có mục Date Filters, có nghĩa là Excel nhận diện dữ liệu ở cột này là dạng thời gian.
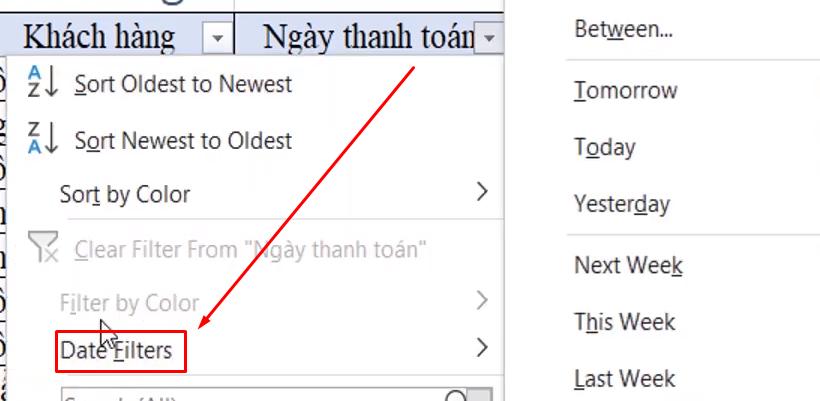
Qua đó, chúng ta thấy rằng bộ lọc Filter trong Excel có thể hỗ trợ việc nhận dạng dữ liệu trong bảng tính nhanh chóng và chính xác hơn.
Quay lại với kỹ thuật lọc dữ liệu dạng Number trong Excel thì khi trỏ chuột vào mục Number Filters thì các bạn sẽ được cung cấp nhiều tùy chọn lọc khác nhau như:
- Equals: Bằng một con số nào đó
- Does Not Equals: Không bằng hoặc khác một con số nào đó
- Greater Than: Lớn hơn một con số nào đó
- Greater Than Or Equal To: Lớn hơn hoặc bằng một con số nào đó
- Less Than: Nhỏ hơn một số nào đó
- Less Than Or Equal To: Nhỏ hơn hoặc bằng một số nào đó
- Between: Nằm trong một khoảng nào đó
- Top 10: Là tổng hợp 10 số lớn nhất hoặc nhỏ nhất
- Above Average: Giá trị cao hơn giá trị trung bình
- Below Average: Giá trị thấp hơn giá trị trung bình
- Custom Filter: Bộ lọc tùy chọn, có thể điều chỉnh tùy nhu cầu lọc dữ liệu của bạn.

Xem thêm: Hướng dẫn Excel cơ bản về cách dùng bộ lọc Filter - Phần 1
Ví dụ về cách lọc dữ liệu dạng Number trong Excel
Ví dụ 1
Giả sử chúng mình muốn lọc ra các giá trị lớn hơn 100.000.000 đồng trong cột số tiền thì sẽ làm như sau:
Bấm vào biểu tượng lọc ở đầu cột Số tiền => chọn mục Number Filters => chọn Greater Than thì sẽ thấy hộp thoại Custom AutoFilter hiện lên như sau:
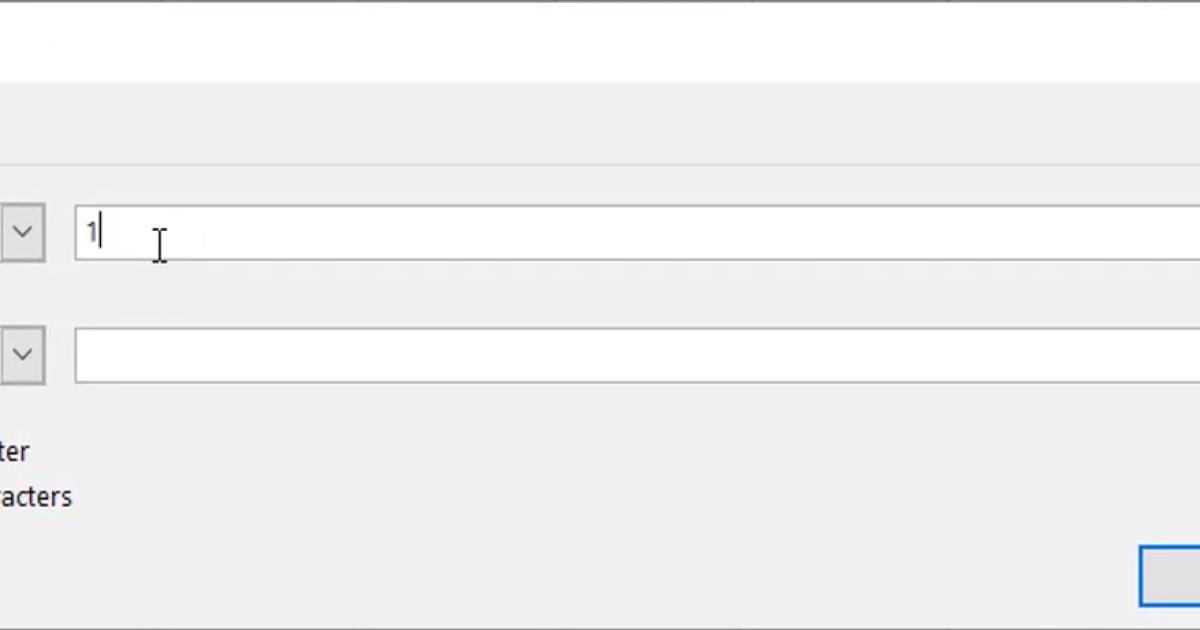
Các bạn nhập con số 100000000 vào ô như trong hình ảnh dưới đây:
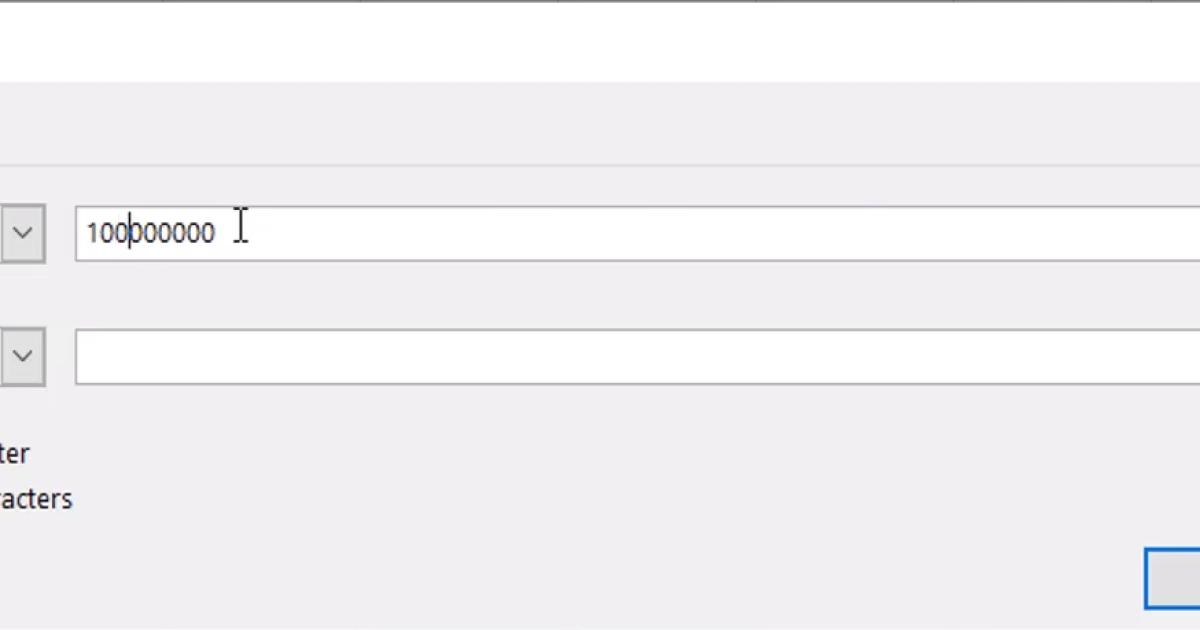
Các bạn chú ý là khi nhập dữ liệu trong hộp thoại thì không có dấu ngăn cách phần nghìn nên hãy đếm số lượng số 0 cho chuẩn với giá trị bạn muốn nhập nhé. Kết quả lọc sẽ toàn các dòng có giá trị ở cột Số tiền lớn hơn 100.000.000 đồng.
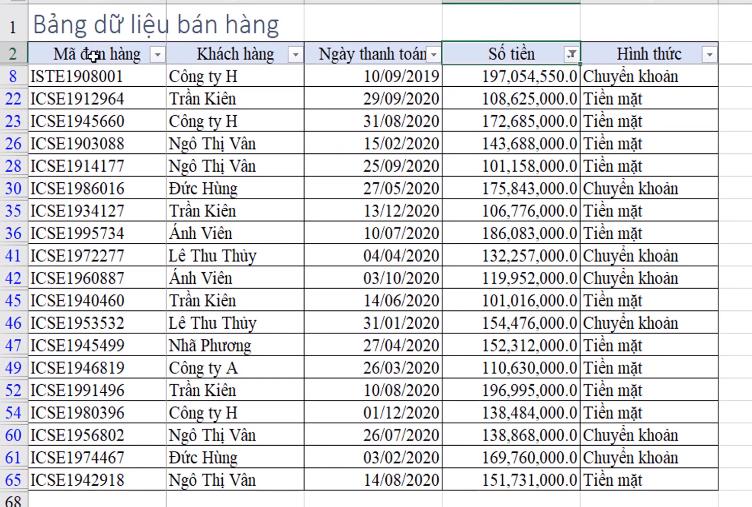
Xem thêm: Cách xử lý dữ liệu dạng number trong Excel cho báo cáo quản trị
Ví dụ 2
Giả sử chúng mình muốn lọc ra các giá trị nhỏ hơn hoặc bằng 10.000.000 đồng trong cột số tiền thì sẽ làm như sau:
Bấm vào biểu tượng lọc ở đầu cột Số tiền => chọn mục Number Filters => chọn vào mục Less Than Or Equal To.
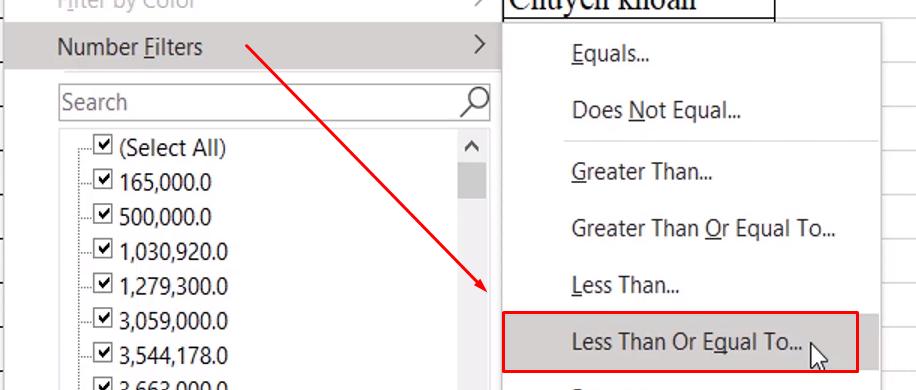
Sau đó nhập con số 10000000 vào trong hộp thoại Custom AutoFilter rồi bấm OK:
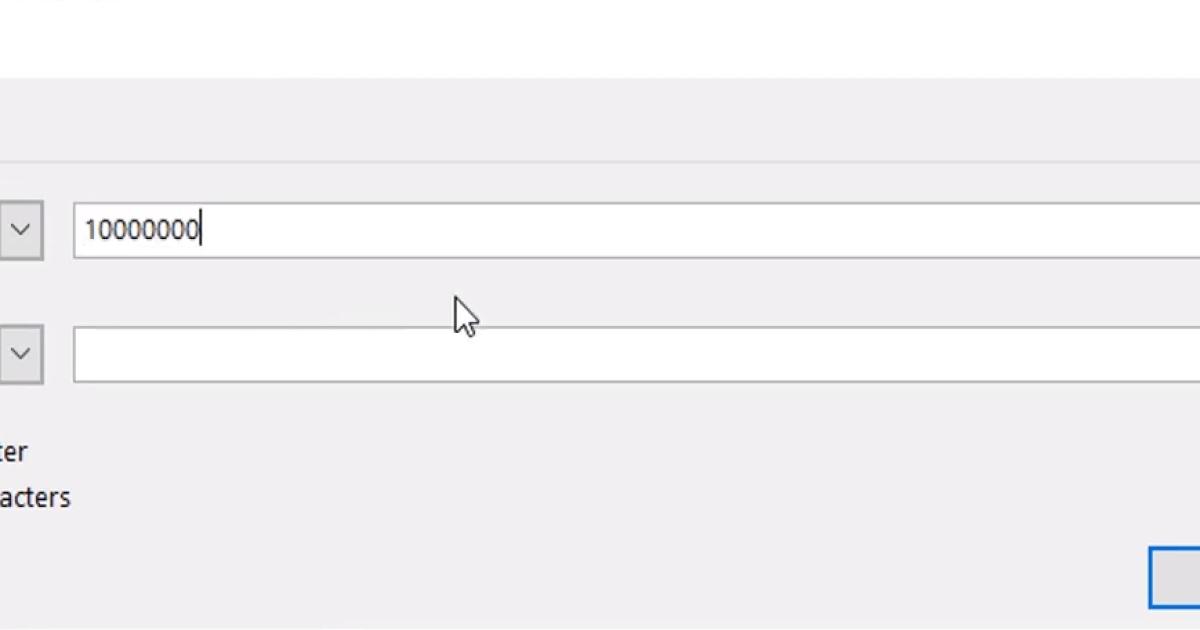
Kết quả lọc ra sẽ là các giá trị nhỏ hơn hoặc bằng 10.000.000 đồng:
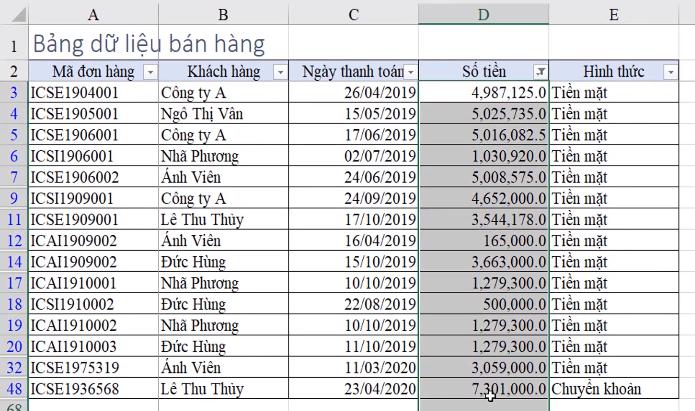
Xem thêm: Hướng dẫn cách dùng bộ lọc Filter trong Excel cơ bản - phần 2
Ví dụ 3
Khi bạn áp dụng bộ lọc trong Excel thì các giá trị trong phần lọc sẽ được sắp xếp theo thứ tự tăng dần. Nếu có số âm thì số âm sẽ được xếp trước số dương. Phần nút tích chọn sẽ được tích mặc định vào Select All tức là chọn tất cả các giá trị.
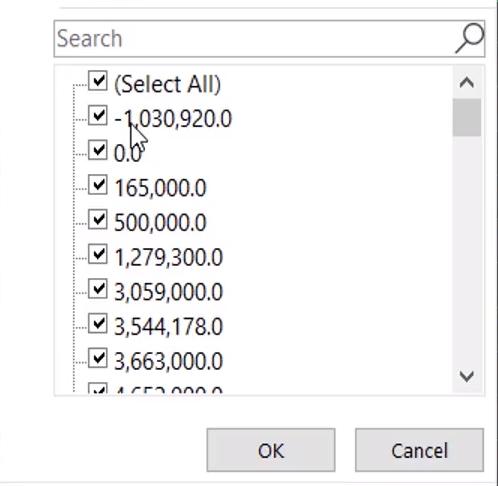
Nếu bạn chỉ muốn lọc ra một hoặc nhiều giá trị cụ thể nào đó thì bỏ tích ở Select All rồi bấm tích ở các giá trị đó. Tiếp theo bấm OK để chỉ lọc các giá trị mà bạn đã chọn.
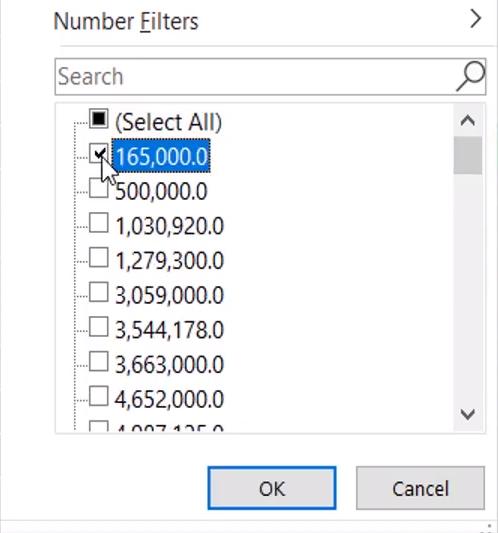
Ngoài ra, nếu trong cột có lẫn một số dữ liệu dạng văn bản (Text) thì Excel vẫn áp dụng chế độ lọc cho dữ liệu dạng Number với cột đó. Lý do là vì tỷ lệ dữ liệu dạng nào nhiều hơn thì sẽ được tính là kiểu dữ liệu chính của cả cột. Khi đó, phần dữ liệu dạng Text sẽ được đẩy xuống cuối bảng trong các tùy chọn lọc.
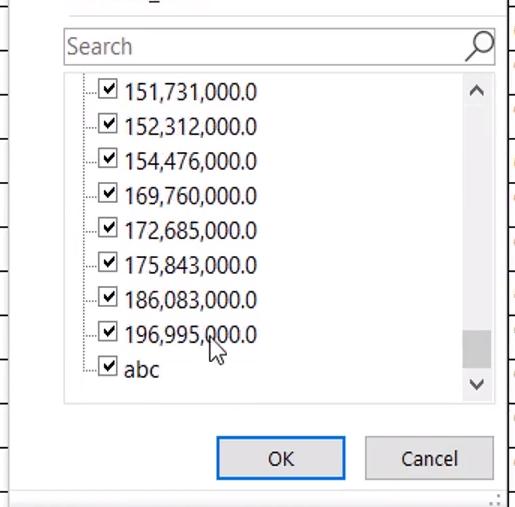
Xem thêm: Tất tần tật về cách dùng Advanced Filter trong Excel có ví dụ chi tiết
Kết luận
Như vậy, chúng mình đã hướng dẫn các bạn một số kỹ thuật cơ bản để lọc dữ liệu dạng Number trong Excel. Hãy tham khảo trang Blog của Gitiho để tìm hiểu thêm về cách lọc các kiểu dữ liệu khác trong Excel nữa các bạn nhé.
Chúc các bạn luôn học tập hiệu quả!
Khóa học phù hợp với bất kỳ ai đang muốn tìm hiểu lại Excel từ con số 0. Giáo án được Gitiho cùng giảng viên thiết kế phù hợp với công việc thực tế tại doanh nghiệp, bài tập thực hành xuyên suốt khóa kèm đáp án và hướng dẫn giải chi tiết. Tham khảo ngay bên dưới!
Giấy chứng nhận Đăng ký doanh nghiệp số: 0109077145, cấp bởi Sở kế hoạch và đầu tư TP. Hà Nội
Giấy phép mạng xã hội số: 588, cấp bởi Bộ thông tin và truyền thông





