Hướng dẫn tạo trò chơi tách kẹo đường như Squidgame trong Powerpoint
Trò chơi tách kẹo đường trong phim Squidgame đang gây bão trong thời gian gần đây. Chúng mình sẽ hướng dẫn các bạn tạo trò chơi Powerpoint giống như thế chỉ với 5 bước cực đơn giản để chơi cùng bạn bè hay sử dụng cho các hoạt động ngoại khóa nhé!
Squidgame là một bộ phim Hàn Quốc về thử thách tham gia trò chơi sinh tồn đang khá hot trong thời gian gần đây. Trong số các thử thách của bộ phim có trò tách kẹo đường đang được giới trẻ ưa chuộng. Chúng ta có thể tạo được game như thế ở trên Powerpoint chỉ với các thao tác đơn giản.
Trước hết các bạn hãy cùng xem thành quả sau khi tạo trò chơi Powerpoint này nhé:

Nhìn vào hình ảnh trên đây các bạn có thể thấy quy luật của trò chơi là phải đi chuột đi theo đường màu trắng, không được chạm vào vùng màu vàng. Nếu chạm vào vùng màu vàng thì sẽ thua. Bây giờ các bạn hãy tải file trong mục "Tài liệu đính kèm" của bài viết này về để chúng ta cùng thực hành thiết kế game tách kẹo đường như Squidgame trên Powerpoint nhé.
5 bước tạo trò chơi Powerpoint như Squidgame
Bước 1: Tạo các hình khối cho trò chơi tách kẹo đường
Nếu các bạn có xem bộ phim Squidgame thì sẽ biết trong trò chơi tách kẹo đường mỗi người sẽ được cho một hộp kẹo có hình dạng cần tách khác nhau. Có người phải tách hình tròn, hình vuông, hình chiếc ô,... Ở đây chúng mình chọn hình tam giác để hướng dẫn tạo game này trên Powerpoint.
Để vẽ hình thì các bạn vào thẻ Insert => chọn Shape => vẽ hình đám mây để làm khung bên ngoài cho phần kẹo => vẽ xong thì vào Shape Outline => chọn No Outline.
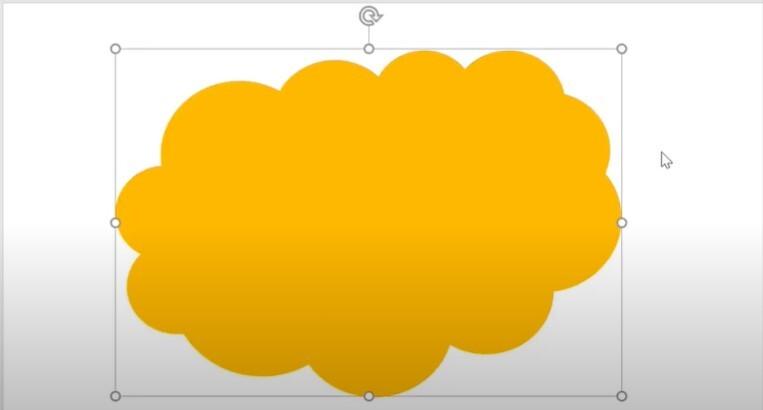
Các bạn lưu ý là nên chọn màu sắc giống với màu của kẹo đường cho hình đám mây này nhé.
Sau khi đã có hình đám mây thì các bạn cũng thực hiện các thao tác tương tự để vẽ ra hình tam giác và đặt nó ở bên trong hình đám mây. Nếu muốn vẽ tam giác đều thì trong lúc vẽ các bạn bấm giữ phím Shift. Để cắt được phần giữa của 2 khối hình này thì bạn chọn cả 2 rồi vào Merge Shapes trong Shape Format và chọn Combine:
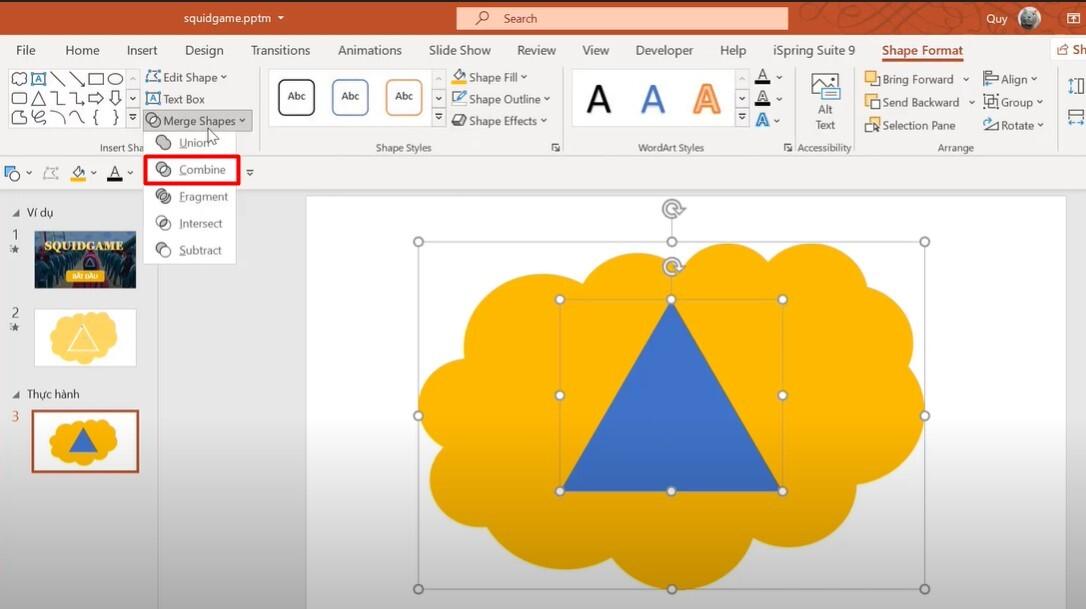
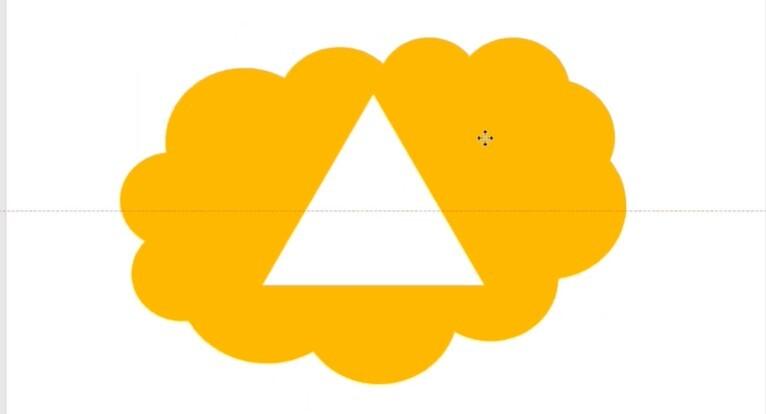
Bây giờ chúng ta cần cắt hình đám mây thành 3 phần dựa theo 3 cạnh của hình tam giác. Các bạn vào Shape, chọn công cụ Curve => bấm giữ phím Ctrl và vẽ ra các khối hình phủ lấy vùng cần cắt như dưới đây:
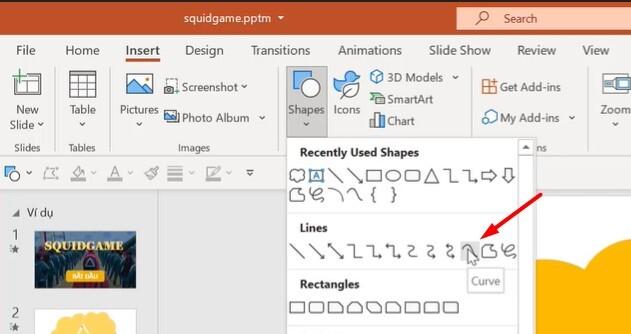
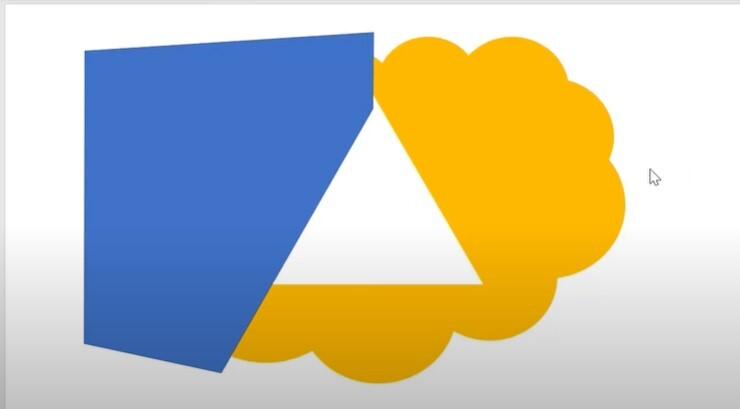
Sau đó các bạn chọn cả hình đám mây và khối vừa vẽ => vào Merge Shapes => chọn Fragment thì đám mây đã được cắt ra. Các bạn xóa chi tiết thừa đi rồi lại thực hiện các bước tương tự để cắt phần còn lại.
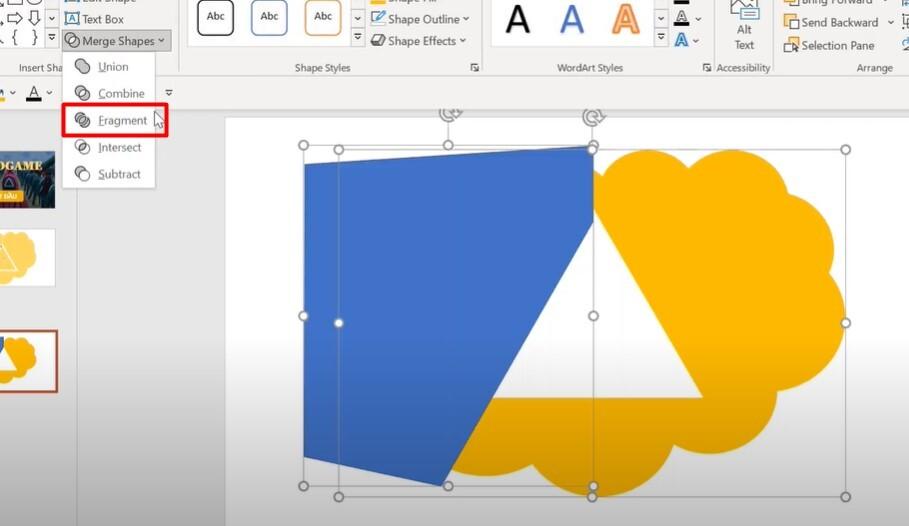
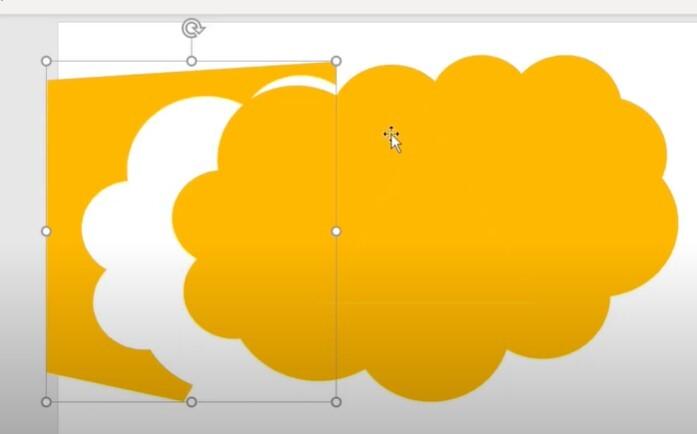
Tiếp theo, các bạn dùng công cụ Shape vẽ thêm một hình tam giác đều nhỏ hơn và đặt nó ở bên trong hình tam giác ban đầu. Sau đó vào Shape Outline => chọn No Outline cho hình tam giác mới. Các bạn chỉnh màu của nó trùng với màu của đám mây nữa là chúng ta đã hoàn thành xong bước vẽ hình:
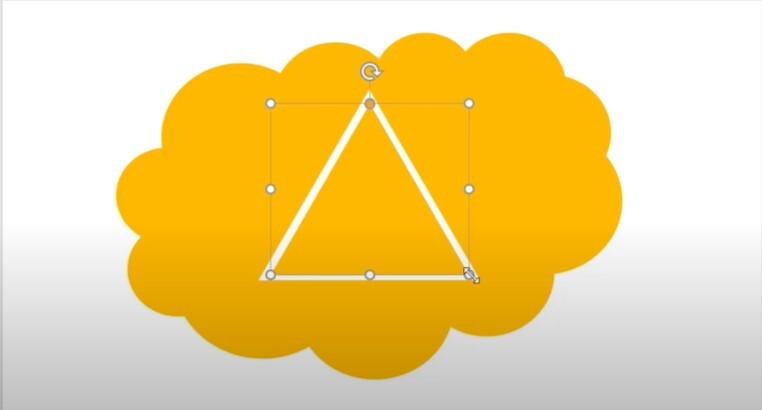
Xem thêm: Hướng dẫn cách tạo trò chơi ghép hình đơn giản trong PowerPoint
Bước 2: Tạo điểm bắt đầu cho trò chơi
Để tjao được điểm tròn màu đỏ làm vị trí bắt đầu di chuột cho trò chơi thì các bạn vào dùng công cụ Shape vẽ ra một hình tròn. Các bạn chỉnh màu sắc cho nó sang màu đỏ, thu nhỏ lại đặt bên trong đường màu trắng. Đồng thời vào Shape Outline => chọn No Outline để không hiển thị viền.
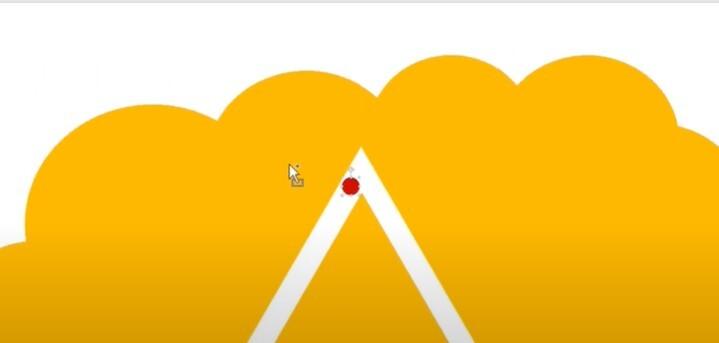
Bước 3: Đặt tên để quản lý đối tượng
Các bạn vào công cụ quản lý đối tượng Selection Pane của Powerpoint và đặt tên cho các đối tượng hiện có trên slide. Điều này sẽ giúp các bạn thực hiện các thao tác ở bước sau dễ dàng hơn.
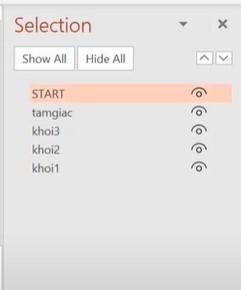
Ở đây chúng mình đã đặt tên sẵn cho các thành phần là:
- Start: Là điểm tròn màu đỏ đã vẽ ở bước 2
- Tamgiac: Là hình tam giác được vẽ sau cùng ở bước 1
- Khoi1, khoi2, khoi3: Là các phần của đám mây đã được cắt ra bước 1
Xem thêm: Hướng dẫn tạo trò chơi (game) đố vui trên Powerpoint
Bước 4: Chèn hiệu ứng
Chèn hiệu ứng cho các thành phần cơ bản
Trước hết chúng ta cần một hiệu ứng xuất hiện để khi bấm vào chấm tròn thì các thành phần còn lại sẽ xuất hiện. Các bạn chọn tất cả thành phần => vào Animation => chọn hiệu ứng xuất hiện bất kỳ. Hãy chọn hiệu ứng đơn giản thôi nhé.
Sau khi đã có hiệu ứng thì các bạn bấm vào mục Trigger => chọn On Click of => chọn Start (tên mà bạn đặt cho dấu chấm tròn màu đỏ) để khi bạn bấm vào dấu chấm này thì tất cả các phần khác sẽ hiện lên. Đây là cách điều khiển hiệu ứng bằng công cụ Trigger mà chúng mình đã từng hướng dẫn rồi nhé.
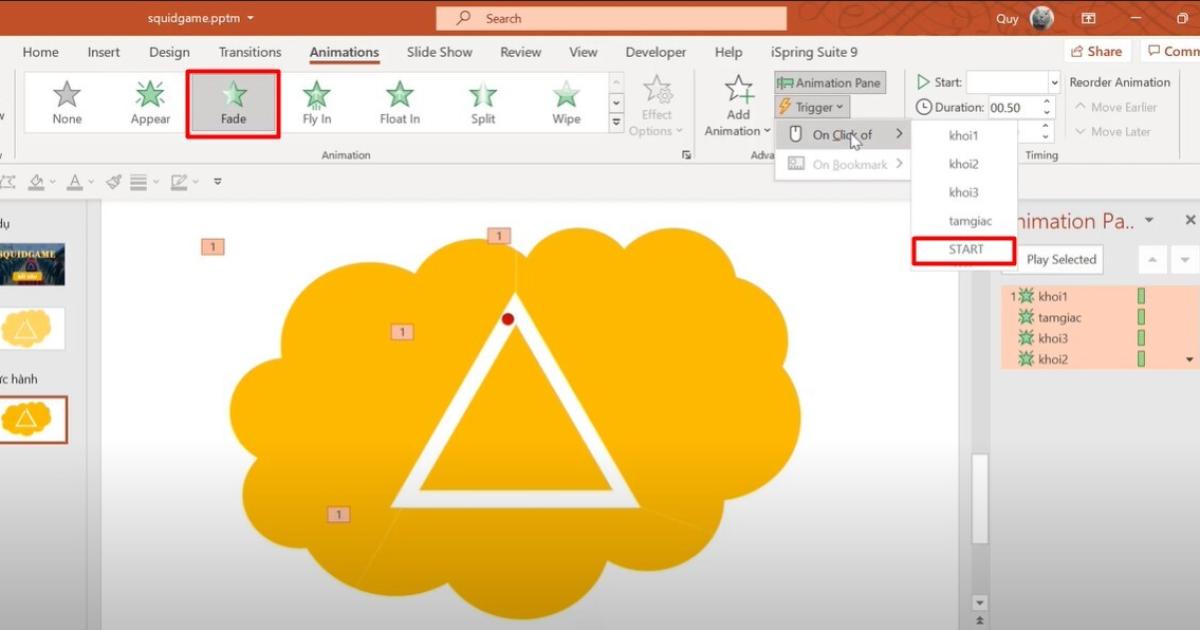
Bây giờ chúng ta sẽ thiết lập để khi di chuột vào vùng màu vàng thì trò chơi Powerpoint này sẽ kết thúc và tự động chuyển đến slide chơi lại từ đầu.
Các bạn chọn vào phần bất kỳ của hình đám mây => vào Shape Format => chọn Action => chọn Mouse Over => chọn Hyperlink to => chọn Slide. Sau đó bạn chọn slide được liên kết đến là slide bắt đầu trò chơi. Trong file tài liệu đính kèm bài viết đã có slide này rồi nên các bạn chỉ cần copy sang file bạn đang làm để dùng thôi nhé.
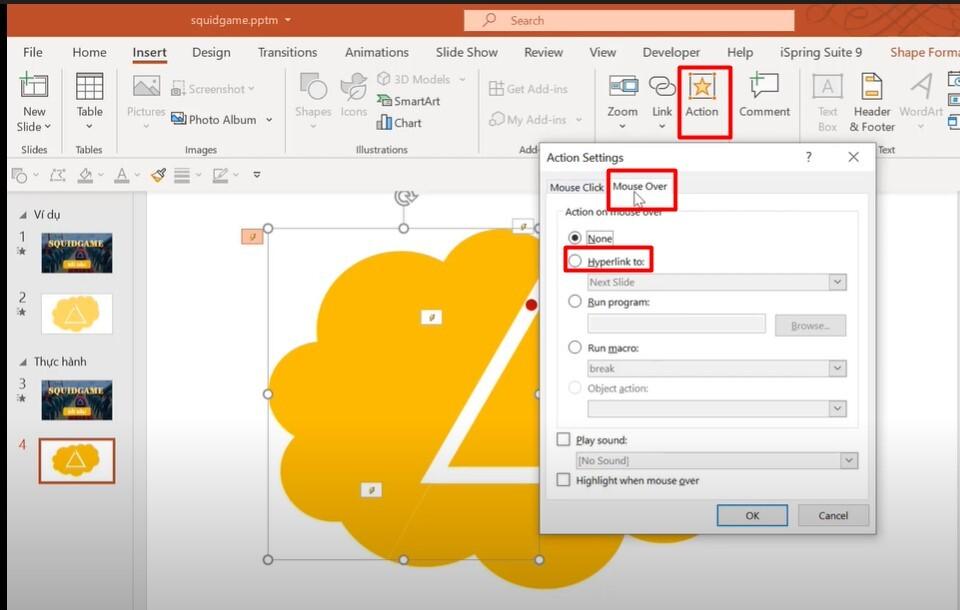
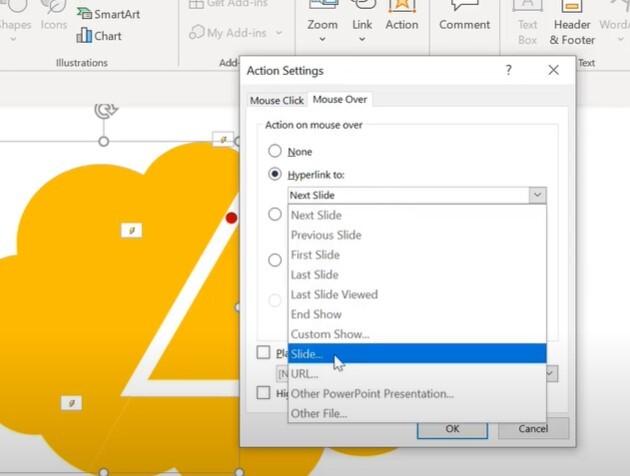
Với các phần còn lại của đám mây các bạn thực hiện thao tác tương tự.
Chèn hiệu ứng cho các điểm neo
Điểm neo ở đây chính là 3 góc của tam giác. Ý tưởng thiết kế ở đây là chúng ta sẽ chèn hiệu ứng sao cho khi di chuột đi hết một cạnh màu trắng, chạm đến phần góc thì đám mây bên ngoài sẽ tách ra giống như khi chơi tách kẹo trong Squidgame.
Các bạn dùng công cụ Shape để vẽ ra các hình chữ nhật và đặt ở 3 góc ở hình tam giác. Sau đó các bạn chọn vào từng hình và bấm Send Backward cho đến khi thấy nó ẩn vao trong cạnh màu trắng là được.
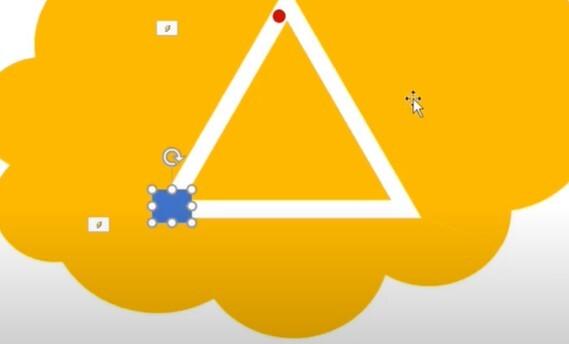
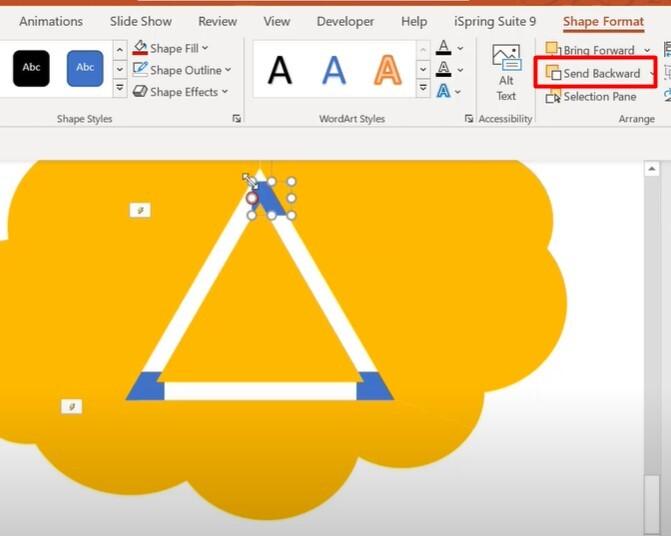
Tiếp theo, các bạn đặt tên cho các điểm neo để dễ dàng quản lý hơn:
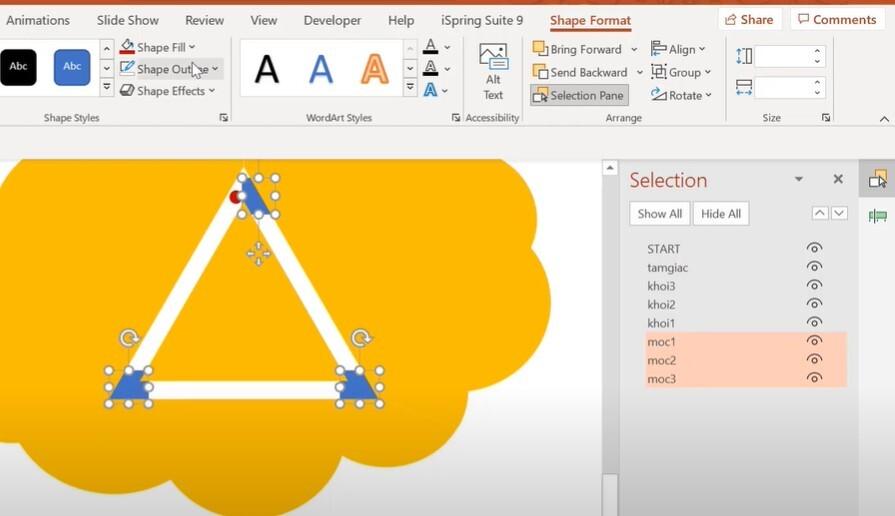
Sau đó các bạn chèn hiệu ứng biến mất cho các phần của đám mây. Do trước đó chúng đã được áp dụng hiệu ứng xuất hiện nên để chèn hiệu ứng biến mất thì các bạn bấm vào Add Animation nhé. Ở đây chúng mình chọn hiệu ứng Fly Out => chỉnh Effect Option là To Left thì phần đám mây này sẽ bay sang trái. Với các phần còn lại các bạn thực hiện tương tự, chỉ thay đổi hướng bay thôi nhé.
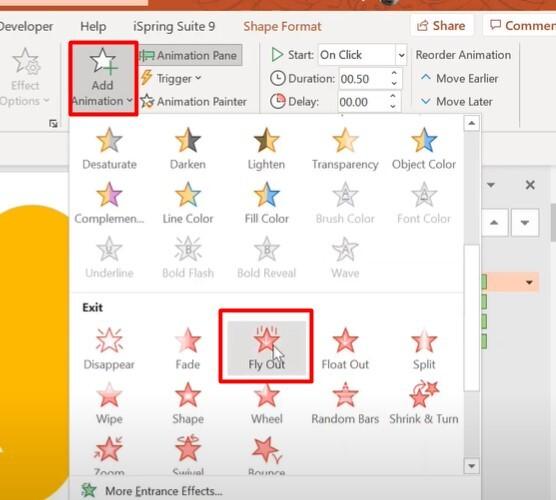
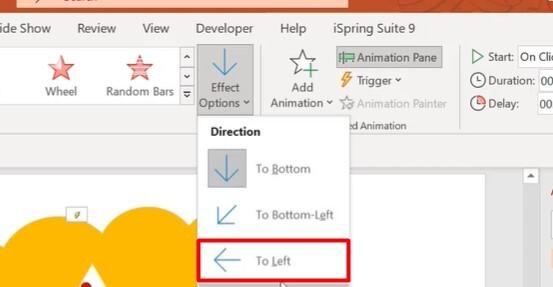
Sau khi đã chèn xong hiệu ứng biến mất thì các bấm vào tab Developer. Nếu Powerpoint của bạn chưa có tab này thì bạn nhấp chuột phải vào vị trí bất kỳ trên thanh Ribbon => chọn Customize the ribbon => tích chọn vào Developer trong bảng chọn hiện ra => bấm OK.
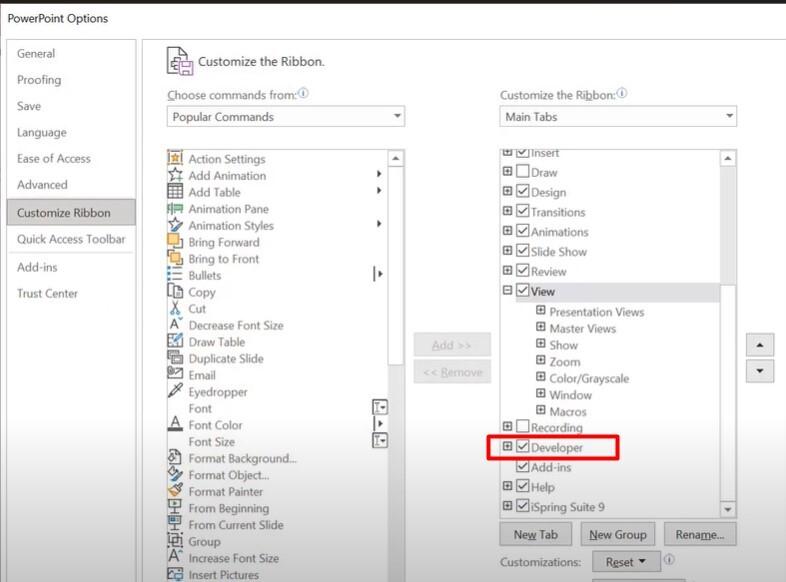
Khi đã mở được thẻ Developer thì các bạn bấm vào Macro => đặt tên cho Macro => bấm Create để khởi tạo:
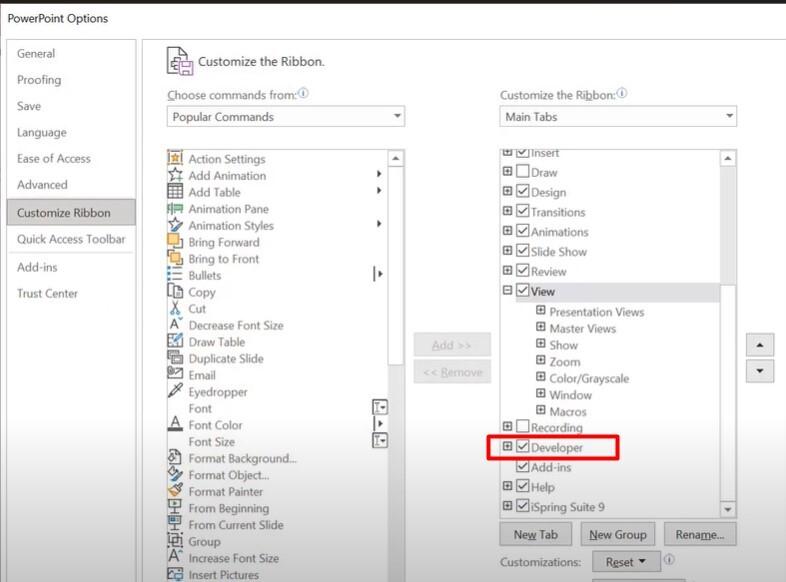
Trong giao diện mới hiện ra các bạn viết vào các dòng lệnh như thế này nhé. Đây là dòng lệnh dùng để gọi hiệu ứng cho điểm neo đầu tiên. Bạn có thể nhìn thấy ở đây có 6 dòng lệnh là Tab, còn 1 dòng lệnh là Enter.
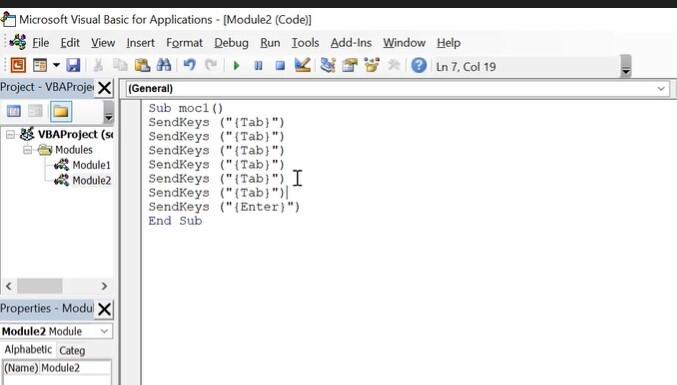
Quay trở lại giao diện làm việc của Powerpoint, các bạn chọn vào điểm neo thứ nhất (ở đây chúng mình đặt tên là moc 1) => vào Shape Format => chọn Action => chọn Mouse Over => chọn Run macro => moc1.
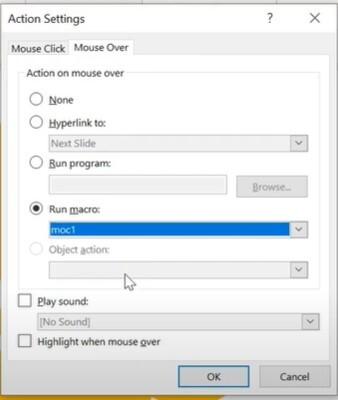
Với các phần còn lại của đám mây các bạn thực hiện thao tác tương tự. Tuy nhiên hãy lưu ý là số dòng chứa Tab sẽ giảm dần. Ở đây điểm neo đầu tiên là 6 dòng chứa Tab thì điểm thứ 2 là 5 dòng chứa Tab, điểm cuối cùng là 4 dòng chứa Tab.
Các dòng lệnh hoàn chỉnh là bạn thu được sau khi tạo Macro cho 3 điểm neo sẽ như sau:
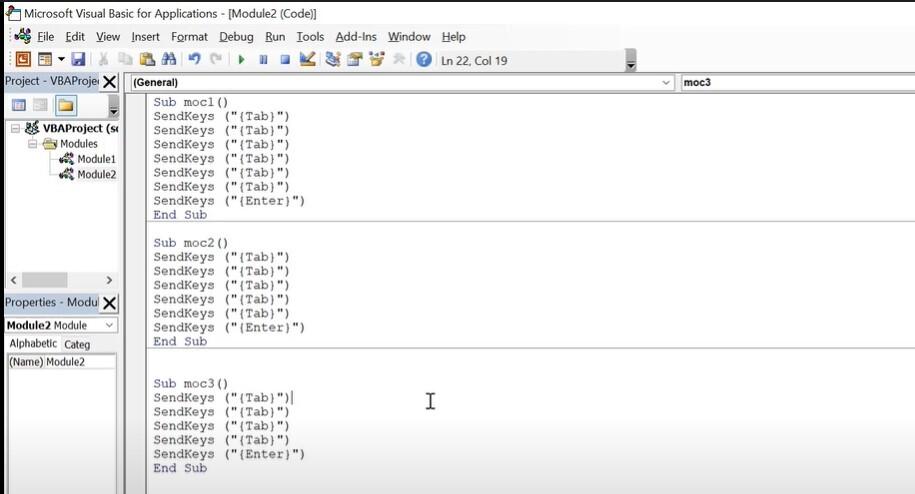
Sau khi viết xong dòng lệnh cho từng điểm neo thì các bạn nhớ phải gán nó vào điểm đó nha. Phần này là thiết lập hơi nâng cao một chút nhưng cũng không quá khó để thực hiện. Các bạn cứ nhập đúng như trong ảnh hướng dẫn là được nhé.
Xem thêm: Hướng dẫn cách chạy macro VBA tự tạo trong Microsoft Powerpoint
Bước 5: Chèn âm thanh đi kèm hiệu ứng
Đê trò chơi Powerpoint này trở nên thú vị hơn thì chúng ta nên thêm âm thanh vào cùng hiệu ứng.
Các bạn chỉ cần chọn vào phần bất kỳ của đám mây => vào Shape Format => chọn Action => chọn Mouse Over => tích vào ô Play Sound => chọn âm thanh là tiếng súng. Âm thanh này có sẵn trong file đính kèm bài viết nhé. Nếu bạn muốn dùng âm thanh khác thì tìm ở các nguồn tải âm thanh miễn phí và tải về dưới định dạng .wav để dễ chèn vào Powerpoint nhé.
Các phần còn lại của đám mây các bạn cũng làm tương tự như trên để chèn âm thanh.
Để có thể hiểu rõ hơn về cách làm thì các bạn hãy xem video này nhé:
Kết luận
Có thể thấy việc tạo trò chơi Powerpoint không khó nếu bạn nắm chắc kiến thức về cách sử dụng các công cụ, hiệu ứng trong phần mềm này.
Tài liệu kèm theo bài viết
KHÓA HỌC POWERPOINT MIỄN PHÍ
Với hơn 1400 HỌC VIÊN đang theo học với đánh giá trung bình 4.5 SAO
Bứt phá PowerPoint chỉ trong 3h
G-LEARNINGGiấy chứng nhận Đăng ký doanh nghiệp số: 0109077145, cấp bởi Sở kế hoạch và đầu tư TP. Hà Nội
Giấy phép mạng xã hội số: 588, cấp bởi Bộ thông tin và truyền thông






