Hướng dẫn tính số tuổi theo năm, tháng và ngày sinh trên Excel
Tính tuổi dựa theo ngày tháng năm sinh trên Excel như thế nào? Cách tính tuổi trên Excel nhanh nhất sẽ được hướng dẫn ngay dưới đây. Hãy lưu lại ngay để sử dụng nhé các bạn!
Trong nhiều tình huống làm việc với dữ liệu trên Excel, chúng ta được cung cấp một cột dữ liệu là cột ngày sinh và ta cần tính nhanh số tuổi dựa trên ngày sinh đó. Cần tính chi tiết số năm số tháng và số ngày hoặc tính ra số thập phân hoặc số nguyên giống như hình minh họa dưới. Vậy phải làm cách nào?
Trong bài viết này Gitiho.com sẽ hướng dẫn bạn cách tính số tuổi theo năm, tháng và ngày sinh trên Excel.
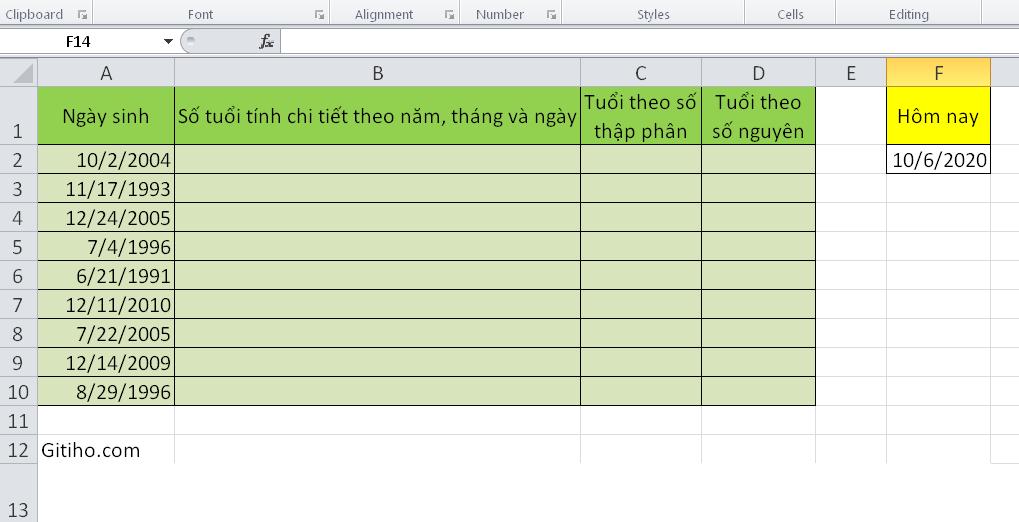
Tính số tuổi chi tiết số năm, số tháng và số ngày trong Excel
Chọn ô mà bạn cần đặt số tuổi vào đó. Nhập công thức sau vào ô đã chọn:
=DATEDIF(A2,$F$2,"Y")&" Years, "&DATEDIF(A2,$F$2,"YM")&" Months, "&DATEDIF(A2,$F$2,"MD")&" Days"
Tiếp theo nhấn phím Enter để tính ra kết quả. Nhấn chuột vào chốt của ô, giữ và kéo xuống dưới cho đến hết phạm vi cần tính tuổi để áp dụng đồng thời công thức tính tự động cho toàn bộ bảng tính Excel này.
Trong công thức trên, A2 là ô ngày sinh và F2 là ngày hôm nay.
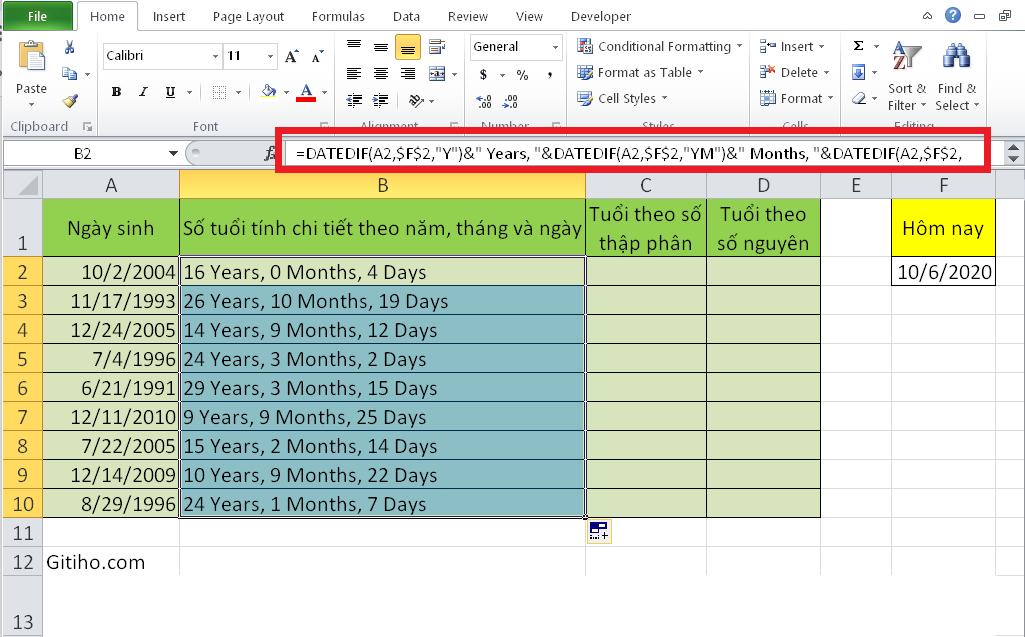
Xem thêm: Hướng dẫn cách dùng hàm sumifs đơn giản qua bài tập
2 kiểu tính tuổi trong Excel
Tính tuổi kiểu số thập phân trên Excel
Chọn ô trống mà bạn muốn đặt số tuổi vào đó, nhập vào Excel công thức sau:
=DATEDIF(A2,$F$2,"Y")&"."&DATEDIF(A2,$F$2,"YM")
Sau đó nhấn phím Enter để nhận kết quả. Nhấn chuột vào chốt của ô, giữ và kéo xuống dưới cho đến hết phạm vi cần tính tuổi để áp dụng đồng thời công thức tính tự động này.
Trong công thức trên, A2 là ô ngày sinh và F2 là ngày hôm nay.
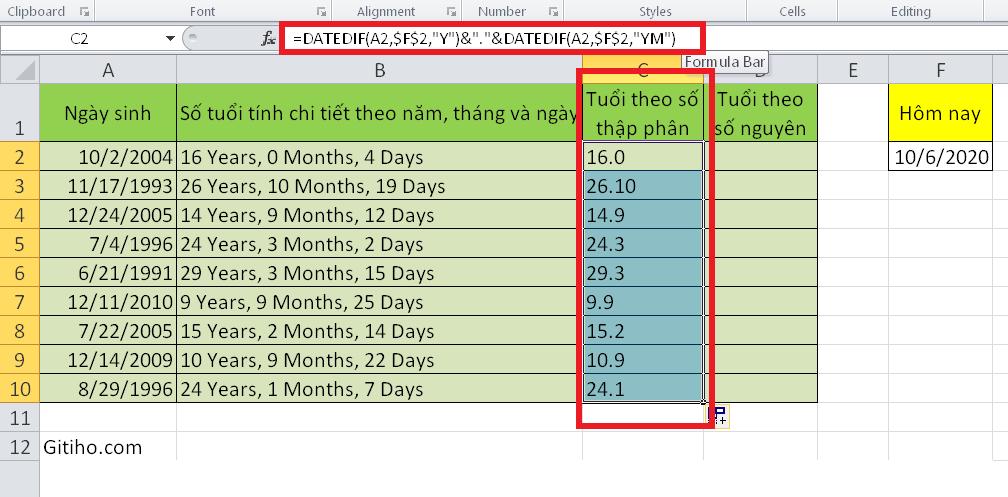
Xem thêm: Hướng dẫn cách lọc riêng số có phần thập phân trong bảng tính Excel
Tính số tuổi kiểu số nguyên trên Excel
Chọn ô trống mà bạn muốn đặt số tuổi vào đó, nhập công thức sau:
=ROUND(DATEDIF(A2,$F$2,"Y")&"."&DATEDIF(A2,$F$2,"YM"),0)
Sau đó nhấn phím Enter để nhận kết quả. Nhấn chuột vào chốt của ô, giữ và kéo xuống dưới cho đến hết phạm vi cần tính tuổi để áp dụng đồng thời công thức tính tự động này.
Trong công thức trên, A2 là ô ngày sinh và F2 là ngày hôm nay.
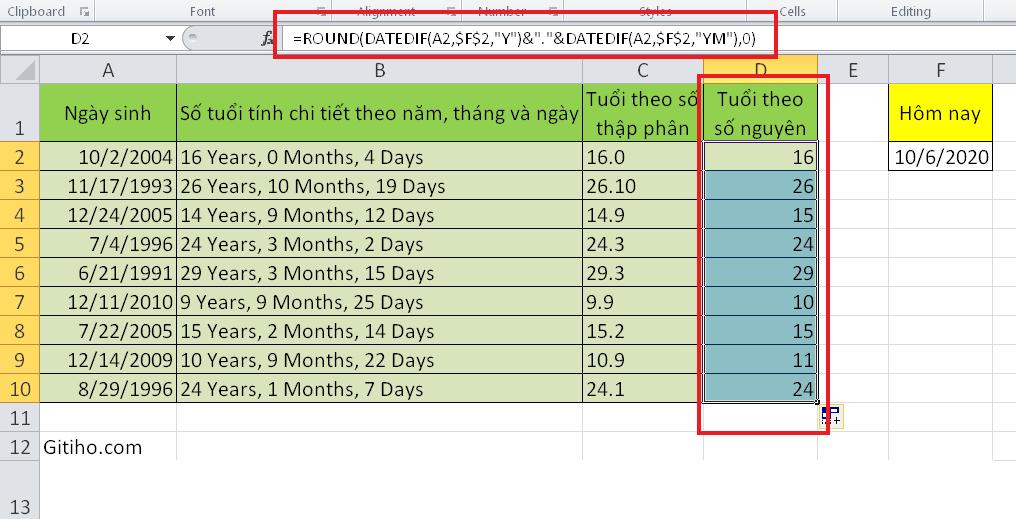
Xem thêm: Cách dùng hàm đếm ô có dữ liệu trong Excel chi tiết nhất
Kết luận
Gitiho mong rằng bài hướng dẫn tính tuổi dựa vào ngày tháng năm trên Excel này sẽ hữu ích với bạn. Đừng quên theo dõi chúng mình để thường xuyên cập nhật kiến thức, thủ thuật thú vị khi làm việc với Excel.
Hãy tham gia khóa học để giảm bớt thời gian làm việc mà vẫn đạt hiệu quả cao bạn nhé.
Khóa học phù hợp với bất kỳ ai đang muốn tìm hiểu lại Excel từ con số 0. Giáo án được Gitiho cùng giảng viên thiết kế phù hợp với công việc thực tế tại doanh nghiệp, bài tập thực hành xuyên suốt khóa kèm đáp án và hướng dẫn giải chi tiết. Tham khảo ngay bên dưới!
Giấy chứng nhận Đăng ký doanh nghiệp số: 0109077145, cấp bởi Sở kế hoạch và đầu tư TP. Hà Nội
Giấy phép mạng xã hội số: 588, cấp bởi Bộ thông tin và truyền thông






