Lộ trình học Excel hiệu quả cho người mới bắt đầu
Excel là công cụ phân tích và xử lý dữ liệu trên bảng tính mà hầu hết dân văn phòng nào cũng cần phải biết. Nếu bạn là sinh viên chuẩn bị ra trường hay người đang đi làm muốn học Excel cơ bản để tăng năng suất công việc thì bài viết này dành cho bạn.
Hôm nay, Gitiho sẽ hướng dẫn bạn lộ trình học Excel cho người mới bắt đầu đến người có kinh nghiệm với các phương pháp được chọn lọc kỹ lưỡng và lời khuyên hữu ích từ chuyên gia. Cùng xem ngay nhé!
Các phương pháp học Excel dành cho người mới bắt đầu
Xác định mục tiêu học cụ thể và kiên trì theo đuổi nó
Đặt mục tiêu học Excel như thế nào sẽ quyết định hành vi hiện tại của bạn. Nếu bạn có mục tiêu thi chứng chỉ tin học văn phòng cấp tốc thì bạn cần ôn các kiến thức Excel cơ bản, làm bài tập và luyện đề liên tục để đạt kết quả cao.
Còn nếu bạn đơn giản chỉ muốn nâng cao kỹ năng sử dụng Excel của mình thì có để hoàn thành công việc một các trôi chảy hơn thì có thể học từ từ và mỗi ngày một chút. Dù cho mục tiêu của bạn là gì thì khi đã lập kế hoạch học tập phải kiên trì và không bỏ cuộc nhé.
Học thuộc các hàm cơ bản
Có thể nói các hàm trong Excel là yếu tố cốt lõi để tạo nên ứng dụng hoàn hảo này. Khi sử dụng Excel, bạn bắt buộc phải thuộc các hàm Excel cơ bản như SUM, IF, AVERAGE để xử lý các tác vụ cơ bản như tính tổng, trung bình cộng,…

Sau khi thành thạo các hàm cơ bản, bạn có thể bắt đầu làm quen với các hàm Excel nâng cao như Vlookup, Hlookup,... hay cách lồng ghép các hàm sao cho chính xác và không có lỗi.
Học cách phân tích các thuật toán
Thông thường người học thường bỏ qua bước này trong quá trình học Excel. Dù công đoạn này cũng được các thầy cô hay giảng viên giảng dạy trên lớp nhưng rất ít ai chú ý lắng nghe. Có 2 trường hợp mà 90% người học Excel từng mắc phải:
- Thuộc hàm nhưng không biết cách vận dụng vào bài toán
- Hiểu yêu cầu đề bài nhưng không thuộc hàm
Cũng giống như việc phân tích một đề toán trước khi giải, việc hiểu được các thuật toán trong bài tập Excel sẽ giúp bạn nắm rõ được cách thức hoạt động của các hàm và các yếu tố khác. Dần dần bạn sẽ có kỹ năng phân tích các con số tốt hơn, đảm bảo độ chính xác của công việc và rút ngắn thời gian làm.
Tìm hiểu các lỗi sai trong Excel
Khi thao tác trong Excel chúng ta có thể gặp nhiều lỗi sai khác nhau chẳng hạn như ####, #DIV/0!, #NUM!, #N/A,... Việc hiểu được cái lỗi sai do đâu sẽ giúp bạn dễ dàng “bắt bệnh” và sửa lỗi nhanh chóng.
Nếu như không hiểu các lỗi sai này, chúng ta sẽ phải ngồi dò tìm hoặc gõ lại công thức từ đầu. Thậm chí, bạn sẽ chẳng thể biết được mình đã sai ở đâu cho đến khi nhờ cậy người có chuyên môn hơn giúp bạn.
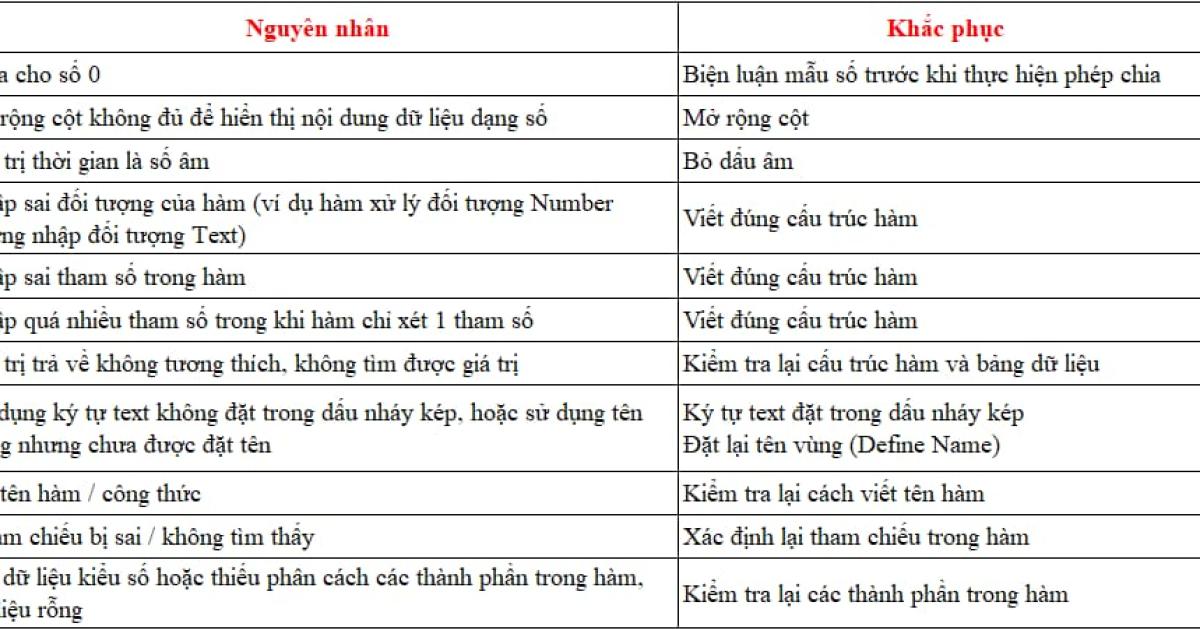
Tậm dụng các nguồn miễn phí:
Bạn có thể học Excel hiệu quả bằng cách sử dụng video hướng dẫn trên các trang mạng lớn như YouTube, Facebook, hay TikTok. Những video này có hướng dẫn cụ thể từng bước một, giúp bạn có thể dễ dàng hiểu và làm theo.
Bên cạnh đó, bạn cũng có thể sử dụng sách hướng dẫn để đi theo lộ trình học Excel cơ bản đến nâng cao. Những cuốn sách này cung cấp nội dung cụ thể và phong phú, bạn có thể tự xem và thực hành theo.
Tuy nhiên phương pháp này đòi hỏi bạn có nhiều thời gian và biết cách chọn lọc thông tin để tránh lan man và kém hiệu quả.
Tham gia các khóa học Excel
Cách để tăng level sử dụng Excel nhanh nhất là tham gia các lớp học ở trung tâm hoặc khóa học Excel online. Mỗi hình thức học sẽ có những ưu điểm riêng và tùy theo ngân của bạn để quyết định bạn sẽ đăng ký loại nào.
Học Excel online sẽ dành cho những bạn nào không có nhiều thời gian đến lớp, muốn tranh thủ học lúc rảnh, hoặc tài chính không quá cao. Gitiho cũng cung cấp nhiều khóa tùy theo trình độ dành cho những ai muốn học Excel tại nhà.
Và nếu bạn là người mới thì có thể tham khảo khóa học Tuyệt đỉnh Excel của Gitiho, giúp bạn thành thạo các kỹ năng Excel từ cơ bản đến nâng cao chỉ trong 17 giờ. Chỉ cần đăng ký một lần là bạn có thể học trọn đời, học đi học lại cho đến khi bạn hiểu hoặc xem lại mỗi khi bạn quên.
Đặc biệt, bạn sẽ được giảng viên của chúng tôi hỗ trợ và giải đáp mọi thắc mắc trong suốt quá trình học. Đăng ký ngay để làm chủ công cụ tin học văn phòng này nhé.
Lộ trình học Excel bài bản
Dưới đây, Gitiho sẽ liệt kê các cách sử dụng Excel cho người mới học:
Giao diện, cấu trúc và các chức năng trong Excel
Giao diện của Excel 2019 được chia thành các tab chính sau:
- Home (Trang chủ): Bao gồm các lệnh để chỉnh sửa, định dạng đoạn, tìm kiếm và thay thế văn bản.
- Insert (Chèn): cung cấp các lệnh để chèn đối tượng vào văn bản, chẳng hạn như hình ảnh, bảng biểu, đồ họa, chữ nghệ thuật và tiêu đề đầu và cuối.
- Page Layout (Định dạng trang): cung cấp các lệnh để định dạng các trang văn bản và hình ảnh.
- Formulas (Công thức): gồm có các nhóm lệnh để làm việc với các công thức và hàm.
- Data (Dữ liệu): đưa ra các lệnh liên quan đến làm việc với dữ liệu, bao gồm sắp xếp (Sort), lọc (Filter), tổng hợp (Subtotal).
- Review (Kiểm tra): Chứa các công cụ xử lý văn bản như kiểm tra chính tả, theo dõi thay đổi (track changes), bảo mật.
- View (Xem): gồm các lệnh để tùy chỉnh giao diện màn hình của Microsoft Excel.
- Nút Office (Office Button): Bao hàm các lệnh liên quan đến tệp văn bản như New (Tạo tệp mới), Save (Lưu), Print (In), Close (Đóng).
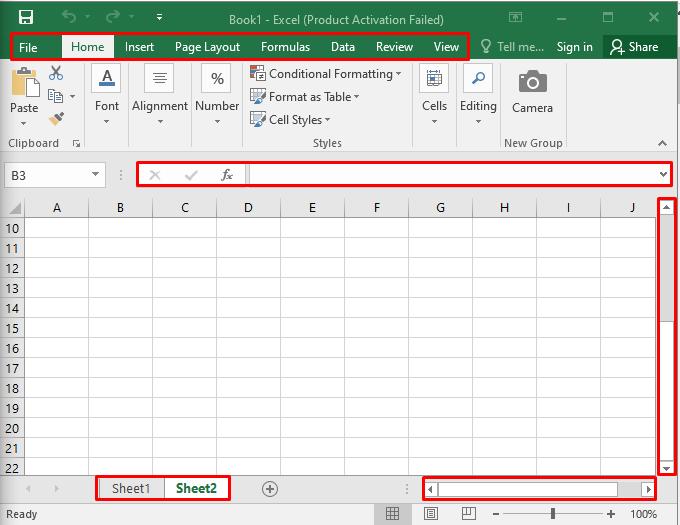
Ngoài ra, giao diện Excel còn bao gồm các phần sau:
- Formulas Bar (Thanh công thức fx): bạn có thể nhập, chỉnh sửa dữ liệu hoặc công thức tại đây.
- Toolbars (Các thanh công cụ): dùng để thực hiện các lệnh nhanh với hai thanh công cụ thông dụng nhất là Standard (Thanh công cụ chuẩn) và Formatting (Định dạng).
- Horizontal Scroll Bar và Vertical Scroll Bar (Thanh cuộn ngang và dọc): người dùng có thể cuộn màn hình theo chiều ngang và dọc.
- Sheet Tabs (Thanh bảng tính): Cho phép chuyển đổi giữa các bảng tính và thực hiện các lệnh liên quan đến bảng tính.
Các định dạng dữ liệu từ căn bản đến chuyên sâu trong Excel
Excel cung cấp nhiều định dạng dữ liệu khác nhau để phù hợp với các loại dữ liệu khác nhau của bạn. Một số định dạng dữ liệu phổ biến trong Excel bao gồm:
- Số nguyên (Number): Cho phép nhập các giá trị số. Có thể được định dạng với số lẻ hoặc không lẻ.
- Tiền tệ (Currency): Định dạng tiền tệ với biểu tượng tiền tệ và số lẻ tùy chọn.
- Ngày tháng (Date): Cho phép nhập và hiển thị thông tin về ngày tháng. Có thể được định dạng với nhiều kiểu ngày tháng khác nhau.
- Văn bản (Text): Cho phép nhập và hiển thị chuỗi ký tự.
- Phần trăm (Percentage): Hiển thị dữ liệu dưới dạng phần trăm. Ví dụ: 10% sẽ được hiển thị là 0.1.
- Thời gian (Time): Cho phép nhập và hiển thị thông tin về thời gian.
- Số thập phân (Decimal): Cho phép nhập số thập phân.
- Hình ảnh (Image): Cho phép chèn hình ảnh vào ô.
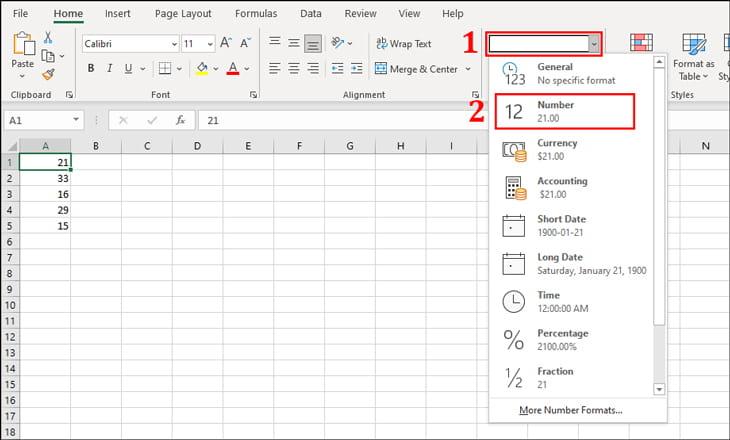
Các phím tắt trong Excel:
Ctrl + N: Mở tệp mới.
Ctrl + O: Mở tệp đã tồn tại.
Ctrl + S: Lưu tệp.
Ctrl + P: In.
Ctrl + C: Sao chép.
Ctrl + X: Cắt.
Ctrl + V: Dán.
Ctrl + Z: Hoàn tác.
Ctrl + Y: Làm lại.
Ctrl + A: Chọn tất cả.
Ctrl + F: Tìm kiếm.
Ctrl + H: Thay thế.
Ctrl + B: Đậm (Bold).
Ctrl + I: Nghiêng (Italic).
Ctrl + U: Gạch chân (Underline).
Ctrl + 1: Hiển thị hộp thoại định dạng ô.
Ctrl + 2: Đánh dấu ô là định dạng trung tâm.
Ctrl + 5: Đánh dấu ô là gạch ngang.
Ctrl + Shift + L: Bật/tắt bộ lọc tự động.
Ctrl + D: Sao chép nội dung ô từ ô phía trên.
Ctrl + R: Sao chép nội dung ô từ ô bên trái.
Ctrl + Enter: Ghi giá trị vào tất cả các ô được chọn.
Ctrl + Shift + $: Định dạng số thành tiền tệ.
Ctrl + Shift + #: Định dạng số thành dạng ngày tháng.
Ctrl + Shift + %: Định dạng số thành phần trăm.
F4 hoặc CTRL + Y: Lặp lại thao tác.
F3: Dán một tên đã đặt trong công thức.
F12: Tùy chọn lưu.
ALT+ Enter: Thêm dòng trong ô.
Shift + Enter: Chuyển lên ô phía trên.
Shift + Tab: Chuyển sang ô bên trái.
Địa chỉ trong Excel
"Địa chỉ ô" (Cell) là một cách để xác định vị trí của một ô trong bảng tính. Mỗi ô được định vị bởi một kết hợp của một chữ cái thể hiện cột và một số thể hiện hàng. Ví dụ, ô ở giao điểm cột A và hàng 1 được gọi là ô A1. Địa chỉ ô bao gồm:
- Địa chỉ ô tương đối (Ví dụ A1): khi sao chép công thức tới vị trí ô khác, địa chỉ ô sẽ thay đổi.
- Địa chỉ ô tuyệt đối (Ví dụ $A$1):khi sao chép công thức tới vị trí ô khác, địa chỉ ô được cố định.
- Địa chỉ ô hỗn hợp (Ví dụ A$1 hoặc $A1)
"Địa chỉ vùng" (Range) là một tập hợp các ô kết hợp lại thành một nhóm. Ví dụ, vùng B2:B10 chứa tất cả các ô từ B2 đến B10. Địa chỉ vùng thường được sử dụng để thực hiện các phép toán hoặc tính toán trên một tập hợp lớn các ô cùng một lúc. Tương tự, địa chỉ vùng cũng bao gồm địa chỉ tương đối và tuyệt đối.
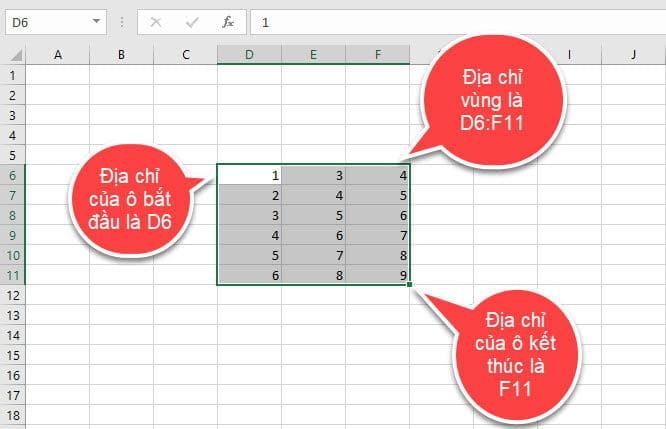
Xử lý, định dạng dữ liệu nâng cao
Lọc dữ liệu
Bôi đen bảng dữ liệu mà bạn muốn lọc thông tin > chọn Data > chọn Filter > chọn kiểu lọc theo ý muốn của bạn:
Sort A to Z: dữ liệu được sắp xếp tăng dần
Sort Z to A: dữ liệu được sắp xếp giảm dần
Sort by color: dữ liệu được sắp xếp theo màu sắc
Text Filter: lọc theo điều kiện
Equals: so sánh bằng
Does not Equals: So sánh không bằng
Begin With: bắt đầu với
Does not begin with: không bắt đầu với
End with: kết thúc với
Content: bao gồm
Muốn hủy lọc: vào data/chọn Filter.
Muốn bỏ lọc để lọc điều kiện khác: vào Select All hoặc Clear Filter From.
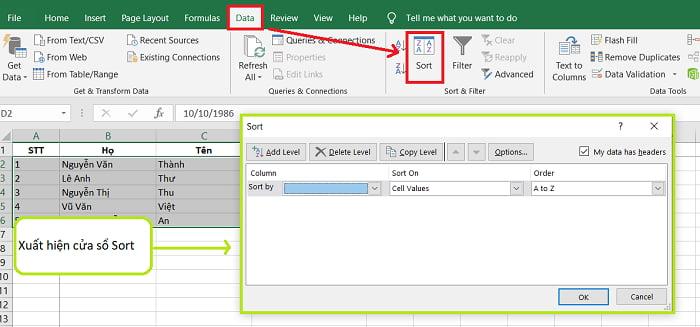
Thao tác trên hàng, cột
Chèn thêm hàng, cột trong thẻ Home > Insert (Cell, columns, rows, sheet)
Thao tác xóa ô, hàng, cột trong thẻ Home > Delete (Cell, columns, rows, sheet)
Thay đổi độ rộng của hàng, cột: đặt con trỏ chuột tới viền phải của cột hoặc hàng, sau đó nhấn và kéo thả để thay đổi.
Ẩn (hide), hiện (unhide) cột, hàng, bảng tính trong thẻ Home > Format
Thay đổi phông chữ: Chọn phông chữ, cỡ chữ, kiểu chữ, màu chữ trực tiếp trên thanh menu Home. Hoặc vào nhóm Font trong tab Home để định dạng phông chữ.
Tạo đường viền: Thẻ Home > chọn Border > chọn kiểu đường viền (nét đơn, đôi, đứt)
Hợp/ tách ô: Vào thẻ Home > Merge (Merge & Center, Merge Across, Unmerge Cells)
Đổi hướng chữ, căn lề dữ liệu trong ô: Chọn trực tiếp các nút căn lề mong muốn trong nhóm Alignment ở thẻ Home như Horizontal, General, Left, Center, Right,...)
Chèn các ký tự đặc biệt: Vào thẻ Insert > chọn Symbol
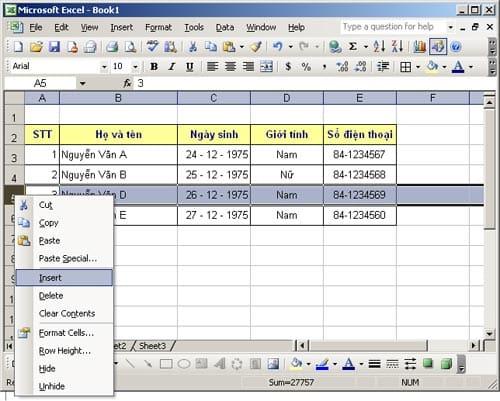
Thao tác với bảng tính
Chèn thêm bảng tính: Nhấn vào dấu (+) trên thanh Sheet bar.
Xóa bảng tính: Nhấn chuột phải tại sheet cần xóa, bấm Delete.
Đổi tên bảng tính: Nhấn chuột phải vào sheet muốn đổi tên > Rename.
Di chuyển sao chép bảng tính: Nhấn chuột phải tại sheet cần di chuyển hoặc sao chép > chọn Move or Copy.
Đổi màu tên bảng tính: Nhấn chuột phải trên bảng tính > Tab color > chọn màu.
Ẩn hiện bảng tính: Nhấn chuột phải vào bảng tính > chọn hide hoặc unhide
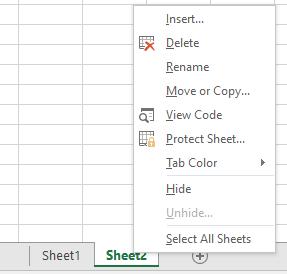
In trong Excel
In tất cả các trang trong cùng một tệp đều có tiêu đề: Chọn tab Page Layout > chọn Header/ Footer trong nhóm Page Setup
Chuẩn bị trang in: Trong tab Page Layout > chọn Margins
Chọn khổ và hướng giấy in: Page Layout > Page Setup > Page
Chọn vùng và hướng in: Page Layout > Print Titles
Xem trước khi in: Nhấn Ctrl + F2 hoặc nhấn nút Office > Print để chọn Print Preview.
Cài đặt và hủy dấu ngắt trang: Page Layout > Breaks > Insert Page Break hoặc Remove page Break hoặc Reset All Page Breaks.
In dữ liệu: nút Office > Print
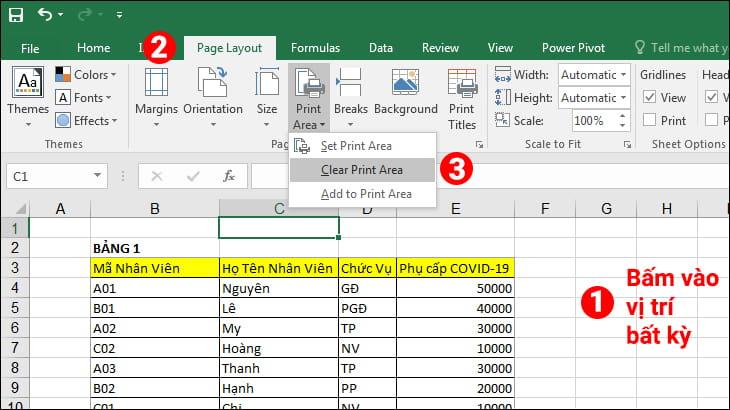
Bảo mật bảng tính Excel
Cài đặt mật khẩu cho trang tính: Chọn Review > Protect sheet
Hủy bỏ chế độ bảo mật: Review > Unprotect
Bảo mật tệp dữ liệu Excel
Cài đặt mật khẩu cho tệp Excel: Vào tab Review > Protect Workbook > Nhập password vào ô Protect Structure and Windows
Hủy bỏ mật khẩu: Review > Protect Workbook > Nhập password vào ô Unprotect Workbook.
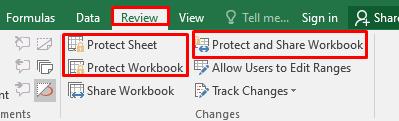
Một số mẹo thực hành Excel giúp bạn thao tác nhanh chóng và hiệu quả hơn
Excel giúp bạn xử lý các tác vụ và phân tích dữ liệu nhanh chóng và chính xác. Vậy bạn đã biết các mẹo để học Excel hiệu quả hơn chưa? Đừng bỏ qua các cách học Excel dưới đây:
Điều hướng giao diện nhanh
Sau khi đã quen thuộc với giao diện của Excel, bạn cũng cần học theo các thao tác nhanh để điều hướng giao diện của công cụ này. Chẳng hạn như:
Khi nhập liệu, sử dụng phím Tab để di chuyển ô bên cạnh phải , Shift + Tab để di chuyển sang ô bên cạnh trái, và Ctrl + Tab giúp di chuyển nhanh giữa các file Excel đang cùng mở trên máy tính.
Còn Ctrl và các phím mũi tên giúp bạn di chuyển tới ô cuối cùng theo hướng chọn.
Cố định dòng/ cột bằng Freeze Panes
Khi bạn muốn cố định dòng/ cột để luôn hiển thị hàng tiêu đề hoặc muốn so sánh dữ liệu dễ dàng thì hãy dùng tính năng Freeze Panes trong Excel.
Để dùng nó, hãy vào View > Freeze Panes > Freeze Top Row để ghim cố định hàng trên cùng, hoặc chọn Freeze Top Column để cố định cột bên trái. Bạn cũng có thể cố định số lượng hàng và cột tùy ý bằng cách chọn vào hàng bên dưới hoặc cột bên phải mà bạn muốn giữ cố định.
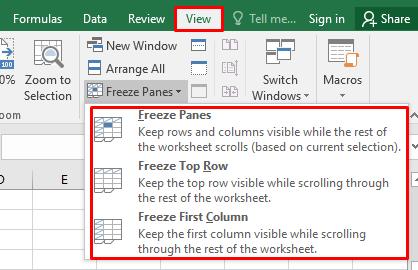
Tạo danh sách thả xuống trong Excel
Danh sách thả xuống (Drop List) là công cụ hữu ích để kiểm soát dữ liệu nhập, đặc biệt khi nhiều người sử dụng cùng một tệp Excel. Bạn có thể đảm bảo các dữ liệu được nhập chính xác và không mắc lỗi khi dùng hàm để tính toán. Cách tạo danh sách thả xuống:
Chọn ô dữ liệu muốn tạo danh sách.
Nhấp vào DATA > Data Validation.
Chọn Allow > List.
Nhập các mục bạn muốn cho vào danh sách, phân cách bằng dấu phẩy hoặc chọn một dải ô chứa các mục đó. Nhấn OK khi hoàn tất.
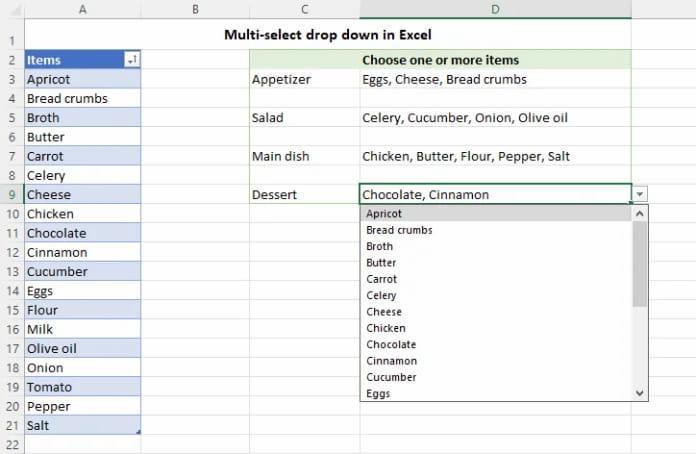
Tóm tắt dữ liệu với PivotTable
PivotTable là công cụ giúp bạn tính toán, tóm tắt và phân tích dữ liệu dễ dàng trong Excel. Do đó bạn có thể xem so sánh giữa các bản dữ liệu, tạo mẫu và xu hướng dữ liệu. Để tạo PivotTable, ta làm theo các bước sau:
- Chọn vùng dữ liệu muốn sử dụng.
- Nhấp Insert > PivotTable. Điều này sẽ tạo một PivotTable dựa trên dữ liệu hiện có.
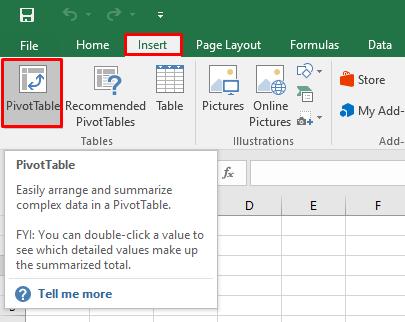
- Chọn vị trí để xuất PivotTable (trong sheet hiện tại, sheet mới hoặc bảng tính mới).
- Kéo và thả các trường vào các khu vực tương ứng để tạo PivotTable.
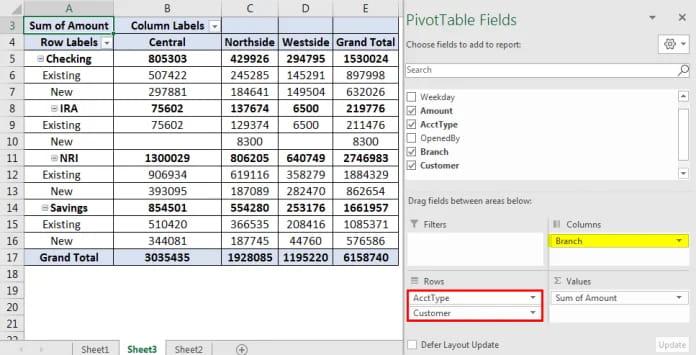
Kết luận
Có thể nói, lộ trình học Excel cho người mới bắt đầu không khó, nhưng để khám phá được hết các tính năng nâng cao của công cụ này thì bạn cần đầu tư nhiều về thời gian và công sức. Hãy thực hành thường xuyên để nhanh chóng thành thạo các tác vụ đơn giản nhé.
Hy vọng bài chia sẻ này sẽ có hữu ích đối với những ai đang học Excel. Nếu có bất kỳ khó khăn gì, đừng quên truy cập vào Gitiho để tìm những lời giải đáp cho câu hỏi của bạn. Chúc bạn thành công!
Khóa học phù hợp với bất kỳ ai đang muốn tìm hiểu lại Excel từ con số 0. Giáo án được Gitiho cùng giảng viên thiết kế phù hợp với công việc thực tế tại doanh nghiệp, bài tập thực hành xuyên suốt khóa kèm đáp án và hướng dẫn giải chi tiết. Tham khảo ngay bên dưới!
Giấy chứng nhận Đăng ký doanh nghiệp số: 0109077145, cấp bởi Sở kế hoạch và đầu tư TP. Hà Nội
Giấy phép mạng xã hội số: 588, cấp bởi Bộ thông tin và truyền thông







