Cách tạo khung ảnh đẹp Photoshop đơn giản cho người mới bắt đầu
Bạn muốn tạo khung trong Photoshop để có những bức ảnh đẹp và ấn tượng hơn nhưng chưa biết cách làm? Hãy xem ngay 3 cách tạo khung ảnh đẹp Photoshop mà chúng mình hướng dẫn trong bài viết này nhé.
Photoshop là phần mềm chỉnh sửa và thiết kế hình ảnh chuyên nghiệp được sử dụng phổ biến trên toàn thế giới. Phần mềm này cung cấp cho chúng ta rất nhiều công cụ hữu dụng để làm việc với hình ảnh. Trong đó có cả các công cụ có thể dùng cho việc tạo khung trong Photoshop để giúp hình ảnh trở nên đẹp mắt.
Cách tạo khung ảnh đẹp Photoshop
Cách tạo khung trong Photoshop cơ bản
Để tạo được khung ảnh đơn giản thì chúng ta chỉ cần tạo viền ảnh trong Photoshop cho một bức ảnh bất kỳ. Các bước thực hiện chi tiết như sau:
Bước 1: Khởi động phần mềm Photoshop rồi vào thẻ File > chọn mục Open. Tiếp theo chọn đến bức ảnh mà bạn muốn tạo viền trong Photoshop rồi bấm nút Open.
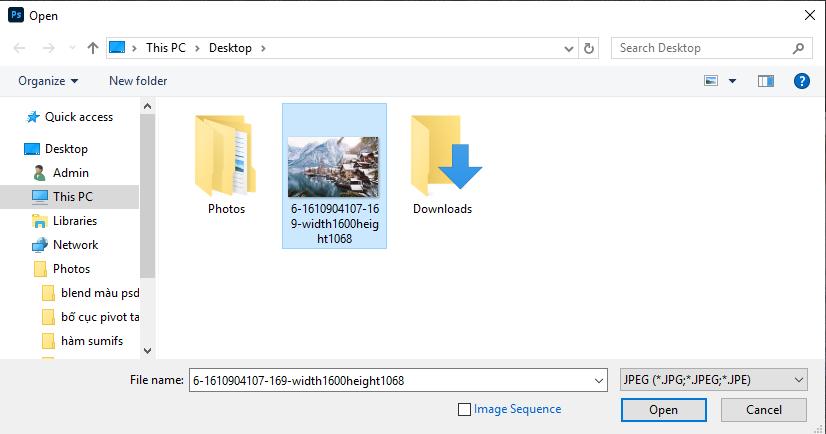
Bước 2: Nhấp chuột phải vào Layer của bức ảnh trong Photoshop rồi bấm chọn Blending Options.
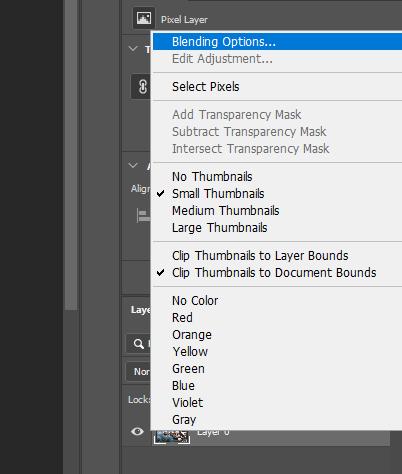
Hoặc các bạn có thể nhấp vào thẻ Layer trên giao diện làm việc của Photoshop rồi chọn Layer Style. Sau đó các bạn bấm vào Blending Options.
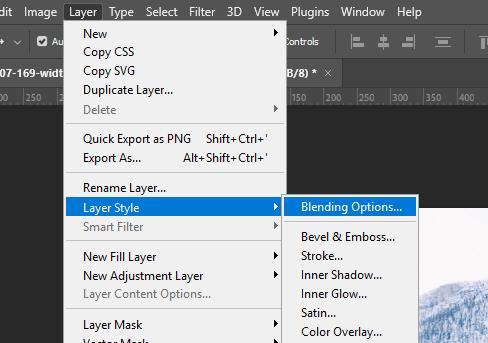
Bước 3: Sau khi cửa sổ Layer Style được mở lên thì các bạn tích chọn vào Stroke. Tại đây các bạn có thể chỉnh được kích cỡ của khung viền ảnh trong Photoshop.
- Size: Kích cỡ của đường viền
- Position: Vị trí của đường viền. Bên trong sẽ bao gồm 3 tùy chọn là Inside (bên trong), Outside (bên ngoài) và Center (Ở giữa).
- Blend Mode: Chế độ blend của khung viền.
- Opacity: Độ đậm nhạt của khung viền. Thông số này càng lớn thì khung viền hiển thị càng rõ và ngược lại.
- Fill Type: Kiểu đổ màu của khung viền. Bên trong sẽ bao gồm 3 tùy chọn là Color (màu đơn sắc), Gradient (dải màu pha trộn), Pattern (màu theo mẫu có sẵn). Sau khi chọn kiểu đổ màu của khung viền rồi thì các bạn có thể chọn màu sắc tùy thích.
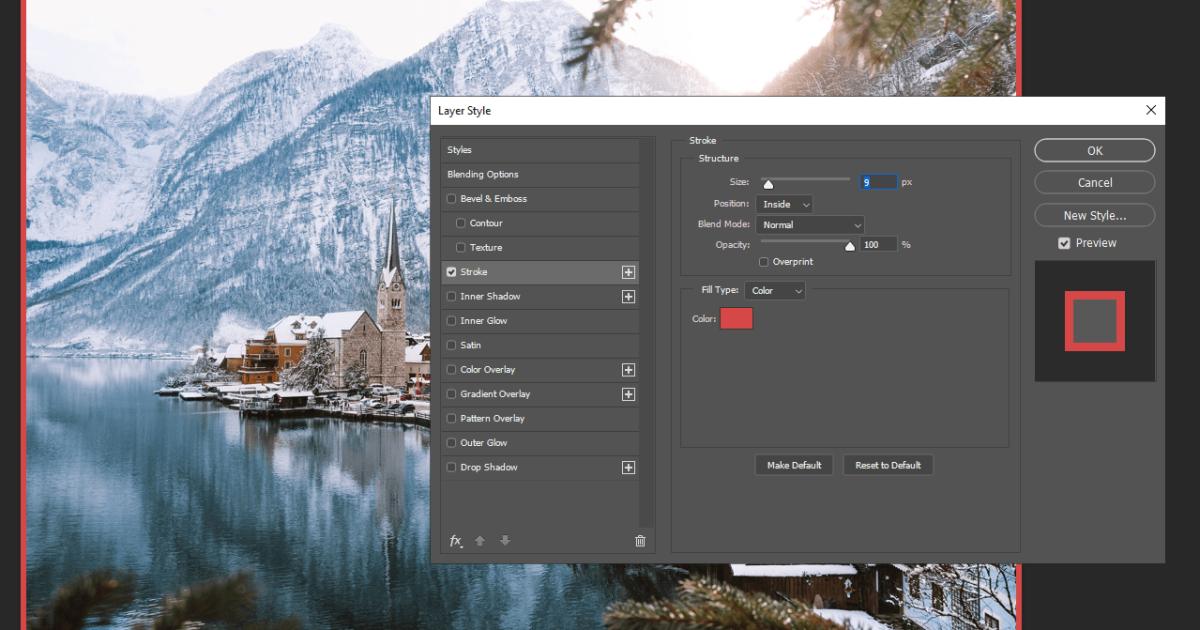
Bước 4: Sau khi chỉnh sửa các thông số để có được khung ảnh Photoshop ưng ý thì các bạn bấm vào OK để lưu lại thiết lập nhé.
Kết quả mà chúng ta thu được như sau:

Xem thêm: Hướng dẫn chỉnh màu ảnh trong Photoshop cực đơn giản cho người bắt đầu
Cách tạo khung trong Photoshop có hiệu ứng
Nếu bạn thấy cách tạo khung trong Photoshop ở phía trên đơn giản, chưa đáp ứng được nhu cầu của bạn thì chúng ta sẽ cùng thử cách tạo khung có hiệu ứng này nhé:
Bước 1: Khởi động phần mềm Photoshop rồi vào thẻ File > chọn mục Open. Tiếp theo chọn đến bức ảnh mà bạn muốn tạo viền trong Photoshop rồi bấm nút Open.
Bước 2: Nhấp chuột chọn vào layer của bức ảnh rồi bấm tổ hợp phím tắt Ctrl + J để nhân đôi layer. Các bạn có thể nhấp chuột phải vào layer rồi chọn Duplicate Layer cũng được nhé.
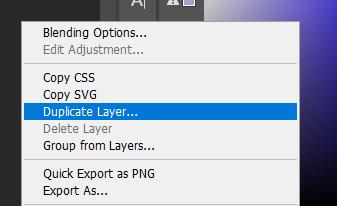
Bước 3: Tại Layer vừa được copy ra, các bạn nhấp chuột phải rồi chọn Blending Options.
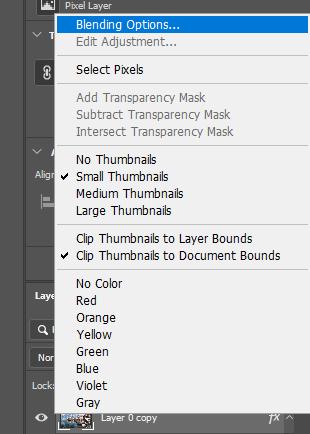
Bước 4: Trong cửa sổ Layer Style, các bạn chỉnh các thông số và màu sắc cho khung viền ảnh trong Photoshop tương tự như với cách tạo khung đơn giản phía trên.
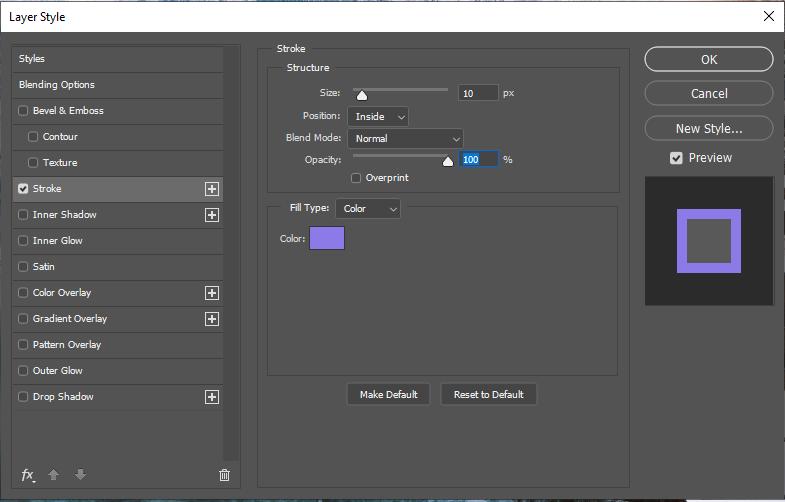
Bước 5: Các bạn tích vào tùy chọn Texture nằm ngay phía trên mục Stroke. Tiếp theo, các bạn bấm vào mũi tên chỉ xuống bên cạnh mục Pattern để chọn kiểu hiệu ứng mà bạn muốn.
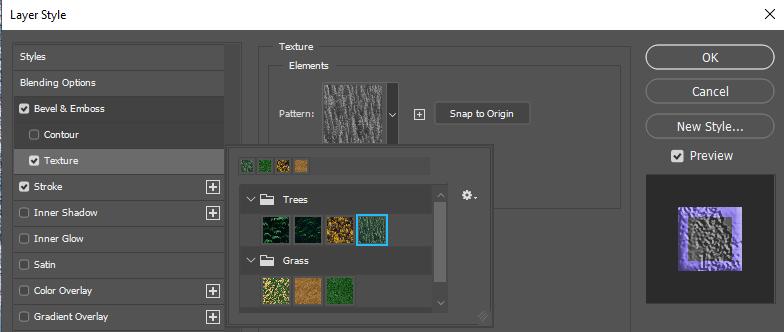
Sau đó các bạn có thể điều chỉnh 2 thông số Scale (tỉ lệ của hiệu ứng) và Depth (độ sâu của viền ảnh) rồi bấm OK để lưu lại thiết lập. Lúc này trông bức ảnh sẽ có dạng như sau:

Bước 6: Các bạn nhấp vào công cụ Marquee Tool ở bên trái màn hình làm việc của Photoshop rồi nhấp vào Retangular Marquee Tool để có thể tạo được vùng chọn hình chữ nhật.
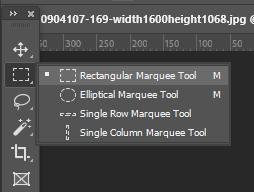
Tiếp theo, kéo chuột để khoanh vùng mà bạn muốn giữ nguyên như ảnh gốc mà không áp dụng hiệu ứng như ở bước 5:

Cuối cùng bấm nút Delete.
Kết quả là chúng ta có thể thu được một bức ảnh với khung ảnh có hiệu ứng được tạo bằng Photoshop như sau:

Xem thêm: Hướng dẫn thiết kế hiệu ứng màu Gradient cho Text trong Photoshop
Cách tạo khung trong Photoshop với Rectangle Tool
Với hai cách làm ở trên thì chúng ta đều tạo khung ảnh trong Photoshop bằng công cụ Layer Style. Bây giờ, chúng ta sẽ đổi sang dùng công cụ Rectangle Tool để tạo khung ảnh đẹp Photoshop với thao tác đơn giản hơn nhé.
Bước 1: Khởi động phần mềm Photoshop rồi vào thẻ File > chọn mục Open. Tiếp theo chọn đến bức ảnh mà bạn muốn tạo viền trong Photoshop rồi bấm nút Open.
Bước 2: Nhấp chuột phải vào công cụ tạo hình khối của Photoshop rồi chọn Rectangle Tool.
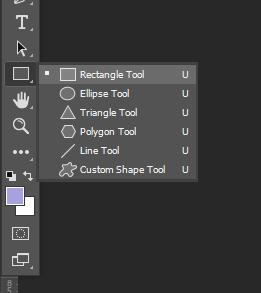
Bước 3: Kéo chuột để vẽ ra một hình chữ nhật phủ lên ảnh.
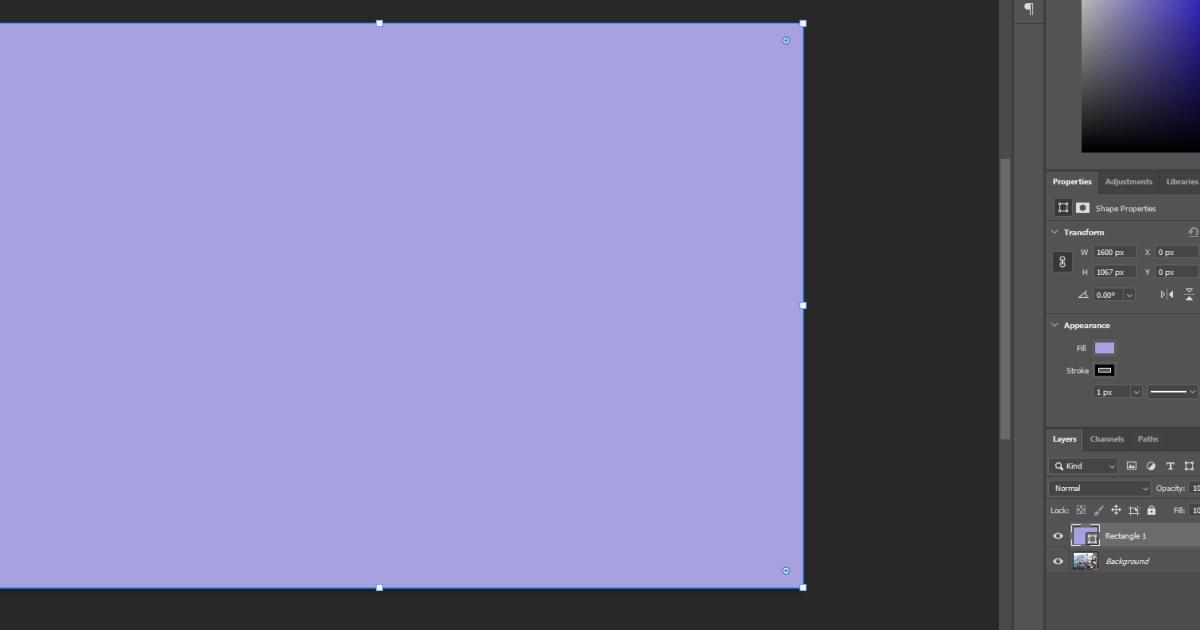
Bước 4: Chỉnh sửa các thông số của hình khối mà chúng ta vẽ ở phía trên.
- Fill: Cắc bạn nên chọn vào biểu tượng ô trắng gạch chéo để hình khối không che toàn bộ hình ảnh gốc.
- Stroke: Đường viền của hình khối. Các bạn có thể chọn màu cho đường viền này. Kích cỡ của đường viền có thể chỉnh ở ngay bên cạnh.
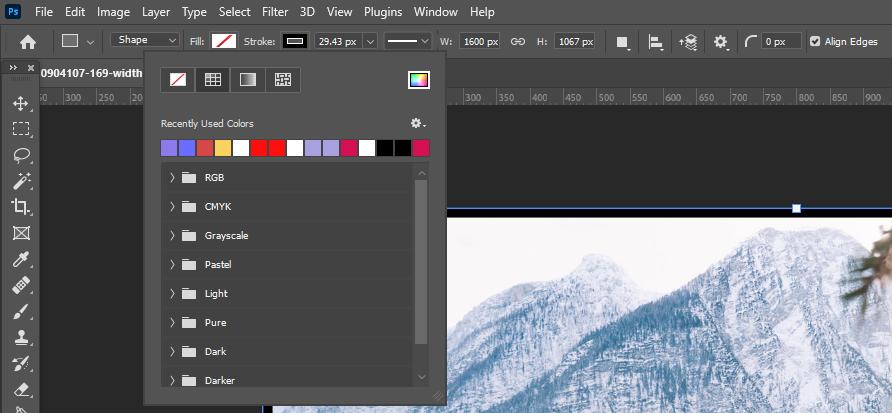
Kết quả mà chúng ta thu được là hình ảnh có khung ảnh được tạo bằng Photoshop như sau:

Xem thêm: Hướng dẫn sử dụng công cụ cắt ảnh Select & Mask trong Photoshop
Kết luận
Hy vọng bài hướng dẫn cách tạo khung ảnh đẹp Photoshop của chúng mình sẽ giúp ích cho các bạn trong quá trình sử dụng phần mềm này. Để có thể học kiến thức đầy đủ và bài bản hơn thì các bạn hãy đăng ký chương trình học Tuyệt đỉnh Photoshop tại Gitiho nhé. Với hệ thống bài giảng video trực quan, hướng dẫn từng bước làm với các chủ đề đi từ cơ bản đến nâng cao thì bạn sẽ nhanh chóng sử dụng Photoshop thành thạo. Nếu bạn gặp khó khăn trong lúc sử dụng phần mềm thì hãy đặt câu hỏi cho giảng viên ngay dưới video bài giảng để được giải đáp chi tiết nhé. Chúc các bạn học tập hiệu quả!
Gitiho có khóa học Trọn bộ Thiết kế với Adobe Photoshop & Illustrator: Từ Tư Duy đến Ứng Dụng trong Social Media giúp bạn:
- Hiểu được bản chất của thiết kế đồ hoạ
- Trang bị những kiến thức thiết yếu về social media và các ấn phẩm cần thiết kế trên social media
- Sử dụng thành thạo bộ phần mềm thiết kế đồ hoạ Adobe Illustrator và Adobe Photoshop
- Làm chủ các nguyên tắc thiết kế để luôn tạo ra những ấn phẩm vừa có tính thẩm mỹ, vừa có tính ứng dụng cao trong thực tế
Hãy Đăng ký và Học thử ngay ở bên dưới để trải nghiệm nha!
Trọn bộ thiết kế với Adobe Photoshop & Illustrator: Từ tư duy đến ứng dụng trong social media
Ung Dung AcademyGiấy chứng nhận Đăng ký doanh nghiệp số: 0109077145, cấp bởi Sở kế hoạch và đầu tư TP. Hà Nội
Giấy phép mạng xã hội số: 588, cấp bởi Bộ thông tin và truyền thông






.jpg)