Template Powerpoint là gì? Cách tìm kiếm và sử dụng hiệu quả
Template Powerpoint là một thuật ngữ không còn xa lạ gì đối với những người thường xuyên sáng tạo và thiết kế Slide nói chung. Vậy Template Powerpoint là gì? Công dụng, cách tìm kiếm và sử dụng Template Powerpoint như thế nào cho hiệu quả? Tất cả những câu hỏi đó sẽ được giải đáp tất cả trong bài chia sẻ dưới đây của Gitiho.com, cùng đón xem nhé!
Template Powerpoint là gì?
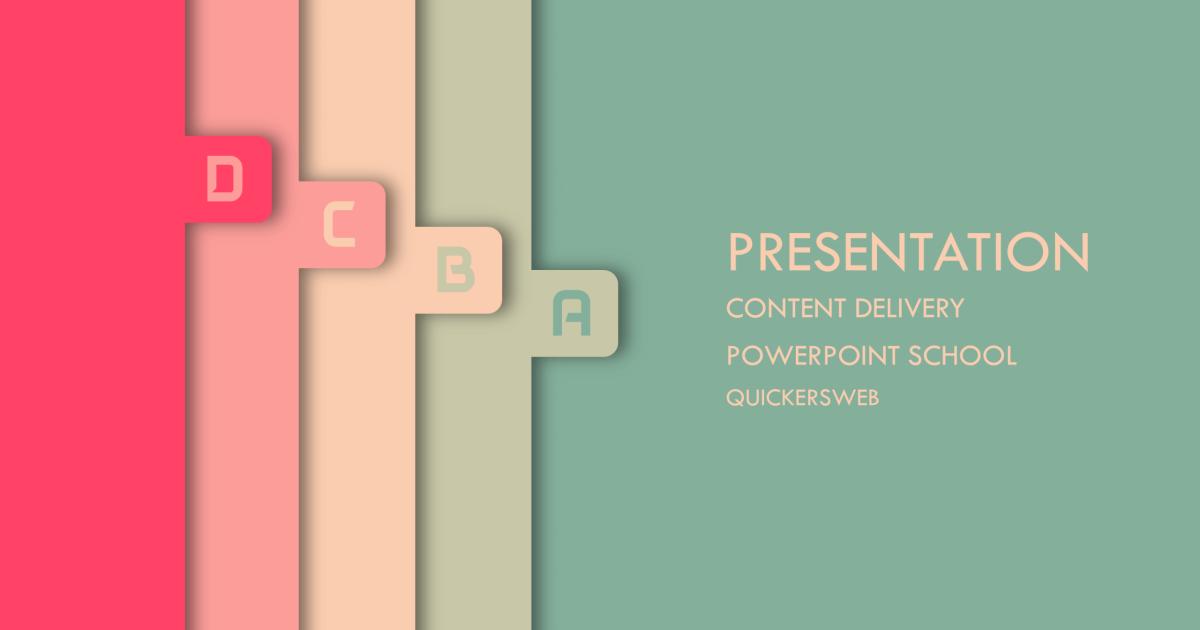
Template Powerpoint là gì? Template Powerpoint là các mẫu slide đã được thiết kế sẵn từ trước bao gồm hình nền, bố cục, màu sắc, font chữ, hiệu ứng… và đôi khi bao gồm cả nội dung của slide.
Khi muốn sử dụng các mẫu Template Powerpoint bạn chỉ cần tải chúng xuống, sau đó căn chỉnh lại nội dung, bố cục, cách sắp xếp… phù hợp với nhu cầu sử dụng của bạn.
Xem thêm:
Tải ngay 20+ template Powerpoint chủ đề du lịch miễn phí
Công dụng của Template Powerpoint?
Sử dụng Template Powerpoint mang lại rất nhiều lợi ích, cụ thể như:
- Tiết kiệm thời gian: Bạn sẽ không mất quá nhiều thời gian ở khâu lên ý tưởng chủ đề, chọn font chữ, màu sắc chủ đạo… cho slide nữa. Việc bạn cần làm lúc này là lựa chọn xem template nào vừa ý bạn, phù hợp với mục đích của bài thuyết trình
- Mang lại sự nhất quán cho bài thuyết trình: Chỉ với 1 click chuột, bạn có thể đồng bộ hoá hàng chục slide cho bài thuyết trình của mình. Và hơn cả, các template powerpoint luôn được sáng tạo với phương châm tối ưu hoá các định dạng
- Bồi dưỡng sự sáng tạo: Liên tục cập nhập các template powerpoint sẽ giúp bạn được “update” những xu hướng thiết kế slide mới, học hỏi thêm những tư duy thiết kế độc đáo, sáng tạo hiện hành
Xem thêm:
20+ template Powerpoint phong cách retro chất nhất trên Slidesgo
Sự khác biệt của Template và Theme trong Powerpoint?
Theme Powerpoint (Chủ đề trong Powerpoint) là tập hợp tất cả các yếu tố của một bài thuyết trình hoàn chỉnh như màu sắc, font chữ, hiệu ứng, phong cách chủ đạo… được tích hợp sẵn trên mọi phiên bản Powerpoint.
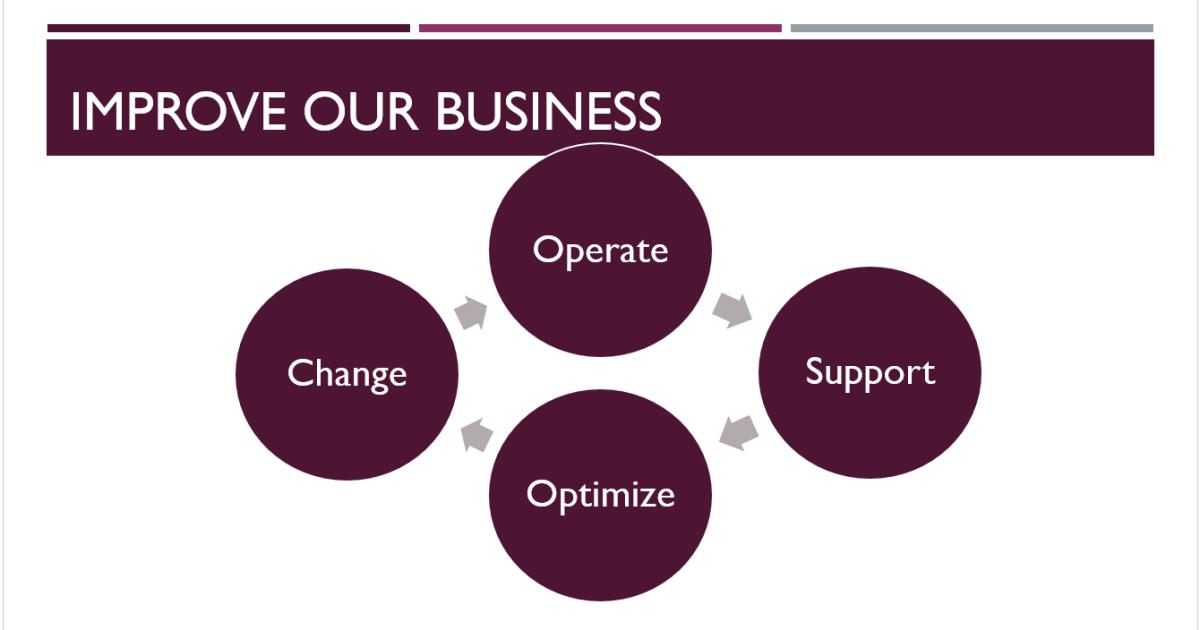
Điểm giống nhau của Template và Theme trong Powerpoint:
Sự tương đồng có thể dễ dàng nhận biết nhất của cả Template và Theme chính là ở khả năng định dạng tự động các yếu tố nhất định trên Slide, giúp tiết kiệm tối đa thời gian và công sức sáng tạo.
Điểm khác nhau của Template và Theme trong Powerpoint:
- Template dễ dàng tìm kiếm và sưu tập qua các nguồn Online. Theme có sẵn ở trong công cụ Powerpoint
- Kho Template Powerpoint đa dạng, phong phú hơn Theme Powerpoint khá nhiều
Xem thêm: Hướng dẫn cách sử dụng chủ đề (theme) trong PowerPoint
Cách tự tạo Template Powerpoint đơn giản
Bạn hoàn toàn có thể tự tạo template powerpoint cho riêng mình chỉ với các bước đơn giản sau đây:
Bước 1
Mở trang Powerpoint của bạn lên. Hãy bắt đầu với một trang trắng (rỗng) chưa có nội dung hay bất kì định dạng gì.
.jpg)
Lưu ý rằng, với các phiên bản Powerpoint từ 2010 trở về trước, khi bạn khởi động Powerpoint mặc định hiển thị của bạn sẽ là một trang trắng. Còn từ Powerpoint 2013 trở đi, bạn hãy chọn Blank Presentation để khởi tạo một trang trắng (rỗng) nhé.
Bước 2
Chọn thẻ View → chọn Slide Master. Bước này có chức năng tạo định dạng chung cho tất cả các slide tiếp theo mà bạn định khởi tạo.
.jpg)
Khi ấy, giao diện Powerpoint của bạn sẽ hiển thị như sau:
.jpg)
Bước 3
Tạo hình nền (Background) cho Template. Thao tác cụ thể:
Chọn Slide đầu tiên → Chọn Format Background → Chọn Picture or texture fill → Sau đó chọn File… hoặc Insert… để chọn Background
.jpg)
.jpg)
Để áp dụng hình nền cho tất cả các slide đang có hay thêm mới thì các bạn chọn Apply to All.
Bạn có thể tuỳ ý thay đổi Font chữ, cỡ chữ, các hiệu ứng tại tại Insert Placeholder.
Bước 4
Sau khi thực hiện các thao tác chỉnh sửa xong, các bạn chọn Slide Master → Close Master View.
Vậy là bạn đã hoàn thành những bước cơ bản nhất để tạo Template Powerpoint, việc bạn cần làm cuối cùng lúc này đó chính là lưu template vừa tạo:
Chọn File → Save hoặc File → Save → Computer → Browse
Xem thêm:
20 template Powerpoint chủ đề đồ ăn cực đẹp miễn phí
Các nguồn tìm kiếm Template Powerpoint được ưa chuộng nhất hiện nay
Dưới đây là gợi ý những nguồn, trang web cung cấp template powerpoint được nhiều người ưa chuộng hiện nay, bạn có thể tham khảo như:
- Slidesgo
- Slides Carnival
- Behance
- Presentation Magazine
- Canva
- Google slides
- Zoho Show….
Xem thêm: Khám phá Slidesgo - kho báu template cho mọi bài thuyết trình
KHÓA HỌC POWERPOINT MIỄN PHÍ
Với hơn 1400 HỌC VIÊN đang theo học với đánh giá trung bình 4.5 SAO
Khóa học bứt phá PowerPoint chỉ trong 3h
G-LEARNINGGiấy chứng nhận Đăng ký doanh nghiệp số: 0109077145, cấp bởi Sở kế hoạch và đầu tư TP. Hà Nội
Giấy phép mạng xã hội số: 588, cấp bởi Bộ thông tin và truyền thông






