Thực hành triển khai bản vẽ mặt bằng xây dựng AutoCAD (Phần 2)
Chúng ta sẽ tiếp tục với phần 2 của bài viết về cách triển khai bản vẽ AutoCAD về một mặt bằng ngôi nhà trong ngành xây dựng các bạn nhé. Đọc tiếp phần 2 để biết cách triển khai nốt bài tập AutoCAD này và cách hoàn thiện một bản vẽ kỹ thuật xây dựng.
Trong phần 1 của chủ đề này, Gitiho đã cùng bạn tiến hành dựng trục, tạo ký hiệu đầu trục, vẽ cột và vẽ các bức tường trong AutoCAD. Ở phần này, chúng ta sẽ tìm hiểu cách để xử lý các bức tường sau khi vẽ cho giống với hình mẫu. Đồng thời, chúng ta cũng thực hiện vẽ các nét thấy khuất, tô nét hatch cho bản vẽ.
Trước hết, bạn hãy quan sát lại hình vẽ mẫu của đề bài nhé:
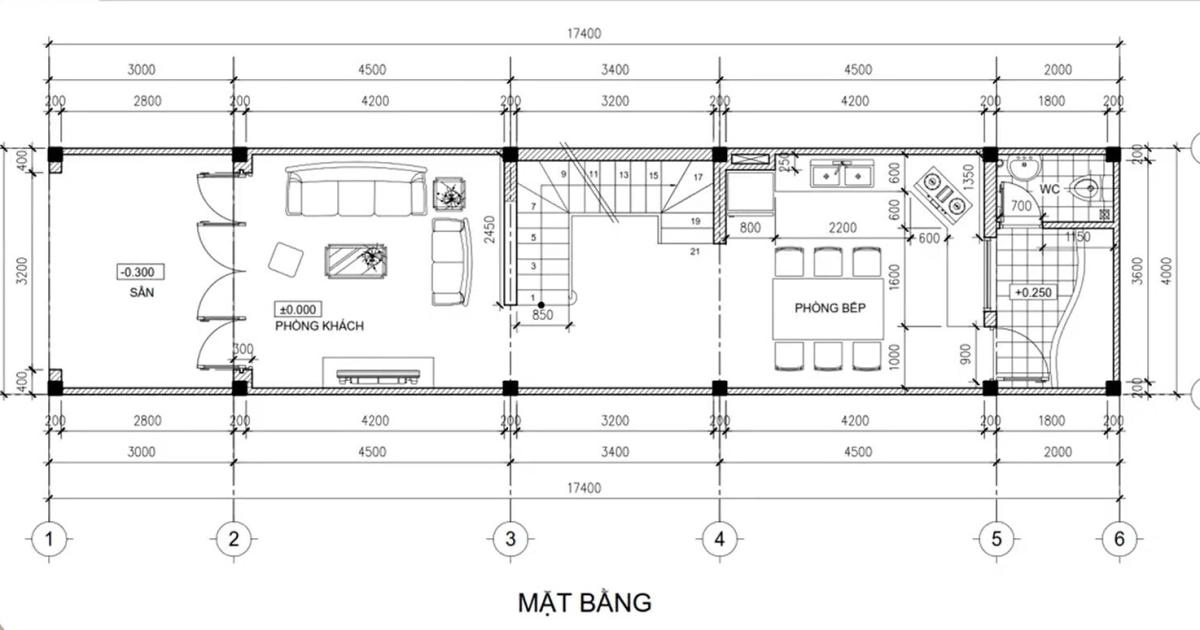
Cách xử lý các bức tường sau khi vẽ
Quan sát hình vẽ mẫu các bạn sẽ thấy hình vẽ các bức tường đã thực hiện với phần 1 cần xử lý một chút cho chúng liền khối. Để có thể xử lý chúng mà không gây ảnh hưởng đến các phần khác thì các bạn làm như sau:
Nhập lệnh LAYISO và thanh lệnh Command Line => bấm phím cách => tích chọn vào bức tường bất kỳ => bấm phím cách
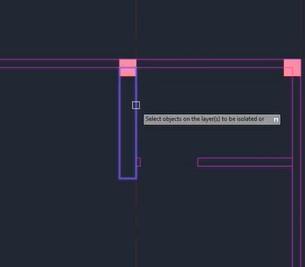
Khi đó, những phần khác sẽ được ẩn đi hết chỉ còn lại phần tưởng để bạn dễ dàng quan sát và chỉnh sửa.
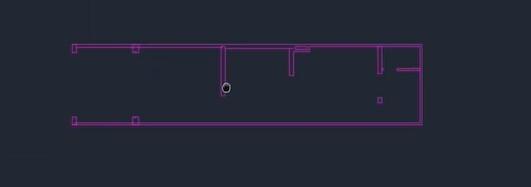
Tiếp theo, bạn Zoom hình vẽ lên và dùng lệnh TRIM để cắt bỏ những phần thừa. Phần nào mà không dùng lệnh TRIM được nhưng vẫn là nét thừa thì bạn quét chuột chọn vào nó => nhập E vào thanh lệnh => bấm phím cách để xóa.

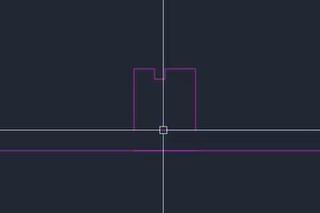
Sau đó bạn sẽ được hình vẽ như thế này:
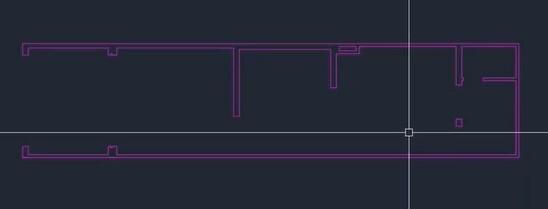
Nhưng các chi tiết thừa không chỉ có như thế. Nếu bạn Zoom bản vẽ AutoCAD lên sẽ thấy phần mềm đang tự động highlight một số đoạn như trong hình ảnh dưới đây. Những đoạn này là do có 2 nét vẽ đè lên cùng một vị trí nên phần mềm highlight để thông báo cho bạn là ở đây có nét không cần thiết.
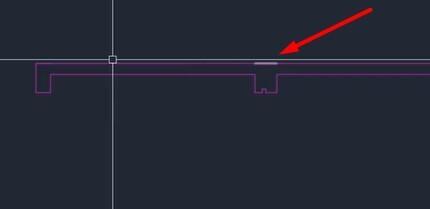
Để xoá các phần dư thừa này, chúng mình sẽ giới thiệu cho các bạn một lệnh mới là lệnh OVERKILL. Vì không có lệnh tắt cho nó nên bạn sẽ nhập cả cụm đầy đủ là OVERKILL vào thanh lệnh => bấm phím cách để truy cập lệnh. Tiếp theo, bạn quét chuột chọn tất cả phần tường => bấm phím cách.
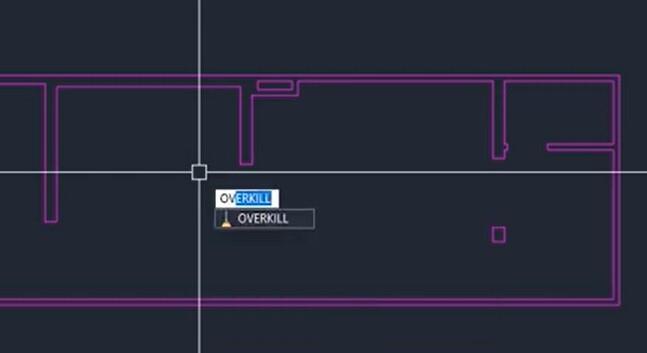
Sau đó trên phần mềm sẽ hiện lên một bảng như trong hình dưới đây. Bạn nhập thông số cho phần Tolerance là 0 nhé.
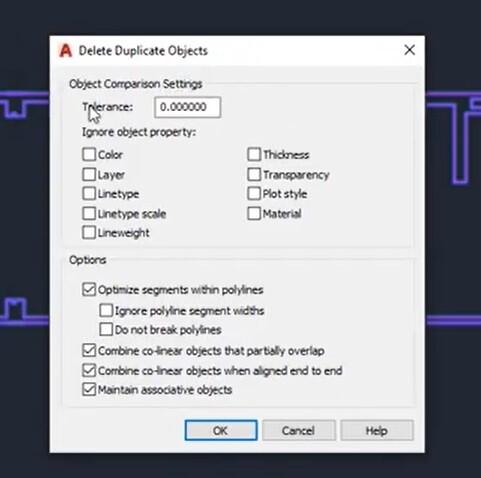
Sau khi bạn thực hiện lệnh OVERKILL thì trên bản vẽ không có phần nào được highlight nữa, mỗi vị trí chỉ có một nét vẽ:

Nếu bạn còn nhớ thì ở phần 1 của bài viết chúng ta đã dùng lệnh X để phá khối cho nét vẽ tường. Bây giờ đã vẽ và chỉnh sửa xong rồi chúng ta sẽ nối lại chúng bằng lệnh Join:
Nhập lệnh tắt J vào thanh lệnh => bấm phím cách => quét chuột chọn tất cả phần tường => bấm phím cách.
Lúc này bạn sẽ thấy tất cả chúng được nối liền thành một khối:

Triển khai bản vẽ mặt bằng xây dựng trong AutoCAD
Tạo nét hatch cho bản vẽ AutoCAD
Để tạo nét hatch cho bản vẽ, các bạn dùng lệnh LAYISO để ẩn các phần không cần thiết đi, giữ lại nét vẽ của phần tường. Tiếp theo bạn chuyển layer hiện thời sang nét hatch trong bảng mẫu layers. Bảng mẫu layers này chúng mình đã gửi tặng trong bài cách thiết lập layers trong AutoCAD rồi nhé.
Bạn sẽ thấy thông báo hiện lên là phần layer của nét hatch đang bị ẩn như thế này:
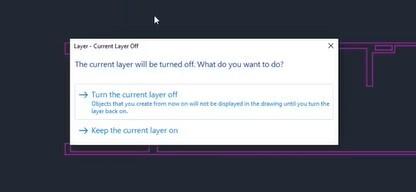
Bạn quay lại giao diện làm việc của AutoCAD, mở bảng quản lý layers ra và bật biểu tượng bóng đèn ở dòng layer nét hatch lên nhé. Biểu tượng này chuyển sang màu vàng có nghĩa là đã bật nha.

Bây giờ chúng ta có thể thực hiện lệnh HATCH để tô vẽ vật liệu như bình thường rồi. Bạn có còn nhớ cách thực hiện lệnh này không?
Nhập lệnh tắt H vào thanh lệnh => bấm phím cách => bấm Setting trên thanh lệnh thì sẽ xuất hiện bảng chọn. Bạn hãy chọn nét hatch chéo như trong hình dưới đây và chỉnh Scale thành 20 để có thể nhìn rõ nét hatch. Đây không phải thông số bắt buộc nên bạn có thể tăng lên tùy thích sao cho bạn thấy hợp lý, vừa mắt là được nhé.
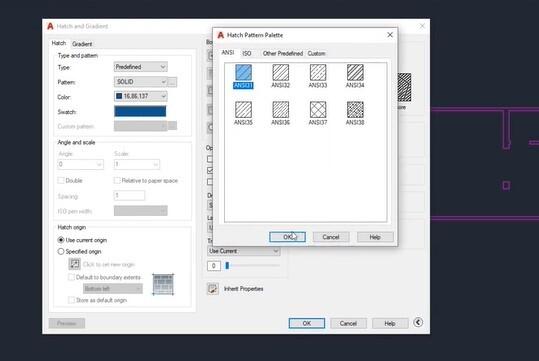
Sau đó các bạn tích vào các phần bên trong của bức tường để tạo nét hatch cho nó nhé:
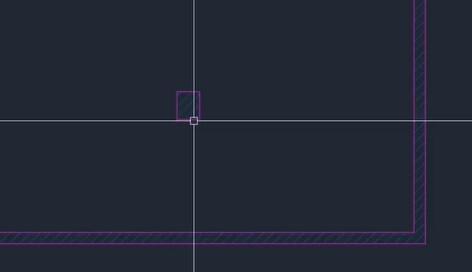
Bây giờ đã chỉnh sửa xong phần tường rồi thì bạn có thể dùng lệnh LAYON như chúng mình hướng dẫn trong bài lệnh quản lý layers để hiển thị phần đang bị ẩn lên giúp bạn quan sát lại bản vẽ. Lệnh này sẽ không làm hiển thị các phần đang bị khóa các bạn nhé.
Khi cho hiển thị lên bạn sẽ thấy nét hatch đang đè lên phần nét vẽ cột. Bạn chỉ cần bấm phải chuột vào vùng đó => chọn Draw Order => chọn Send to Back.
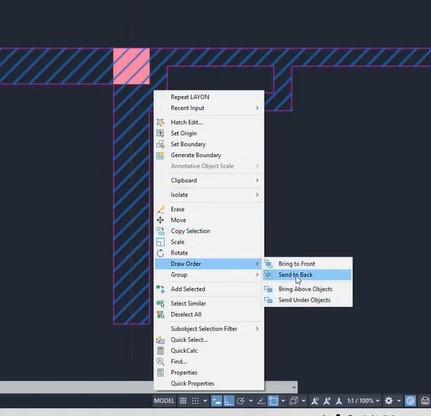
Xem thêm: Cách dùng chuột trong AutoCAD và xử lý khi chuột không hoạt động
Tạo nét thấy khuất cho bản vẽ AutoCAD
Lúc trước chúng mình chỉ đề cập đến nét thấy và nét khuất, chắc hẳn nhiều bạn sẽ thắc mắc nét thấy khuất là cái gì? Thực tế, đây chỉ là cách gọi tắt. Nét thấy khuất dùng để chỉ một đối tượng mà có chứa cả nét thấy và nét khuất. Ví dụ nhưng chiếc cầu thang trong hình ảnh dưới đây. Nhìn từ mặt cắt thì phần tầng 1 sẽ là nét thấy còn phần tầng 2 sẽ là nét khuất các bạn nhé:

Bây giờ bạn sẽ chuyển sang layer nét thấy để vẽ phần cầu thang. Bạn dùng lệnh Line để vẽ đường thẳng nối liền nhau như đường màu vàng trong hình ảnh dưới đây:
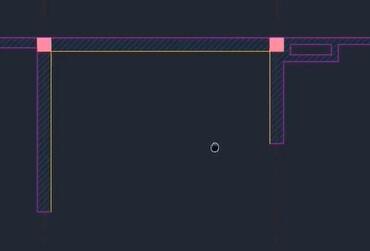
Tiếp theo dùng lệnh Offset cho các đường thẳng này với thông số cho khoảng cách là 850 như trên hình vẽ mẫu thì bạn sẽ được hình vẽ dưới đây:
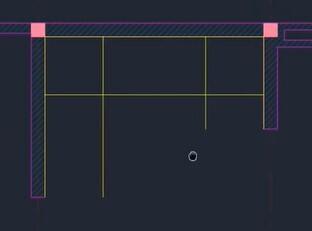
Bạn dùng lệnh Line để vẽ bậc thang đầu tiên. Sau đó dùng lệnh Offset để kéo nó lên thành các bậc với khoảng cách là 250 như trong hình vẽ mẫu. Chúng ta có tất cả 6 bậc thang các bạn nhé:
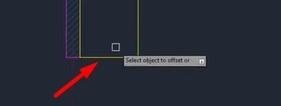
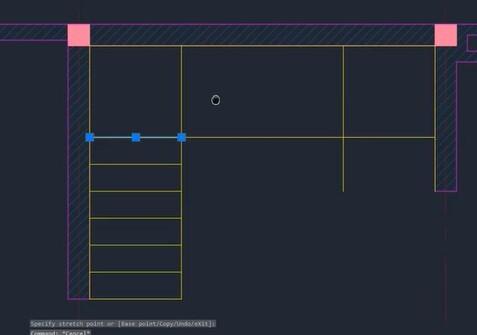
Các bậc thang khác các bạn cũng dùng lệnh Line kết hợp lệnh Offset tương tự nhé:
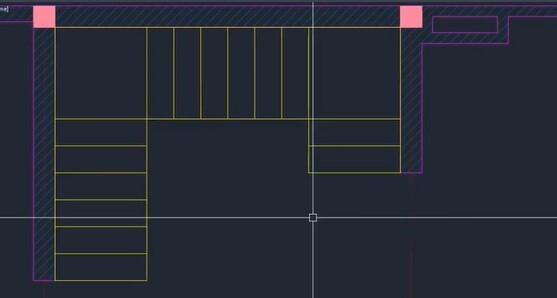
Để vẽ được các bậc thang đi chéo được chia làm 3 phần thì các bạn vẽ 1 đường chéo như trong hình dưới đây. Sau đó dùng lệnh DIV, nhập thông số là 3 để chia đường thẳng đó thành 3 phần:
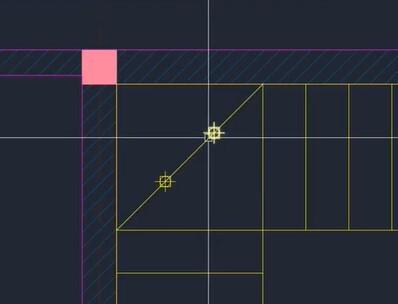
Sau đó bạn dùng lệnh Line vẽ đường nối ra như thế này:
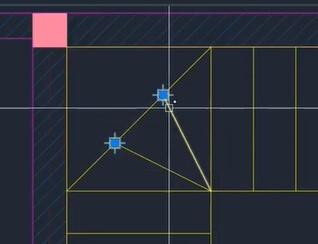
Sau đó bạn xóa đường chéo đi và dùng lệnh Extend đã được hướng dẫn trong bài lệnh hiệu chỉnh đối tượng hình học để kéo dài 2 đường line ra nhé.
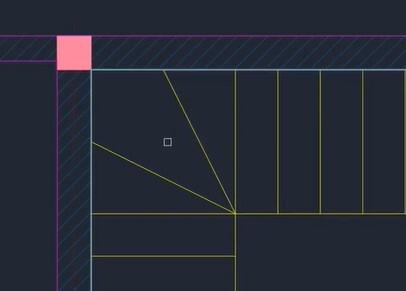
Tiếp theo bạn dùng lệnh Mirror để phản chiếu 2 nét vẽ chéo này sang góc bên kia với điểm cơ sở chính là trung đỉnh của đoạn thẳng được khoanh đỏ trong hình dưới đây:
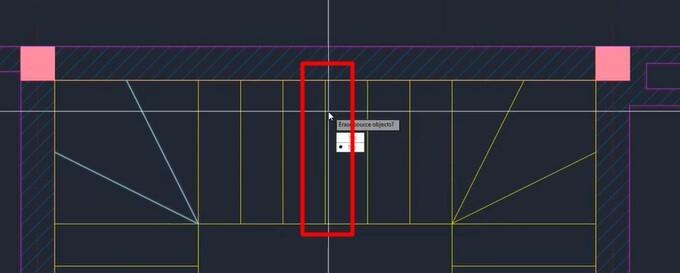
Tiếp theo, nếu bạn dùng AutoCAD với giao diện chuyên nghiệp của phiên bản mới thì bạn sẽ thấy có phần Express Tools. Bạn hãy chọn mục Break line Symbol.
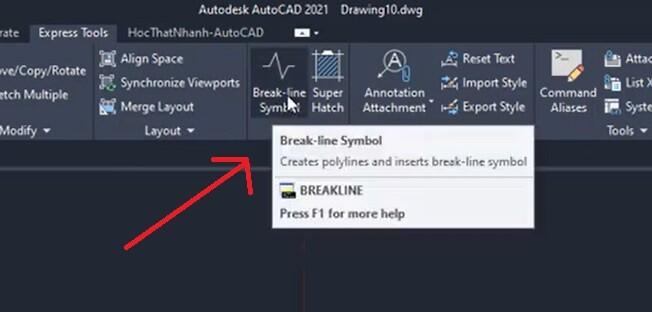
Lúc này bạn sẽ thấy thanh lệnh đang hiển thị gợi ý là hãy chọn điểm bắt đầu cho nét cắt sắp thực hiện:

Nét cắt mà bạn cần vẽ là nét này:
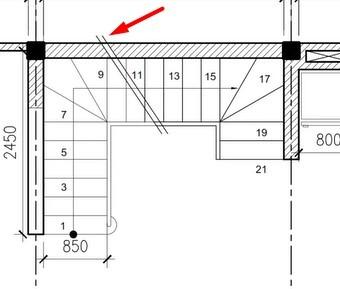
Vì đường này không có yêu cầu về thông số nên bạn có thể chọn điểm đầu và điểm cuối cho đường Break line tùy ý, miễn sao là nó ở đúng vị trí như hình mẫu là được nhé. Trước khi tích điểm đầu thì các bạn bấm vào chữ Size trên thanh lệnh sau đó bạn nhập size cho nó là 150 hoặc một số bất kỳ lớn hơn size mặc định rồi bấm phím cách nhé
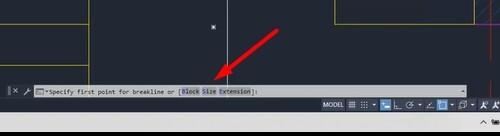
Sau khi bạn chọn xong điểm đầu và điểm cuối thì lại có gợi ý là chọn vị trí để hiển thị ký hiệu cắt thì bạn chọn vào giữa đường thẳng sẽ ra được nét vẽ này:
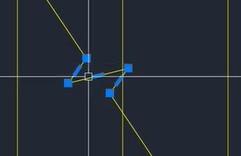
Sau đó bạn chỉ cần dùng lệnh CO để sao chép đường vừa vẽ ra là xong nhé:
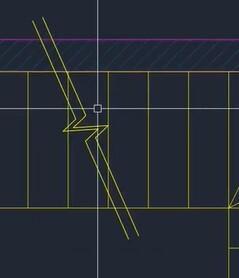
Tiếp theo, bạn dùng lệnh TRIM xóa bỏ các chi tiết thừa. Hãy xem hình mẫu khi xóa nhé. Sau đó bạn chọn các phần là nét khuất rồi đổi layer cho nó sang nét khuất là được. Nếu bạn chưa nhìn rõ phần nét đứt thì bạn tăng Scale trong bảng Properties lên nhé.

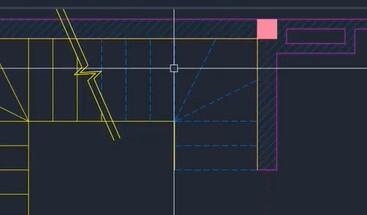
Các bạn tiếp tục dùng lệnh Offset để tạo ra đường thẳng kép như trong hình dưới đây. Đây chính là nét vẽ minh họa cho lan can của cầu thang các bạn nhé.

Sau đó bạn dùng lệnh tắt A => bấm phím cách để truy cập lệnh vẽ cung tròn rồi vẽ theo hình mẫu nhé:
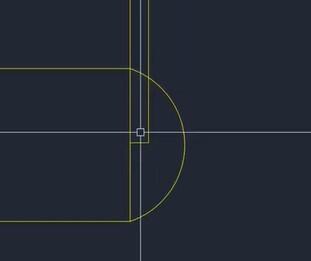
Tiếp theo các bạn dùng lệnh TRIM xóa hết các nét dư thừa đi thì sẽ có được hình vẽ cầu thang như thế này:
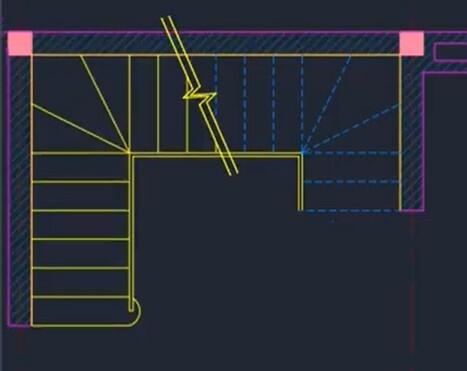
Sau đó các bạn vẽ phần mặt bếp, phần này thì khá là dễ vẽ vì chỉ toàn là đường thẳng với các thông số độ dài đã cho sẵn trong hình vẽ mẫu. Bạn chỉ cần dùng lệnh Line để vẽ là được:
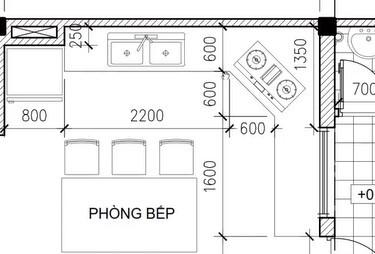
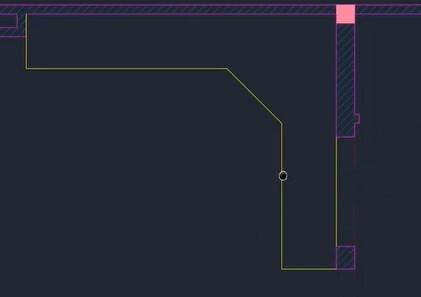
Đến đây là bạn đã hoàn thành được phần khung cho bản vẽ mặt bằng. Vì chưa hướng dẫn các bạn dùng text và block nên chúng mình sẽ chưa đề cập đến việc thêm nội thất và điền các đường đo kích thước trong bài viết này nhé. Chúng ta sẽ tìm hiểu về phần này ở những bài viết sắp tới của Gitiho.
Kết luận
Như vậy, với bài tập AutoCAD về dựng bản vẽ kỹ thuật cho mặt bằng của ngôi nhà thì bạn đã có thể thao tác trên phần mềm này một cách thành thạo hơn. Bạn cũng đã được ôn tập lại cách dùng các lệnh vẽ và lệnh hiệu chỉnh đối tượng hình học của AutoCAD. Bạn có thể làm thêm bài tập dựng hình chiếu hay bài tập dựng hình khác trong những bài viết trước của chúng mình để thực hành cho quen với kiến thức nhé.
Những bài tập như thế này đều có trong khóa học AutoCAD trên Gitiho với video hướng dẫn thực hiện chi tiết và tỉ mỉ hơn của chuyên gia AutoCAD:
Tham gia khóa học, trước khi làm bài tập thực hành bạn sẽ được học rất kỹ về lý thuyết. Bất cứ khi nào bạn có điều còn thắc mắc chưa hiểu rõ thì hãy đặt câu hỏi ở mục bình luận. Giảng viên sẽ trả lời trong vòng 24h các bạn nhé. Chúc các bạn luôn học tập hiệu quả!
Giấy chứng nhận Đăng ký doanh nghiệp số: 0109077145, cấp bởi Sở kế hoạch và đầu tư TP. Hà Nội
Giấy phép mạng xã hội số: 588, cấp bởi Bộ thông tin và truyền thông







