Tổng hợp các cách tính lũy thừa trong Excel bằng hàm và công thức
Làm thế nào để tính lũy thừa trong Excel? Bạn có thể sử dụng toán tử số mũ, hoặc sử dụng các hàm của nhóm hàm tính toán trong Excel. Vậy thì ngay bây giờ bạn hãy cùng Gitiho khám phá tất tần tật các cách tính lũy thừa trong Excel nhé.
Xem thêm: Giới thiệu các hàm trong Excel và các ví dụ minh họa dễ hiểu
XEM NHANH BÀI VIẾT
Cách tính lũy thừa trong Excel bằng toán tử số mũ
Cách tính lũy thừa trong Excel đầu tiên và cũng là cách đơn giản nhất chính là sử dụng toán tử số mũ (^). Với cách này, chúng ta cần hiểu bản chất của phép toán lũy thừa là phép nhân n số a, trong đó a là cơ số và n là số mũ (lũy thừa). Ví dụ, lũy thừa bậc 3 của 2 là phép nhân 3 số 2 với nhau.
Dựa vào bản chất của phép tính lũy thừa, chúng ta sẽ sử dụng toán tử số mũ trong Excel với ký hiệu “^” với các giá trị cơ số và số mũ tương ứng. Dưới đây là một số ví dụ về cách tính lũy thừa trong Excel này.
Ví dụ:
- Để tính lũy thừa bậc 3 của 2, công thức với toán tử số mũ sẽ là =2^3
- Để tính căn bậc 2 của 144 (lũy thừa bậc 0.5 của 144), công thức với toán tử số mũ sẽ là =144^0.5
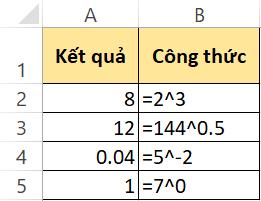
Xem thêm: Hướng dẫn các công thức tính căn bậc 2 trong Excel đơn giản nhất
Cách tính lũy thừa trong Excel bằng hàm POWER
Giới thiệu về hàm POWER
Hàm POWER là hàm tính lũy thừa trong Excel với một giá trị số bất kỳ. Cú pháp hàm POWER như sau:
=POWER(number, power)
Trong đó:
- number - Cơ số của phép lũy thừa
- power - Số mũ của phép lũy thừa
Cách tính lũy thừa trong Excel bằng hàm POWER
Cách tính lũy thừa trong Excel bằng hàm POWER vô cùng đơn giản, hoàn toàn không có gì khó khăn hơn so với toán tử số mũ. Bạn chỉ cần nhập cơ số và số mũ tương ứng vào bên trong công thức hàm POWER là đã hoàn thành một phép tính rồi. Bạn có thể tham khảo ví dụ dưới đây:
Ví dụ:
- Để tính lũy thừa bậc 3 của 2, công thức với toán tử số mũ sẽ là =POWER(2,3)
- Để tính căn bậc 2 của 144 (lũy thừa bậc 0.5 của 144), công thức với toán tử số mũ sẽ là =POWER(144,0.5)
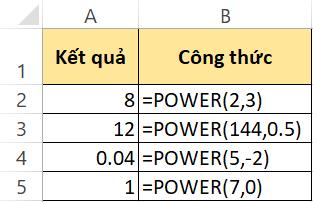
Cách tính lũy thừa trong Excel bằng hàm EXP
Giới thiệu về hàm EXP
Thuộc nhóm hàm tính toán trong Excel, hàm EXP có chức năng trả về lũy thừa của số e với một số mũ nhất định, trong đó hằng số e được mặc định bằng 2,71828182845904.
Hàm EXP sở hữu một cú pháp vô cùng đơn giản như sau:
=EXP(number)
Trong đó: number (tham số bắt buộc) - Số mũ của cơ số e
Như bạn thấy, hàm EXP chỉ có duy nhất một tham số. Do đó, việc sử dụng hàm EXP hoàn toàn không có gì khó. Tuy nhiên, khi viết công thức hàm, bạn vẫn sẽ cần chú ý đến một vài chi tiết dưới đây:
- Tham số number bắt buộc phải là một giá trị số.
- Nếu tham số number không phải giá trị số, hàm EXP sẽ trả về lỗi #VALUE!.
Hàm EXP là hàm tính lũy thừa dành riêng cho cơ số e, do đó, nếu bạn đang tìm cách tính lũy thừa cho một cơ số khác thì hãy sử dụng toán tử số mũ (^) thông thường nhé. Còn nếu bạn đang tìm kiếm hàm nghịch đảo của hàm EXP để tính logarit tự nhiên của số, hãy đọc ngay bài viết dưới đây nhé.
Cách tính lũy thừa trong Excel bằng hàm EXP
Giờ thì hãy cùng mình thực hành giải một số bài toán sử dụng hàm EXP tính lũy thừa trong Excel nhé. Dưới đây là một bảng công thức hàm EXP mà mình áp dụng với các số mũ lần lượt là 0, 1, 5 và -5.
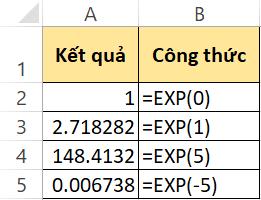
Như vậy, chúng ta đã thực hiện 4 phép tính lũy thừa trong Excel đối với số e bằng cách sử dụng hàm EXP. Chắc hẳn bạn không gặp phải bất cứ khó khăn gì khi sử dụng hàm đúng không nào?
Nếu như bạn nhìn thấy lỗi #VALUE! xuất hiện trong ô tính của mình sau khi nhấn Enter, chắc chắn lỗi nằm ở tham số trong công thức hàm EXP. Như mình đã nói ở trên, hàm EXP không chấp nhận tham số là giá trị văn bản, giá trị logic hay bất kỳ giá trị nào không phải giá trị số. Do đó, hãy kiểm tra thật kỹ những gì bạn đã điền vào trong cú pháp hàm của mình trước khi áp dụng nhé.
Tổng kết
Trong bài viết ngày hôm nay, chúng ta đã tìm hiểu các cách tính lũy thừa trong Excel bằng toán tử số mũ và các hàm toán học bao gồm hàm POWER và hàm EXP. Nếu bạn muốn tính lũy thừa cho một số bất kỳ, hãy sử dụng hàm POWER. Còn nếu bạn muốn tính lũy thừa cho số e, hàm EXP chính là hàm bạn cần. Như vậy, có rất nhiều cách tính lũy thừa trong Excel để bạn có thể sử dụng linh hoạt trong các tình huống dữ liệu khác nhau.
Để học thêm cách sử dụng các hàm Excel hữu ích khác cho các công việc tính toán và phân tích dữ liệu, bạn hãy tham khảo các bài viết khác về chủ đề Excel trên blog tin học văn phòng của Gitiho.com nhé.
Gitiho xin cảm ơn bạn đọc và hẹn gặp lại trong các bài viết tiếp theo!
Xem thêm: Tuyệt đỉnh Excel - trở thành bậc thầy Excel trong 16 giờ
Khóa học phù hợp với bất kỳ ai đang muốn tìm hiểu lại Excel từ con số 0. Giáo án được Gitiho cùng giảng viên thiết kế phù hợp với công việc thực tế tại doanh nghiệp, bài tập thực hành xuyên suốt khóa kèm đáp án và hướng dẫn giải chi tiết. Tham khảo ngay bên dưới!
Giấy chứng nhận Đăng ký doanh nghiệp số: 0109077145, cấp bởi Sở kế hoạch và đầu tư TP. Hà Nội
Giấy phép mạng xã hội số: 588, cấp bởi Bộ thông tin và truyền thông




