11 bài tập AutoCAD từ cơ bản đến nâng cao kèm ví dụ chi tiết
Thử sức với 11 bài tập AutoCAD về kỹ thuật dựng hình tăng dần độ khó nào các bạn ơi! Hãy cùng Gitiho tìm giải pháp tốt nhất cho từng bài tập trong AutoCAD nhé.
Trong các bài học Autocad trước, chúng mình đã hướng dẫn các bạn lệnh vẽ và lệnh hiệu chỉnh đối tượng hình học trong AutoCAD. Bây giờ chúng ta sẽ ứng dụng kiến thức đã học để giải bài tập AutoCAD với độ khó tăng dần nhé. Chúng mình mang đến cho các bạn 11 bài tập AutoCAD cực hay. Tham khảo ngay dưới đây!
XEM NHANH BÀI VIẾT
- 1 8 bài tập AutoCAD cơ bản về dựng hình nâng dần độ khó
- 1.1 Bài tập AutoCAD số 1: Vẽ tam giác và đường tròn nội tiếp
- 1.2 Bài tập AutoCAD số 2: Vẽ hình tam giác và đường tròn ngoại tiếp
- 1.3 Bài tập AutoCAD số 3: Vẽ tam giác và cung tròn ngoại tiếp
- 1.4 Bài tập AutoCAD số 4: Vẽ căn phòng có cánh cửa
- 1.5 Bài tập AutoCAD số 5: Vẽ khối hình cong
- 1.6 Bài tập AutoCAD số 6: Vẽ 2 cung tròn nối liền nhau
- 1.7 Bài tập AutoCAD số 7: Vẽ hình có độ dày
- 1.8 Bài tập AutoCAD số 8: Vẽ đường tròn và tiếp tuyến
- 2 3 bài tập AutoCAD về dựng hình nâng cao
8 bài tập AutoCAD cơ bản về dựng hình nâng dần độ khó
Bài tập AutoCAD số 1: Vẽ tam giác và đường tròn nội tiếp
Trước hết bạn quan sát hình ảnh của đề bài:
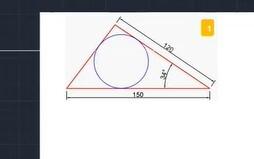
Phân tích một chút chúng ta sẽ thấy đây là một hình tam giác đã có sẵn thông số về cạnh, bạn sẽ dùng lệnh Line hoặc Polyline để vẽ nó. Phần góc của tam giác thì sử dụng phương pháp nhập tọa độ cực. Sau cùng vẽ đường tròn nội tiếp tam giác là hoàn thành. Cách thực hiện chi tiết:
Bước 1: Dùng lệnh Polyline bằng cách nhập lệnh tắt PL => bấm phím cách.
Bước 2: Chọn một điểm bất kỳ làm điểm đầu tiên, nhập thông số 150 vào Dynamic Input để vẽ cạnh đáy tam giác => bấm phím cách.

Bước 3: Cạnh tiếp theo bạn nhập độ dài cạnh là 120 => bấm phím Tab. Về phần góc các bạn cần chú ý là chúng ta sẽ nhập góc tạo bởi cạnh này với trục hoành theo chiều dương nên sẽ là góc lớn trong hình ảnh dưới đây với thông số là 146 độ chứ không phải nhập góc 34 độ nhé.
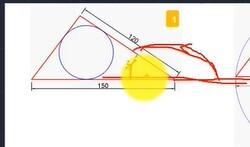
Bước 4: Bấm phím C để thoát lệnh Polyline là cạnh cuối cùng sẽ được vẽ tự động bắt vào điểm đầu tiên. Ở đây chúng mình dùng lệnh DIM để kiểm tra thì góc ở đáy của tam giác đúng 34 độ. Chi tiết về lệnh này chúng mình sẽ hướng dẫn sau nhé.
Bước 5: Vẽ đường tròn nội tiếp thì không có gì khó khăn. Chúng mình đã từng hướng dẫn trong bài 9 lệnh vẽ trong AutoCAD rồi nhé. Bạn chỉ cần bấm vào biểu tượng Circle trên thanh Ribbon => chọn mục Tan, Tan, Tan => sau đó tích vào 3 điểm bất kỳ nằm trên 3 cạnh của tam giác là được (trừ điểm ở các đỉnh ra nhé). Dưới đây là kết quả:
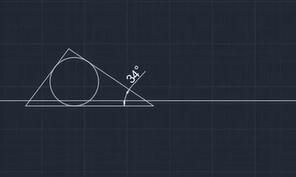
Bài tập AutoCAD số 2: Vẽ hình tam giác và đường tròn ngoại tiếp
Trước hết bạn quan sát hình ảnh của đề bài:
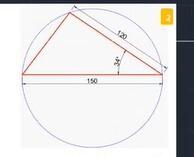
Bạn có phát hiện ra tam giác này và tam giác ở bài 1 hoàn toàn giống nhau về thông số không? Đề tài chỉ khác nhau là ở đây cần vẽ đường tròn ngoại tiếp. Do đó chúng mình chỉ hướng dẫn phần vẽ đường tròn ngoại tiếp thôi nhé. Cách vẽ tam giác các bạn xem lại ở bài tập 1. Sau khi vẽ xong hình tam giác các bạn thực hiện những bước sau:
Bước 1: Gõ lệnh tắt C => bấm phím cách để truy cập lệnh Circle
Bước 2: Chọn 3 điểm nằm trên đường tròn chính là 3 cạnh của tam giác đã vẽ. Thế là bạn đã hoàn thành đề bài rồi đó. Rất đơn giản phải không nào?
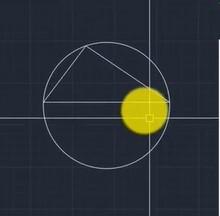
Bài tập AutoCAD số 3: Vẽ tam giác và cung tròn ngoại tiếp
Đây hình ảnh của đề bài:
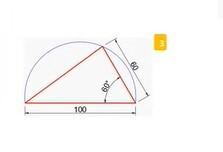
Bạn có thấy thấy hình này có tam giác đã được cho sẵn thông số về cạnh, góc. Bên ngoài tam giác có một cung trong ngoại tiếp. Cách vẽ nó như sau:
Bước 1: Nhập lệnh tắt L => bấm phím cách để truy cập lệnh Line. Nhập độ dài cạnh trong Dynamic Input là 100.
Bước 2: Cạnh tiếp theo dài 60 và có góc thì bạn nhập cạnh là 60. Về phần góc, cũng tương tự như bài tập 1, chúng ta không nhập góc đề bài cho mà nhập góc tạo bởi cạnh đó với trục hoành theo chiều dương. Vậy ta sẽ nhập góc này là 120 độ. Sau đó bấm phím C để thoát lệnh là vẽ xong hình tam giác.
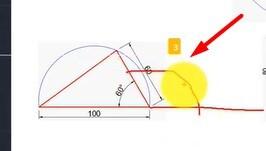
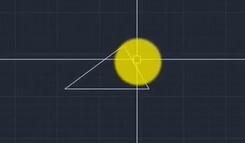
Bước 3: Dùng lệnh tắt A => phím cách để truy cập lệnh vẽ đường tron ARC.
Bước 4: Lần lượt chọn các điểm Start Point, Second Point và End Point theo gợi ý trên thanh lệnh là 3 điểm nằm ở đỉnh của tam giác là hoàn thành đề bài.
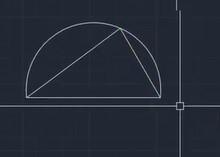
Bài tập AutoCAD số 4: Vẽ căn phòng có cánh cửa
Trước hết bạn quan sát hình ảnh đề bài sẽ thấy trông nó giống như một căn phòng có cánh cửa đang mở.
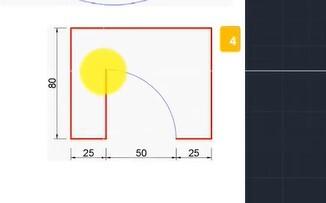
Ở đây chúng mình sẽ dùng lệnh Polyline để vẽ và chọn điểm bắt đầu là điểm được khoanh đỏ trong hình dưới đây:
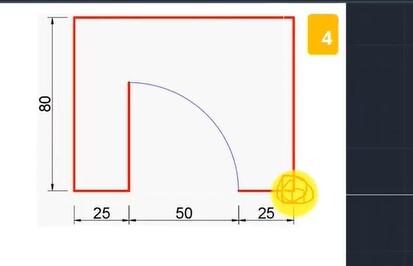
Các bước thực hiện chi tiết là:
Bước 1: Dùng lệnh Polyline bằng cách nhập lệnh tắt PL => bấm phím cách. Sau đó kéo thẳng lên và nhập độ dài 80 => Enter.
Bước 2: Cạnh tiếp theo là bạn kéo sang ngang và nhập độ dài là 100 theo thông số trên hình => Enter. Cạnh tiếp theo nữa tiếp tục đi xuống, nhập độ dài 80 => Enter. Cạnh tiếp theo nữa là một cạnh nhỏ trên hình đã có thông số là 25, bạn chỉ cần nhập theo rồi bấm Enter.
Bước 3: Cạnh tiếp theo là cạnh đi vào trong nhưng chưa có thông số. Phần cung tròn được thể hiện trên hình là 1/4 của đường tròn có bán kính là 50. Như vậy cạnh đi vào trong này cũng là 50. Bạn nhập xong thì bấm Enter.
Bước 4: Vẽ cung tròn bằng cách nhập lệnh tắt A => bấm phím cách để truy cập vào lệnh ARC. Sau đó bạn chọn vào chữ Center được gợi ý ở thanh lệnh.
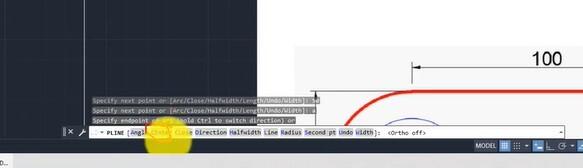
Tiếp theo bạn thấy thanh lệnh gợi ý Specify center point thì bạn chọn vào điểm như hình dưới đây.
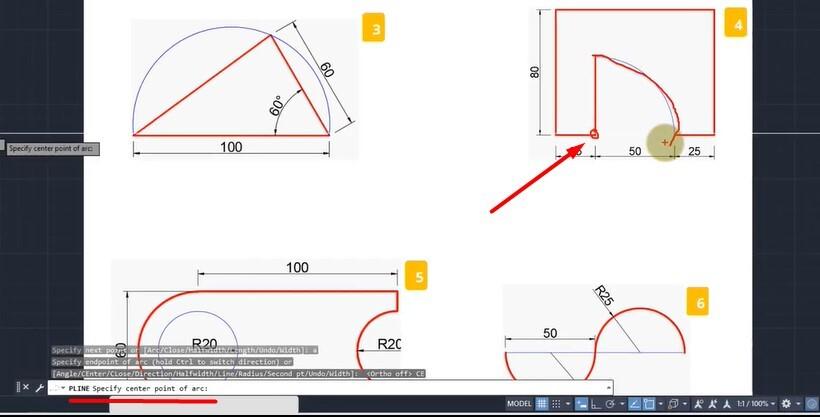
Tiếp theo bạn bấm giữ phím Ctrl để cung tròn quay vào trong. Sau đó bạn tích vào điểm bất kỳ nằm trên đường thẳng chung với cạnh nhỏ đã vẽ ở bước 2 là được.
Bước 5: Gõ lệnh tắt L để quay lại lệnh Line và tích vào điểm bắt đầu của hình vẽ là hoàn thành.
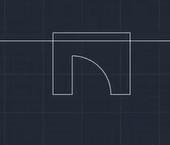
Bài tập AutoCAD số 5: Vẽ khối hình cong
Trước hết bạn quan sát hình ảnh đề bài:
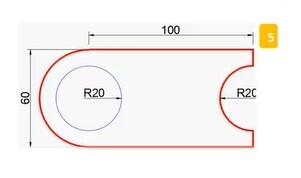
Để vẽ được hình này nhanh nhất thì chúng mình khuyên các bạn nên làm theo thứ tự là: Vẽ hình chữ nhật được khoanh trong hình dưới đây => vẽ 2 cung tròn => vẽ hình trong nằm bên trong.
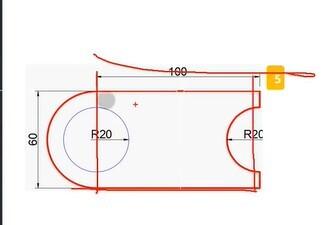
Các bước thực hiện chi tiết là:
Bước 1: Nhập lệnh tắt REC => để truy cập lệnh Rectangle => nhập thông số cho chiều dài của hình chữ nhật là 100 => bấm phím Tab => nhập thông số cho chiều rộng là 60 => phím Enter là xong hình chữ nhật.
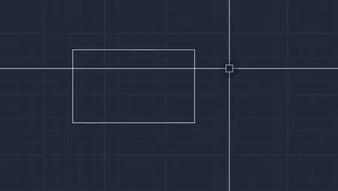
Bước 2: Các bạn dùng lệnh tắt là C để truy cập lệnh vẽ đường tròn, tâm đường tròn chính là trung điểm trên cạnh ngắn của hình chữ nhật. Bạn dùng kỹ thuật truy bắt điểm để tìm thấy điểm này. Chọn được tâm rồi thì bạn kéo đường tròn ra chạm đến đỉnh của hình chữ nhật thì thả chuột là được hình như dưới đây:
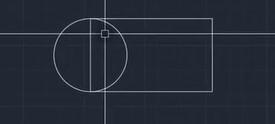
Bước 3: Các bạn quan sát trên hình sẽ thấy đường tròn nằm bên trong khối hình có R=20, khoảng cách từ đường tròn đến cạnh của hình chữ nhật đã vẽ là 10. Vậy chúng ta có thể dùng lệnh hiệu chỉnh hình học Offset đã từng học để tạo ra đường tròn nhỏ này.
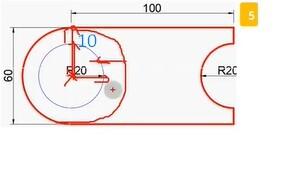
Cách thực hiện: Gõ lệnh tắt O => phím cách => nhập số liệu là 10 => phím cách => chọn vào đường tròn lớn => tích vào một vị trí nắm bên trong đường tròn lớn là sẽ được đường tròn nhỏ có R=20.
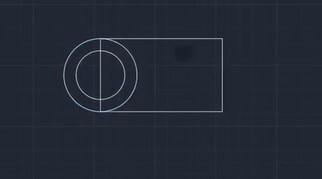
Bước 4: Lúc này bạn lại nhìn thấy cung tròn ở đầy bên phải khối hình có cùng thông số với đường tròn nhỏ. Tâm của chúng nằm trên cùng một đường thẳng. Bạn có thể copy đường tròn nhỏ ra bằng cách: Gõ lệnh tắt CO=> phím cách => tích vào tâm của đường tròn nhỏ => kéo chuột để di chuyển đường tròn vừa copy sang bên phải => bấm phím Shift + chuột phải và chọn Midpoint để thả đường tròn ra ở đúng trung điểm của cạnh ngắn bên phải hình chữ nhật.
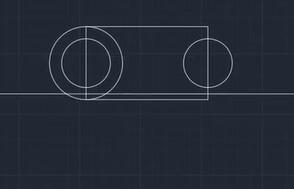
Bước 5: Dùng lệnh TRIM => tích vào một điểm ở bên ngoài khối hình => kéo vào bên trong để cắt bỏ các phần thừa của hình đi.
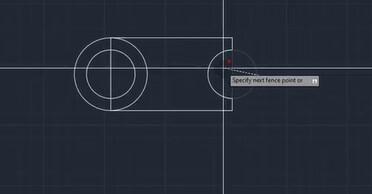
Sau đó chúng ta đã hoàn thiện được hình vẽ như đề bài:
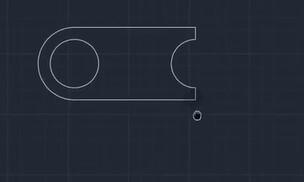
Bài tập AutoCAD số 6: Vẽ 2 cung tròn nối liền nhau
Bạn quan sát hình ảnh đề bài sẽ thấy đây là một bài tập khá đơn giản:
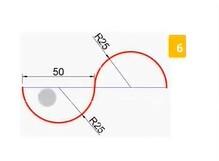
Cách thực hiện là:
Bước 1: Nhập lệnh tắt A => bấm phím cách để truy cập lệnh vẽ cung tròn ARC => chọn một điểm bất kỳ làm điểm bắt đầu => gõ C + bấm phím cách => chỉ định điểm tâm của cung tròn. Quan sát đề bài bạn sẽ thấy bán kính của cung tròn là 25, do đó bạn nhập thông số là 25 => bấm Enter là được cung tròn thứ nhất.
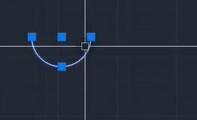
Bước 2: Thực hiện tươgn tự bước 1 để vẽ một cung tròn thứ 2 với điểm đầu tiên là điểm được khoanh như trong hình.
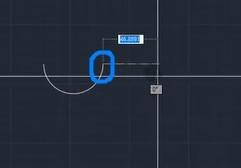
Nhưng ở bước cuối các bạn cần làm thêm thao tác giữ phím Ctrl để cung tròn quay lên trên. Như vậy chúng ta sẽ có được hình vẽ như đề bài:
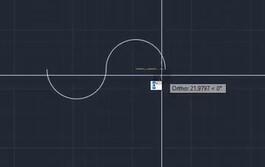
Bài tập AutoCAD số 7: Vẽ hình có độ dày
Bạn chỉ cần xem hình ảnh của đề bài dưới đây là có thể phân tích được ngay chúng ta sẽ dùng lệnh Polyline để vẽ và thiết lập độ dày cho khối hình.
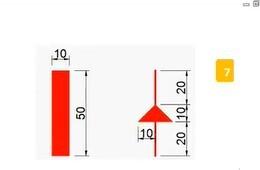
Trước hết chúng ta sẽ vẽ khối hình ở bên trái. Cách vẽ chi tiết như sau: Nhập lệnh tắt PL => phím cách => tích vào một điểm bất kỳ => gõ chữ W => bấm phím cách thì bạn sẽ thấy thanh lệnh đang hiện gợi ý là Specify starting width là nhập chiều rộng cho hình.
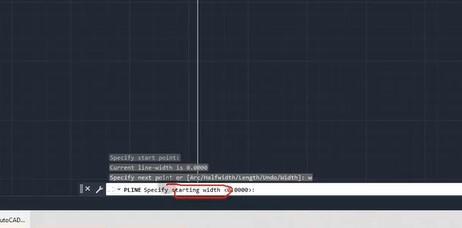
Bạn nhập chiều rộng là 10 theo thông số đề cho. Sau đó thanh lệnh lại tiếp tục gợi ý là Specify ending width thì bạn vẫn nhập theo thông số của đề là 10. Cuối cùng bạn nhập chiều dài cho khối hình bằng 50 là được.
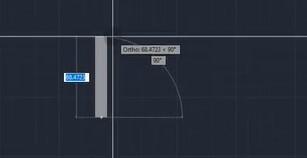
Tiếp theo, chúng ta vẽ khối hình ở bên phải cũng với lệnh Polyline. Cách vẽ chi tiết là: Nhập lệnh tắt PL => phím cách => tích vào một điểm bất kỳ => gõ chữ W => bấm phím cách thì bạn sẽ thấy thanh lệnh đang hiện gợi ý là Specify starting width là nhập chiều rộng cho hình. Lúc này bạn nhập độ dày là 0 => bấm Enter, vì đường thẳng này chỉ là đường thẳng bình thường, không dày như của khối hình bên trái. Sau đó thanh lệnh lại tiếp tục gợi ý là Specify ending width thì bạn vẫn nhập là 0 => bấm phím Enter.
Thứ tự vẽ tiếp theo của chúng ta là: Vẽ đoạn thẳng dài 20 => vẽ hình tam giác => vẽ đoạn thẳng dài 20 còn lại từ dưới lên theo hình mẫu.
Đầu tiên bạn vẫn chưa thoát khỏi lệnh Polyline ở bước trên thì chúng ta nhập 20 vào Dynamic Input để tạo đường thẳng.
Tiếp theo gõ chữ W => bấm phím cách => thì bạn sẽ thấy thanh lệnh đang hiện gợi ý là Specify starting width là nhập chiều rộng cho hình thì bạn nhập là 20 vì cạnh đáy tam giác là 20 theo thông số đề cho. Sau đó thanh lệnh lại tiếp tục gợi ý là Specify ending width thì bạn vẫn nhập là nhập là 0 => bấm phím Enter. Tiếp theo bạn nhập chiều dài cho mũi tên là 10.
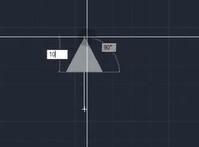
Sau đó bạn vẽ tiếp đoạn thẳng còn lại độ dài là 20 => bấm Enter là hoàn thành hình vẽ.
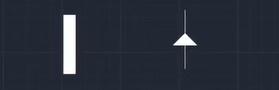
Bài tập AutoCAD số 8: Vẽ đường tròn và tiếp tuyến
Các bạn nào làm trong lĩnh vực cơ khí sẽ thấy hình ảnh của đề bài dưới đây trông khá quen thuộc. Bởi vì nó giống như cổ bô của xe máy. Bài tập này đã nâng độ khó lên một chút rồi nên các bạn theo dõi kỹ phần hướng dẫn nhé.
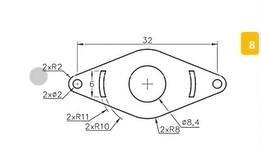
Về cơ bản, với hình vẽ này chủ yếu là các bạn dùng lệnh vẽ đường tròn, sau đó vẽ tiếp tuyến cho đường tròn rồi xóa bỏ những phần thừa. Bạn sẽ vẽ một nửa hình trước rồi phản chiếu lại bằng lệnh Mirror là được nhé.
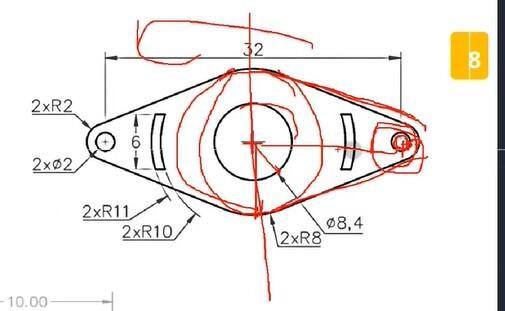
Các bước vẽ hình chi tiết như sau:
Bước 1: Dùng lệnh Line để vẽ một trục ngang làm trục dóng khi vẽ hình để dễ quan sát hơn.
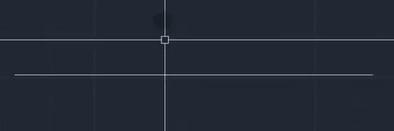
Bước 2: Vẽ 3 trục dọc cũng để làm đường dóng. Bạn dùng lệnh Line vẽ 1 trục đi qua Midpoint của đường thẳng nằm ngang thôi sau đó dùng lệnh Offset, nhập thông số là 16 rồi kéo sang 2 bên. Bạn chú ý chúng ta sẽ dùng lệnh Move để kéo luôn Midpoint của các đường gióng dọc lên thành điểm giao với đường nằm ngang là được kết quả như hình dưới đây:
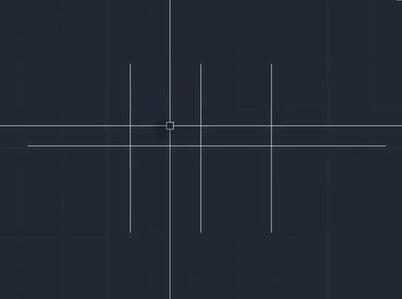
Bước 3: Bạn dùng lệnh Circle vẽ đường tròn ở giữa trước với điểm tâm của đường tròn chính là điểm giao của đường dóng ở giữa và đường nằm ngang như hình dưới đây.
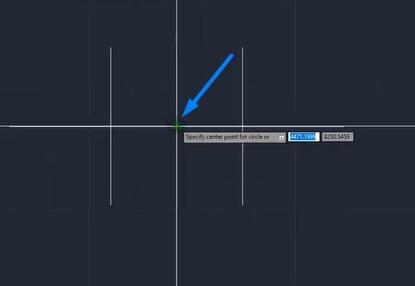
Khi kéo đường tròn ra bạn nhập bán kính cho nó là 4,2 dựa vào thông số đề bài. Tiếp theo bạn dùng lệnh Offset, nhập thông số là 8 tạo ra thêm một đường tròn lớn trùng tâm với đường tròn ban đầu.
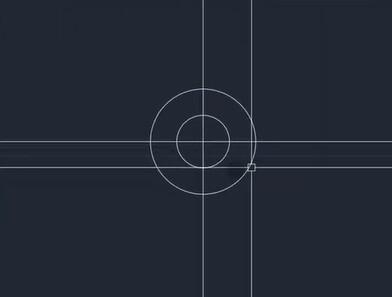
Bước 4: Vẽ đường tròn nhỏ ở 2 bên. Bạn vẫn dùng lệnh tắt C để truy cập lệnh Circle. Sau đó chọn tâm của đường tròn là điểm giao nhau của đường dóng nằm ngang với đường dóng dọc ở bên trái. Bán kính của đường tròn bạn nhập là 1 rồi bấm Enter. Tiếp theo bạn vẫn dùng lệnh Offset, nhập thông số là 2 để tạo ra một đường tròn đồng tâm khác.
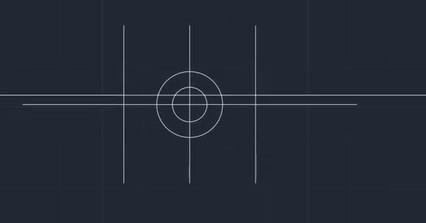
Bước 5: Bạn dùng lệnh Line để vẽ tiếp tuyến của đường tròn. Bạn gõ lệnh tắt L => phím cách => sau đó bấm giữ phím Shift + chuột phải + chọn Tangle => tích vào một điểm trên đường trong lớn ở giữa => sau đó lại bấm giữa phím Shift + chuột phải + chọn Tangle tiếp => tích vào một điểm trên đường tròn nhỏ ở bên phải.
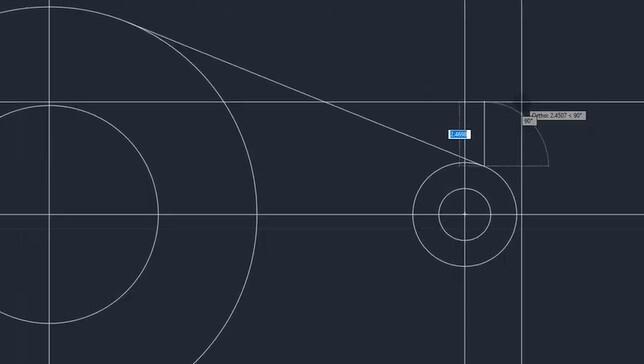
Đường tiếp tuyến bên dưới bạn vẽ tương tự nhé.
Sau đó bạn sẽ nhìn thấy chúng ta còn một khối hình nhỏ được tạo bởi 2 cung tròn nữa. Cách vẽ nó rất đơn giản là bạn vẽ 2 đường tròn có bán kính lần lượt là 10 và 11. Các bạn dùng lệnh Offset cho đoạn giữa là 3 theo thông số đề cho nữa là được.
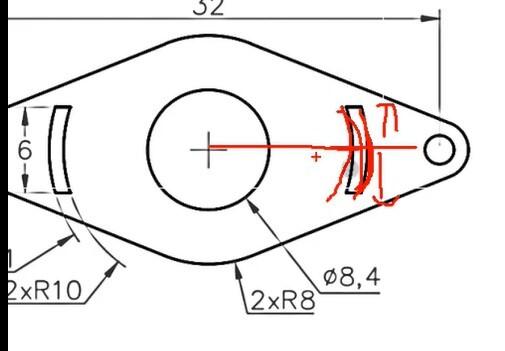
Bước 6: Dùng lệnh Offset, kéo lên và kéo xuống đều nhập thông số là 3. Tiếp theo dùng lệnh Circle để vẽ đường 2 đường tròn bán kính 10, 11 có tâm là điểm giao nhau của đường dóng dọc ở giữa và đường dóng nằm ngang,
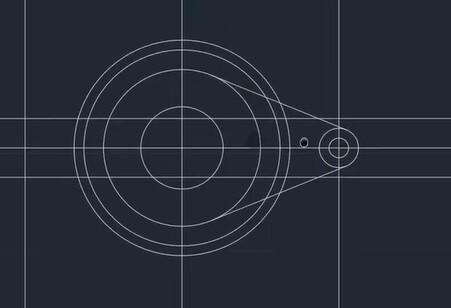
Bước 7: Dùng lệnh TRIM để cắt bỏ hết các phần thừa của đường tròn.
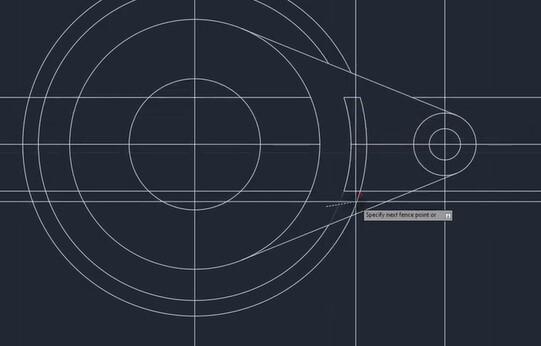
Những phần thừa khác như các đường dóng ngang và đường dóng dọc ở bên phải thì bạn xóa bằng cách chọn vào đối tượng muốn xóa => bấm phím E => bấm phím cách là xong. Sau đó chúng ta sẽ được hình như sau:
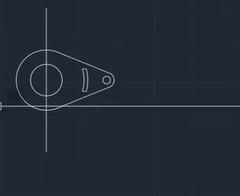
Bạn có thể thấy đây chính là một nửa của hình vẽ trong đề bài. Tiếp theo bạn chỉ cần chọn vào phần hình đã vẽ muốn phản chiếu, dùng lệnh Mirror để phản chiếu nó sang bên còn lại.
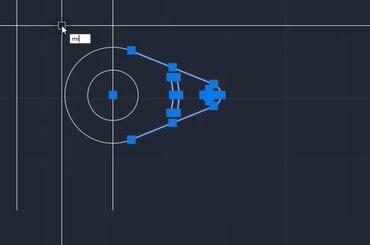
Cách thao tác là: Nhập lệnh tắt MI vào thanh lệnh Command Line => bấm phím cách => quét chuột để chọn phần như trên hình => chọn 2 điểm trên đường dóng dọc ở giữa để làm trục phản chiếu => bấm phím cách là đã phản chiếu thành công.
Cuối cùng bạn dùng lệnh TRIM xóa nốt phần thừa của đường tròn còn lại là sẽ được hình vẽ như dưới đây. Bạn nhớ xóa cả đường dóng nữa nhé, trên hình là chúng mình chưa xóa.
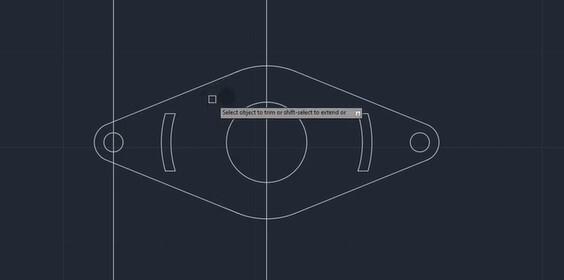
Trong phần 1 của chủ đề này, chúng mình đã cung cấp cho các bạn 8 bài tập AutoCAD cơ bản. Sang đến phần 2, chúng ta sẽ cùng thử sức với 3 bài tập AutoCAD nâng cao. Hãy đọc kỹ các bước hướng dẫn để vẽ đúng được hình như đề bài các bạn nhé.
3 bài tập AutoCAD về dựng hình nâng cao
Bài tập AutoCAD 9
Trước hết các bạn hãy nhìn vào hình vẽ mẫu:
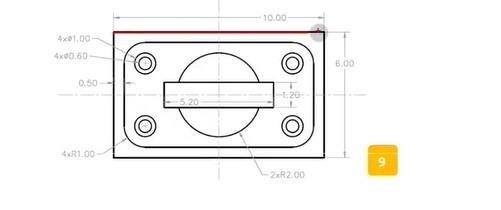
Phân tích một chút bạn sẽ thấy hình vẽ này bao gồm các thành phần:
01 hình chữ nhật lớn ở bên ngoài
01 hình chữ nhật nhỏ ở bên trong được bo góc được offset từ hình chữ nhật lớn với độ offset là 0,5.
04 đường tròn nhỏ nằm ở 4 góc có thể xác định tâm dựa vào thông số trên hình với R=1
01 đường tròn lớn nằm ở giữa có R=2
01 hình chữ nhật nhỏ nằm đè lên đường tròn lớn đã có thông số về độ dài các cạnh
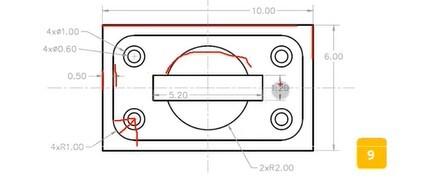
Chúng ta sẽ tiến hành vẽ qua các bước như sau:
Bước 1: Nhập lệnh tắt REC vào thanh lệnh Command Line => bấm phím cách để truy cập lệnh vẽ hình chữ nhật. Vẽ hình chữ nhật lớn bằng cách nhập chiều dài cho các cạnh theo thông số đề cho. Trong đó chiều dài là 10, chiều rộng 6.
Bước 2: Từ hình chữ nhật vừa vẽ, chúng ta sử dụng lệnh Offset bằng cách nhập lệnh tắt O => bấm phím cách => nhập 0,5 => bấm Enter => tích vào một điểm trên hình chữ nhật lớn kéo vào trong thì sẽ được hình chữ nhật nhỏ.
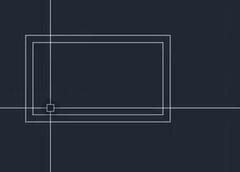
Tiếp theo chúng ta sẽ bo góc như chúng mình đã hướng dẫn trong bài lệnh hiệu chỉnh đối tượng hình học trong AutoCAD. Bạn chỉ cần nhập lệnh tắt F => bấm phím cách => nhập radius bo góc bằng 1 đúng theo thông số của đề => bấm Enter => tích vào 1 cạnh => phím cách => tích vào cạnh tạo góc với nó là bạn đã bo góc thành công. Các góc còn lại bạn thực hiện thao tác tương tự thì chúng ta sẽ có kết quả như sau:
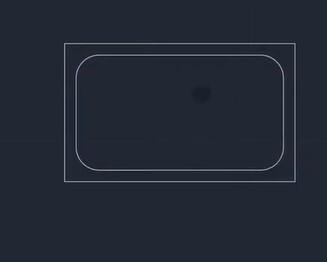
Bước 3: Dùng lệnh X để phá khối của hình chữ nhật đã được bo góc vừa thực hiện ở bước trên. Đây là cách nhanh nhất để bạn xác định được tâm của hình tròn nhỏ nằm ở góc. Hình ảnh dưới đây là chúng mình đã phá khối, bạn có thể thấy khi click chuột vào góc thì phần này là một cung tròn, đã có điểm tâm.
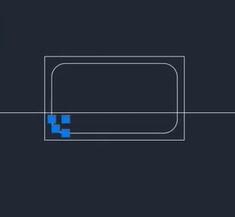
Bước 4: Vẽ đường tròn nhỏ nằm ở 4 góc của hình chữ nhật nhỏ.
Trước hết, bạn quan sát kỹ hình mãu sẽ thấy 4 đường tròn nhỏ này thực ra mỗi cái là một đường tròn kép. Đường tròn nhỏ hơn ở bên trong có đường kính 0,6 suy ra bán kinh là 0,3. Đường tròn lớn hơn nằm bên ngoài nó có đường kính là 1 suy ra bán kính là 0,5.
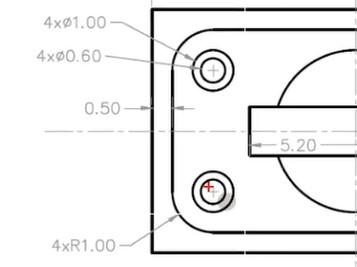
Lúc này bạn dùng lệnh tắt C => phím cách để truy cập lệnh Circle => giữ phím Shift + chuột phải => bấm phím C => tích vào điểm tâm màu xanh đang hiện như trên hình => nhập bán kính là 0,3 => bấm Enter là hoàn thành đường tròn nhỏ.
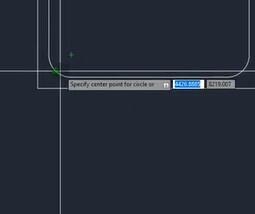
Đường tròn tiếp theo bạn thực hiện tương tự, chỉ thay đổi bán kính là 0,5. Sau đó chúng ta sẽ được hình như thế này:

Tiếp theo bạn vẽ 2 đường line đi qua tâm của hình chữ nhật để làm đường dóng. Sau đó bạn chọn vào 2 đường tròn vừa vẽ => dùng lệnh tắt MI => phím cách để truy cập lệnh phản chiếu Mirror với trục chiếu là 2 trục vừa vẽ. Khi đó bạn sẽ có được 4 hình tròn nhỏ ở góc như đề bài.
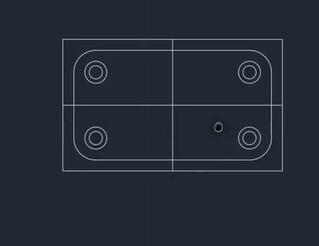
Bước 5: Vẽ đường tròn lớn nằm ở giữa. Cách thực hiện rất đơn giản là dùng lệnh vẽ hình Circle, nhập bán kính là 2, tâm đường tròn chính là điểm giao của 2 đường dóng.
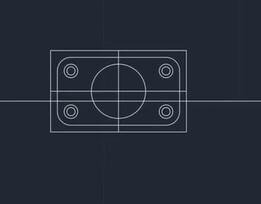
Bước 6: Quan sát lại đề bài bạn có thể thấy từ điểm tâm của đường tròn thì khoảng cách đến cạnh của hình chữ nhật nằm đè lên nó lần lượt là 0,6 và 2,6. Vậy chúng ta có thể dùng lệnh Offset để kéo đường dóng ra tạo thành hình chữ nhật. Sau đó chúng ta sẽ được hình như thế này:
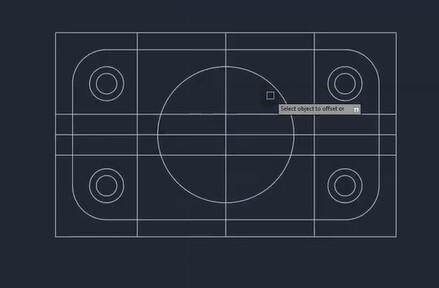
Bước 7: Bạn dùng lệnh TRIM, chọn chế độ Standard để xóa các chi tiết thừa. Lý do chọn chế độ Standard là để bạn có thể chọn đường biên giúp việc xóa chi tiết thừa nhanh hơn. Cuối cùng chúng ta sẽ được hình vẽ như sau:
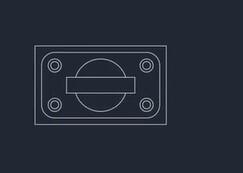
Bài tập AutoCAD 10
Nếu bạn cảm thấy bài tập AutoCAD số 9 chưa đủ độ khó thì hãy cùng quan sát đề bài thứ 10:
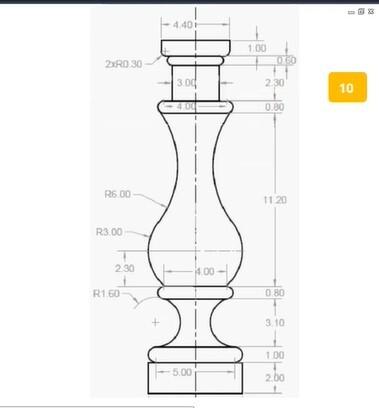
Nếu để ý thì các bán sẽ thấy bài tập này có điểm tương đồng với bài tập 8 trong phần 1 là bạn chỉ cần vẽ một bên sau đó phản chiếu là sẽ được bên còn lại rất nhanh chóng. Ở đây chúng mình sẽ vẽ phần bên phải trước, chiều từ trên xuống dưới nhé.
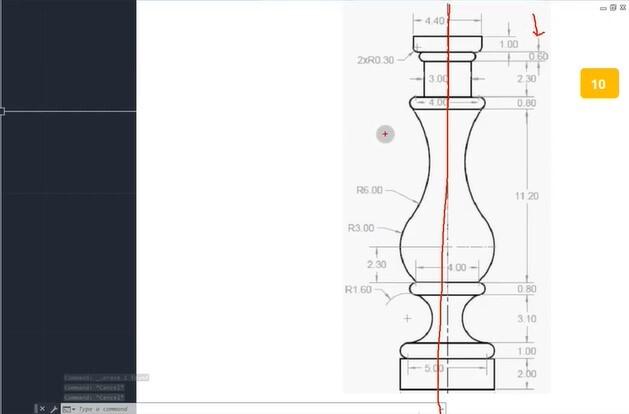
Cách thực hiện chi tiết như sau:
Bước 1: Vẽ các trục dóng. Các bạn dùng lệnh Line để vẽ trục dóng dài chạy dọc trước. Sau đó tiếp tục dùng lệnh này để vẽ các đường dóng ngang. Bạn chỉ cần vẽ một đường dóng ngang ở trên, dùng kỹ thuật truy bắt điểm để điểm giao với trục dọc chính là trung điểm của nó.
Sau đó bạn offset đường dóng ngang này xuống theo các thông số trên hình lần lượt là 1; 0,6; 2,3; 0,8; 11,2. Từ đoạn 11,2 xong thì bạn phải offset ngược lên chứ không kéo xuống nữa để lấy đoạn 2,3. Tiếp theo bạn lại offset xuống từ đoạn 11,2 với thông số lần lượt là: 0,8; 3,1; 1 và cuối cùng là 2. Sau đó các bán sẽ có đủ các trục như thế này:
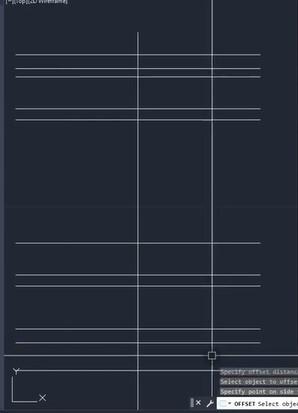
Bây giờ chúng ta sẽ bắt đầu vẽ hình theo thứ tự từ trên xuống:
Bước 2: Dùng lệnh Line => bấm phím cách => bấm Shift + chuột phải + chọn chế độ truy bắt điểm From trong bảng chọn => chọn điểm cơ sở là điểm giao giữa đường dóng ngang thứ nhất và đường dóng dọc => kéo chuột sang ngang điển 2,2 theo thông số suy ra từ đề bài => kết thúc bằng phím Enter. Sau đó bạn dóng xuống luôn thì chúng ta sẽ được một hình như thế này.
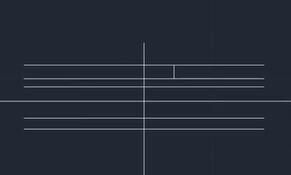
Bước 3: Dùng lệnh tắt F => phím cách để truy cập lệnh bo góc => chọn Radius trên thanh lệnh => nhập thông số 0,3 => tích vào cạnh dọc nhỏ vừa vẽ ở bước trên là bạn sẽ có đoạn bo góc như thế này:
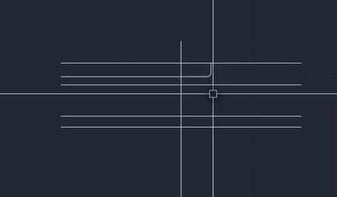
Bước 4: Phần hình vẽ tiếp theo có một cung tròn như được khoanh đỏ trong hình ảnh dưới đây:
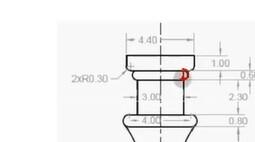
Chúng ta sẽ vẽ bằng cách: Dùng lệnh tắt A => bấm phím cách để truy cập lệnh vẽ cung tròn => bấm Shift + chuột phải + chọn chế độ truy bắt điểm From trong bảng chọn => chọn điểm cơ sở là điểm giao giữa đường dóng ngang thứ hai và đường dóng dọc => kéo sang ngang điền thông số là 1,5 => bấm phím Enter => kéo lên thì chính là Endpoint của cung tròn nên bạn nhập lệnh E => bấm phím cách => tích vào điểm ở đường nằm bên trên => nhập bán kính cho cung tròn là 0,3 => bấm phím Enter. Vậy là bạn đã vẽ được cung tròn như hình mẫu:
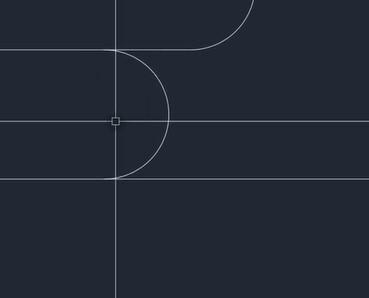
Bước 5: Dùng lệnh Line vẽ đường thẳng xuống và dùng lệnh TRIM để xóa bớt các phần thừa phía trên giúp bạn dễ quan sát hơn.
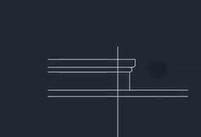
Bước 6: Dùng lệnh tắt A => bấm phím cách để truy cập lệnh vẽ cung tròn => bấm Shift + chuột phải + chọn chế độ truy bắt điểm From trong bảng chọn => chọn điểm cơ sở là điểm giao giữa đường dóng ngang thứ ba và đường dóng dọc => kéo sang ngang nhập thông số bằng 2 => kéo xuống rồi gõ lệnh tắt E => bấm phím cách => tích vào điểm kết thúc của cung tròn là ở đường dóng ngang thứ 4 => giữ phím Ctrl để lật ngược vào cung tròn cho nó xoay sang trái đúng như hình mẫu => nhập bán kính là 0,4 => kết thúc bằng cách bấm Enter.
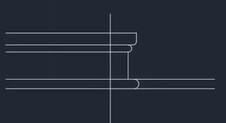
Bước 7: Tiếp theo bạn lại quan sát hình mẫu. Chúng ta sẽ vẽ đường tròn nằm ở bên dưới trước vì nó có đầy đủ thông số nhé. Đường cong ở giữa chúng ta sẽ thực hiện sau.

Tâm của đường tròn nằm ở điểm như hình dưới đây:
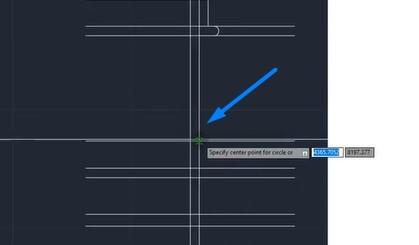
Bạn gõ lệnh tắt C => bấm phím cách để bắt đầu vẽ đường tròn => tích vào điểm tâm => nhập bán kính R=3 => bấm Enter là xong.
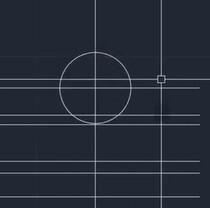
Bước 8: Đường cong ở giữa thực ra là đường tiếp tuyến có giao với cung tròn ở bước 6 và đường tròn bạn vẽ ở bước 7. Bạn chỉ cần tích vào mục Circle trên thanh Ribbon ở giao diện AutoCAD đời mới rồi chọn mục Tan, Tan, Tan => tích vào cung tròn ở bước 6 => tích vào cung tròn ở bước 7 => tích vào một điểm nằm bên ngoài nữa => nhập bán kính bằng 6 là sẽ được hình vẽ như thế này:
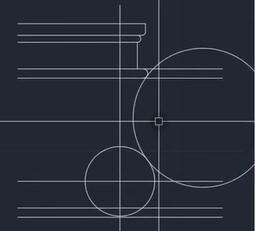
Sau đó lại tiếp tục sử dụng lệnh TRIM để xóa hết các phần thừa để được hình vẽ như dưới đây:
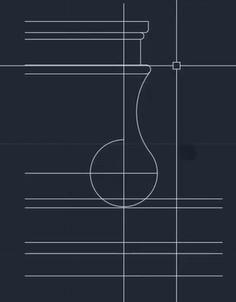
Bước 9: Phần hình vẽ tiếp theo là một cung tròn có bán kính là 0,4. Dùng lệnh tắt A => bấm phím cách để truy cập lệnh vẽ cung tròn => bấm Shift + chuột phải + chọn chế độ truy bắt điểm From trong bảng chọn => chọn điểm cơ sở là điểm giao giữa đường dóng ngang nằm ngay bên trên đường dóng ở sát với đường tròn ở bước 8.
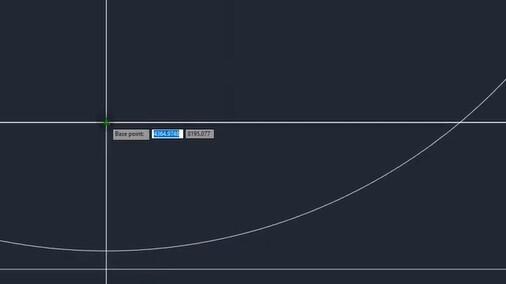
Sau đó bạn kéo sang => nhập thông số là 2 => bấm phím cách => kéo xuống dưới => nhập lệnh tắt là E => bấm phím cách => tích vào đường dóng nằm sát đường tròn => giữ phím Ctrl để lật ngược vào cung tròn cho nó xoay sang trái đúng như hình mẫu => nhập bán kính là 0,4 => kết thúc bằng cách bấm Enter.
Tiếp theo vẫn dùng lệnh TRIM để xóa phần thừa thì bạn sẽ có được hình vẽ như dưới đây:
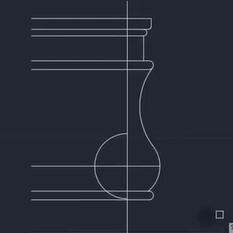
Bước 10: Vẽ cung tròn nằm bên dưới trước khi vẽ đường cong. Bạn gõ lệnh tắt A => phím cách => bấm Shift + chuột phải + chọn chế độ truy bắt điểm From trong bảng chọn => chọn điểm cơ sở là điểm được chỉ như trong hình dưới đây:
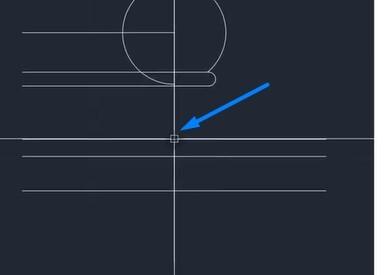
Sau đó bạn kéo sang => nhập thông số là 2,5 => bấm Enter => kéo lên trên => nhập lệnh tắt là E => bấm phím cách => nhập bán kính là 0,5 => kết thúc bằng cách bấm Enter.
Phần đường cong ở giữa bạn thao tác như sau: Tích vào mục Circle trên thanh Ribbon rồi chọn mục Tan, Tan, Tan => tích vào cung tròn ở bước 9 => tích vào cung tròn ở bước 10 => tích vào một điểm nằm bên ngoài nữa => nhập bán kính 1,6 là sẽ được hình vẽ như thế này:
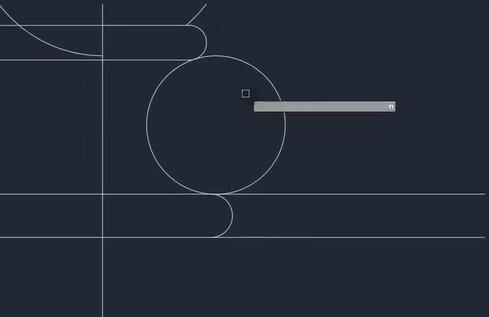
Sau đó dùng lệnh TRIM để xóa bỏ các phần thừa.
Bước 11: Dùng lệnh Line để vẽ đường thẳng như thế này.
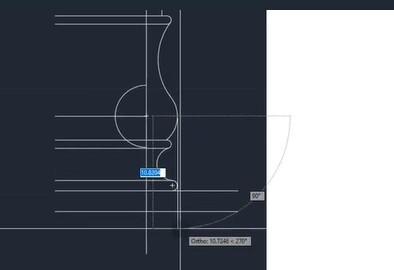
Sau đó bạn dùng lệnh TRIM xóa hết các phần thừa, chỉ để lại đường dóng dọc thì sẽ được một nửa của hình vẽ như hình mẫu:
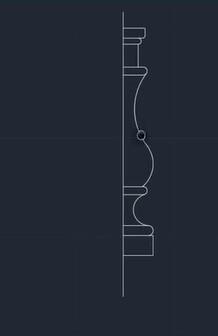
Bước 12: Bạn quét chuột để chọn toàn bộ khối hình đã vẽ => nhập lệnh tắt MI => phím cách => tích vào 2 điểm trên đường dóng dọc => bấm Enter là hoàn thành hình vẽ như đề bài.
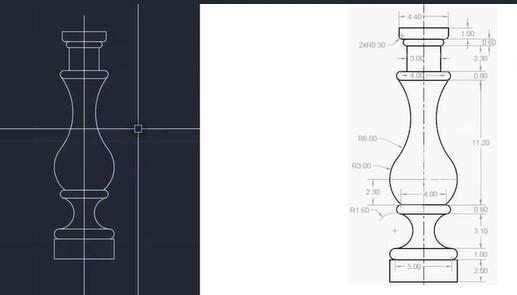
Bài tập AutoCAD 11
Trước hết bạn hãy quan sát hình vẽ mẫu của đề bài. Bạn hãy tự phân tích độ dài của các đoạn chưa được điền thông số dựa theo số liệu đã có trên hình nhé. Đến bài tập này là các bạn đã khá quen thuộc với AutoCAD rồi nên chúng mình sẽ không giải thích dài dòng nữa nhé.
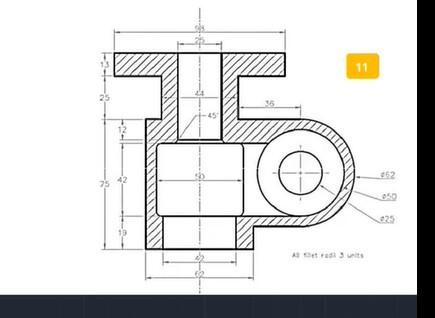
Cũng tương tự như bài tập 10, đầu tiên bạn cũng vẽ các trục dóng theo thông số mà đề cho:
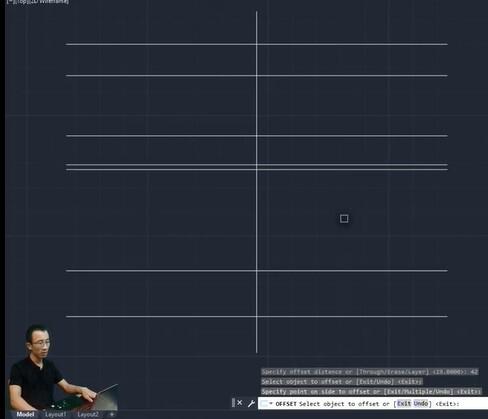
Tiếp theo bạn sẽ vẽ hình theo các bước sau:
Bước 1: Nhập lệnh tắt PL => bấm phím cách => tích vào điểm giao giữa đường dóng ngang thứ nhất và đường dóng dọc => kéo sang bên trái => nhập thông số là 49 => kéo xuống dưới => kéo sang ngang chiều từ trái sang phải => nhập thông số là 27 => kéo xuống dưới và tích vào đường dóng tiếp theo => kéo sang ngang chiều từ phải sang trái => nhập thông số là 9 => bấm Enter => kéo xuống dưới cho đến khi chạm đường dóng ngang cuối cùng thì tích vào nó => kéo sang phải rồi tích vào đường dóng dọc.
Bạn có thể thấy do dùng lệnh Polyline nên toàn bộ các đường vừa vẽ là nối liền với nhau:
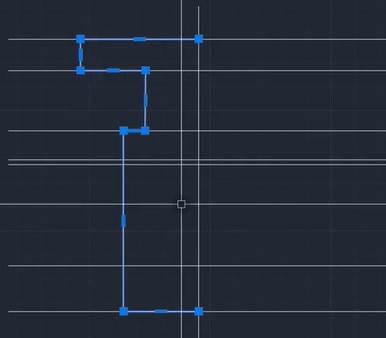
Bước 2: Từ điểm được khoanh trong hình dưới đây bạn sẽ dùng lệnh Line để vẽ đường đi xuống:
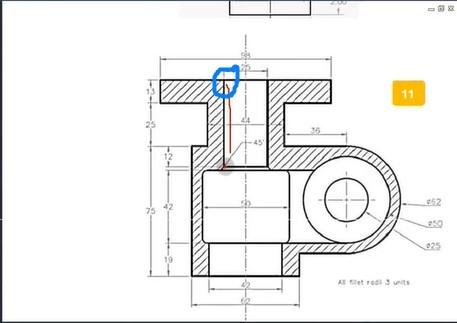
Bạn nhập lệnh tắt L => phím cách => bấm Shift + chuột phải + chọn chế độ truy bắt điểm From trong bảng chọn => chọn điểm cơ sở là điểm giao giữa đường dóng ngang đầu tiên với đường dóng dọc => kéo sang trái và nhập thông số là 12, 5 => kéo xuống dưới rồi tích vào đường dóng ngang như trong hình dưới đây.
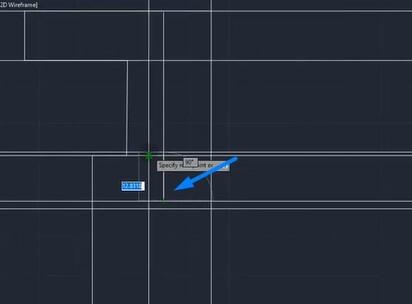
Sau đó bạn dùng lệnh TRIM để xóa bớt các phần thưa cho dễ quan sát ta sẽ được hình vẽ như thế này.
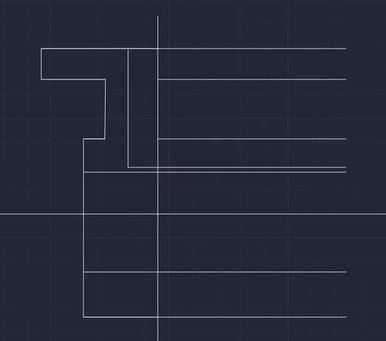
Bước 3: Bây giờ bạn phải vẽ một đường cực nhỏ, có góc xiên là 45 độ như trong hình dưới đây:
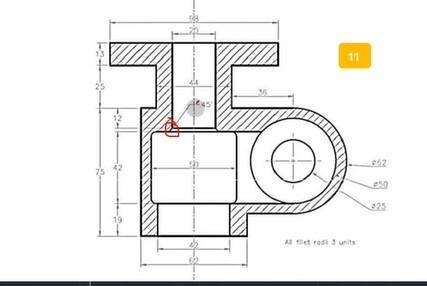
Để vẽ đoạn cực nhỏ này bạn thao tác như sau: Dùng lệnh tắt L => phím cách => vẽ một đường thẳng bắt đầu từ góc như trong hình với độ dài bằng 10.
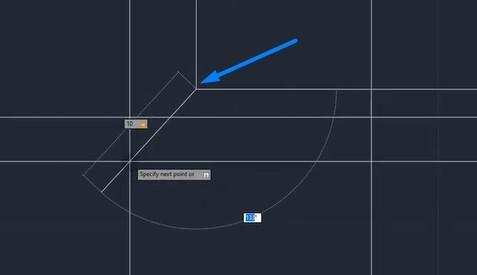
Sau đó bạn bấm phím Tab => nhập số đo góc là 135 độ => Enter. Đây chính là thao tác nhập tọa độ cực mà chúng ta đã khá quen thuộc. Tiếp theo, bạn dùng lệnh TRIM xóa phần thừa của đường thẳng đi nhé. Như vậy chúng ta đã vẽ được đoạn cực nhỏ này:
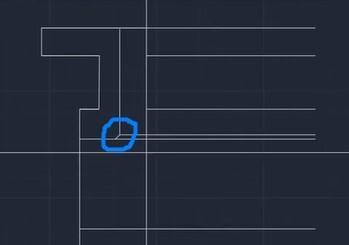
Bước 4: Nhập lệnh tắt L => phím cách => bấm Shift + chuột phải + chọn chế độ truy bắt điểm From trong bảng chọn => chọn điểm cơ sở là điểm như trong hình dưới đây:
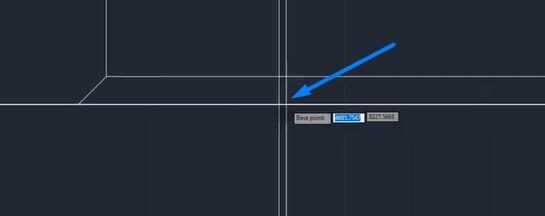
Sau đó bạn kéo sang trái => nhập thông số là 25 => Enter. Tiếp theo, bạn dóng xuống dưới một đường thẳng đứng bằng chế độ Ortho Mode (F8) như đã chúng mình đã chia sẻ trong bài thiết lập để vẽ AutoCAD nhanh hơn. Sau đó bạn tích vào điểm như trong hình dưới đây:
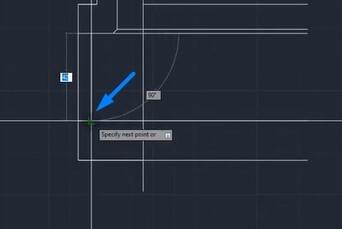
Sau đó bạn dùng lệnh Mirror để phản chiếu đường thẳng đứng vừa vẽ sang bên phải.
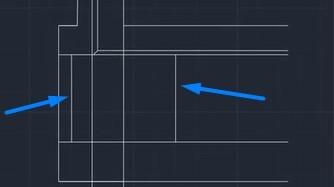
Nếu để ý thì bạn sẽ thấy phần hình vẽ này cũng có thể dùng lệnh Mirror để phản chiếu sang bên phải mà không cần vẽ:
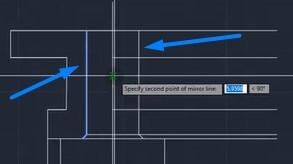
Sau đó dùng lệnh TRIM xóa bớt phần thừa bạn sẽ thấy chúng ta đã có được hình vẽ như thế này:
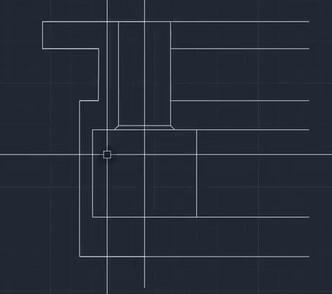
Bước 5: Bây giờ bạn cần bo góc cho phần hình chữ nhật. Trong đề bài có ghi toàn bộ các phần bo góc đều là 3. Vậy chúng ta sẽ thao tác là: Nhập lệnh tắt F => phím cách => nhập Radius là 3 => Enter. Sau đó lần lượt tích vào các cạnh tạo góc với nhau => bấm phím cách để bo góc. Sau đó bạn sẽ có được hình như thế này:
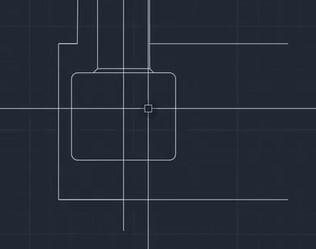
Bước 6: Nhập lệnh tắt L => phím cách => bấm Shift + chuột phải + chọn chế độ truy bắt điểm From trong bảng chọn => chọn điểm cơ sở là điểm như được khoanh trong hình.
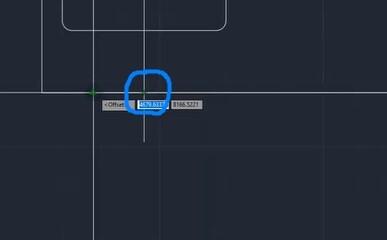
Sau đó bạn kéo sang trái => nhập thông số là 21 => bấm Enter => kéo lên trên rồi tích vào điểm như trong hình dưới đây => bấm Enter để kết thúc.
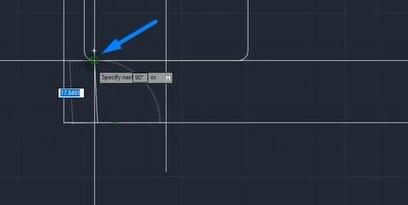
Sau đó bạn tiếp tục dùng lệnh Mirror để phản chiếu nó sang bên phải mà không cần vẽ:
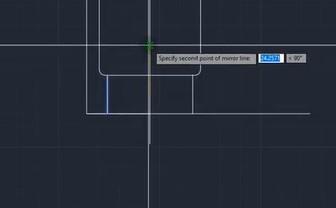
Bước 7: Dùng lệnh X để phá khối đường Polyline ban đầu. Sau đó bạn quét chọn các phần hình cần thiết để phản chiếu nó sang bên phải.
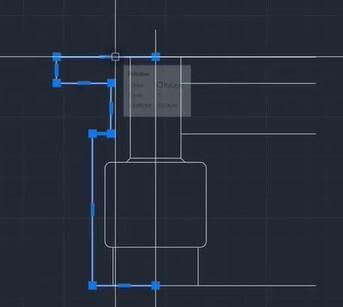
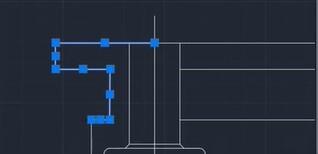
Tiếp theo bạn dùng lệnh TRIM xóa bớt các phần thừa đi. Bạn sẽ thấy hình vẽ sắp được hoàn thành, chỉ còn thiếu phần đường tròn.
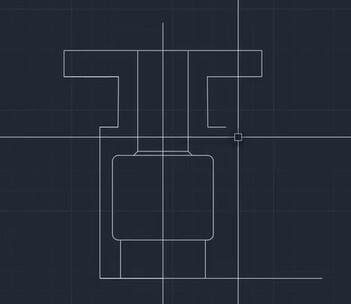
Bước 8: Nhập lệnh tắt L => phím cách => tích vào điểm như trong hình dưới đây => kéo sang phải => nhập thông số là 36 => Enter.
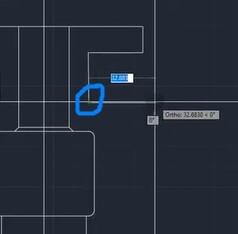
Sau đó bạn chưa thoát lệnh mà dóng thẳng xuống thêm một đường line để tạo trục giúp việc vẽ đường tròn dễ hơn.
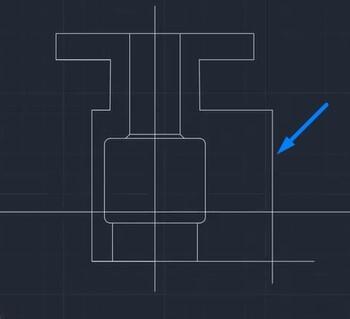
Bước 9: Nhập lệnh tắt C => phím cách => bấm Shift + chuột phải + chọn chế độ truy bắt điểm From trong bảng chọn => chọn điểm cơ sở là điểm như được khoanh trong hình => nhập thông số là 31 => Enter để xác định tâm cho đường tròn.
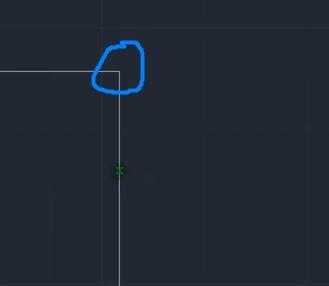
Sau đó bạn kéo ra thì chúng ta sẽ được đường tròn như thế này:
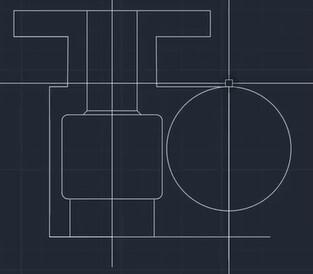
Chúng ta còn 2 đường tròn nữa đồng tâm với đường tròn vừa vẽ. Các bạn vẽ bằng cách: Nhập lệnh tắt C => phím cách => giữ phím Shift + chuột phải => bấm phím C => tích vào đường tròn vừa vẽ => nhập bán kính 25 => Enter để được đường tròn nằm giữa.
Thực hiện tương tự nhưng đổi bán kính thành 12,5 thì sẽ được đường tròn nhỏ nhất nằm ở bên trong.
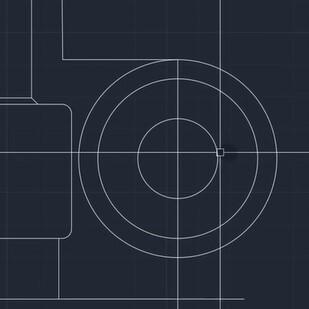
Bước 10: Bây giờ bạn cần vẽ đường được đánh dấu đỏ như trong hình này:
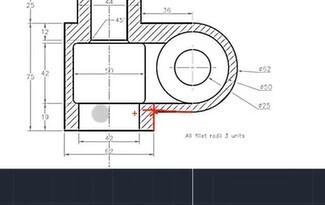
Đầu tiên bạn dùng lệnh Line để vẽ một đường thẳng như thế này:
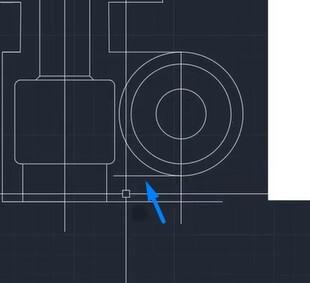
Tiếp theo, nhập lệnh tắt L => phím cách => bấm Shift + chuột phải + chọn chế độ truy bắt điểm From trong bảng chọn => chọn điểm cơ sở là điểm như được khoanh trong hình.
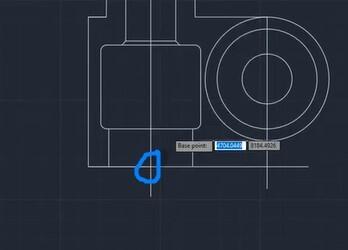
Sau đó kéo chuột sang phải => nhập thông số là 31 => sau đó kéo lên trên, tích vào điểm được khoanh trong hình:
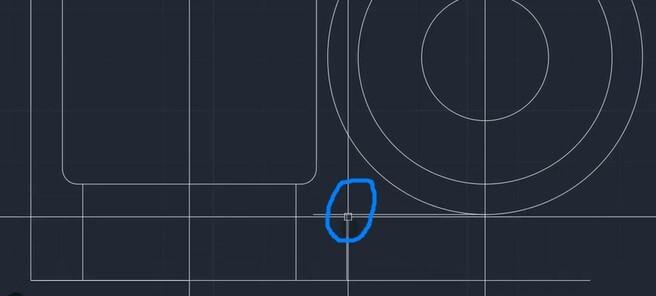
Sau đó bạn dùng lệnh TRIM xóa bớt các phần thừa để được hình vẽ như ảnh sau:
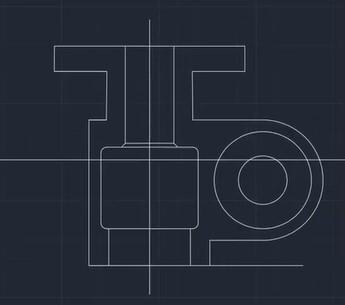
Bước 11: Sau đó bạn dùng lệnh Line để vẽ 2 đường tiếp xúc như thế này.
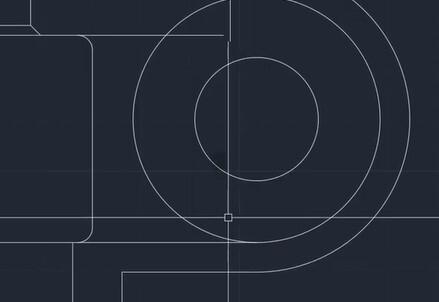
Tiếp theo, bạn lại dùng lệnh TRIM xóa bỏ phần thừa để được hình ảnh như hình dưới đây:
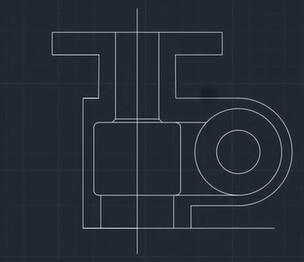
Bước 12: Dùng lệnh HATCH để nhấn mạnh vào hình khối. Hay nói một cách dễ hiểu hơn là để tô các đường gạch như trong hình mẫu. Cách thao tác là: Nhập lệnh tắt là H => phím cách. Để chọn mẫu Hatch Note thì bạn bấm phím T => bấm dấu cách để vào phần Setting => sau đó chọn mẫu gạch chéo giống với hình vẽ của đề bài.
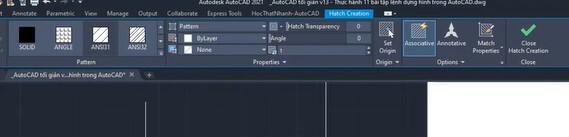
Sau đó bạn chỉ cần tích vào các phần cần tô đường gạch chéo nữa là hoàn thành hình vẽ đúng theo đề bài yêu cầu:
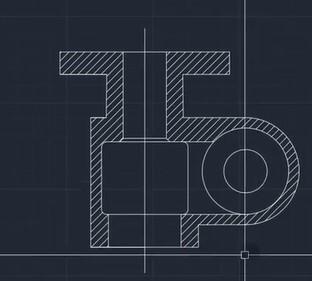
Kết luận
Vậy là chúng mình đã hướng dẫn đầy đủ 11 dạng bài tập từ cơ bản đến nâng cao trong AutoCAD. Các bạn hãy đọc kỹ từng phần hướng dẫn để thực hiện nhé.
Với các bài tập nâng cao thì bạn nên làm đi làm lại nhiều lần để ghi nhớ thao tác và các lệnh tắt. Nếu bạn gặp vướng mắc trong lúc vẽ hình nhưng đọc hướng dẫn chưa hiểu thì hãy để lại bình luận, chúng mình sẽ giải đáp nhé.
Sau này khi bạn đã làm việc thành thạo với lệnh vẽ hình rồi thì bạn có thể sử dụng chúng để ứng dụng để tạo bản vẽ kỹ thuật ngành nghề khác nhau như xây dựng, cầu đường hay cơ khí.
Nếu bạn muốn được học kiến thức về AutoCAD đầy đủ và bài bản thì hãy tham gia khóa học dưới đây:
Khóa học Autocad online - Tuyệt đỉnh Autocad giúp bạn đặt nền tảng kiến thức cơ bản về AutoCAD trong những chương đầu rồi nâng dần độ khó ở các chương sau. Trong quá trình học, nếu bạn có điều còn chưa hiểu thì hãy comment ở bên dưới bài học, giảng viên sẽ giải đáp cho bạn trong vòng 24h. Hoàn thành khóa học, bạn có thể sử dụng thành thạo phần mềm AutoCAD và được nhận chứng chỉ từ Gitiho. Chúc các bạn học tốt!
Giấy chứng nhận Đăng ký doanh nghiệp số: 0109077145, cấp bởi Sở kế hoạch và đầu tư TP. Hà Nội
Giấy phép mạng xã hội số: 588, cấp bởi Bộ thông tin và truyền thông







