Cách chèn logo vào ảnh trong photoshop đơn giản nhất
Bạn muốn ảnh của mình xuất hiện logo để tăng nhận diện thương hiệu nhưng chưa biết làm thế nào? Hãy thử ngay cách chèn logo vào ảnh bằng photoshop mà chúng mình chia sẻ trong bài viết dưới đây nhé.
Vì sao phải chèn logo vào ảnh?
- Tạo ra nhận diện thương hiệu thông qua các hình ảnh.
- Tạo bản quyền cho hình ảnh không bị sao chép.
- Quảng bá rộng rãi hình ảnh doanh nghiệp đến với khách hàng.
Xem thêm: Hướng dẫn 3 cách đơn giản làm mờ ảnh trong photoshop
Hướng dẫn cách chèn logo vào ảnh bằng photoshop
Cách chèn logo vào 1 ảnh
Bước 1: Mở ảnh bạn muốn chèn logo trong photoshop. Để làm điều này bạn chọn File => Open để chọn file ảnh từ máy tính (hoặc nhấn tổ hợp phím Ctrl+O)
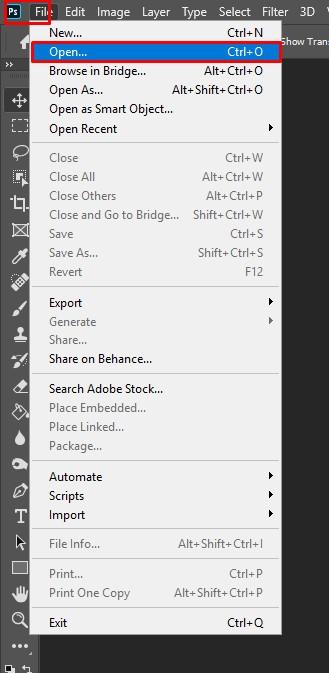
Bước 2: Khởi động tính năng Actions trong Photoshop
Để mở tính năng này bạn thực hiện như sau: Trên thanh công cụ chọn Window => Actions (hoặc nhấn tổ hợp phím Alt+F9)
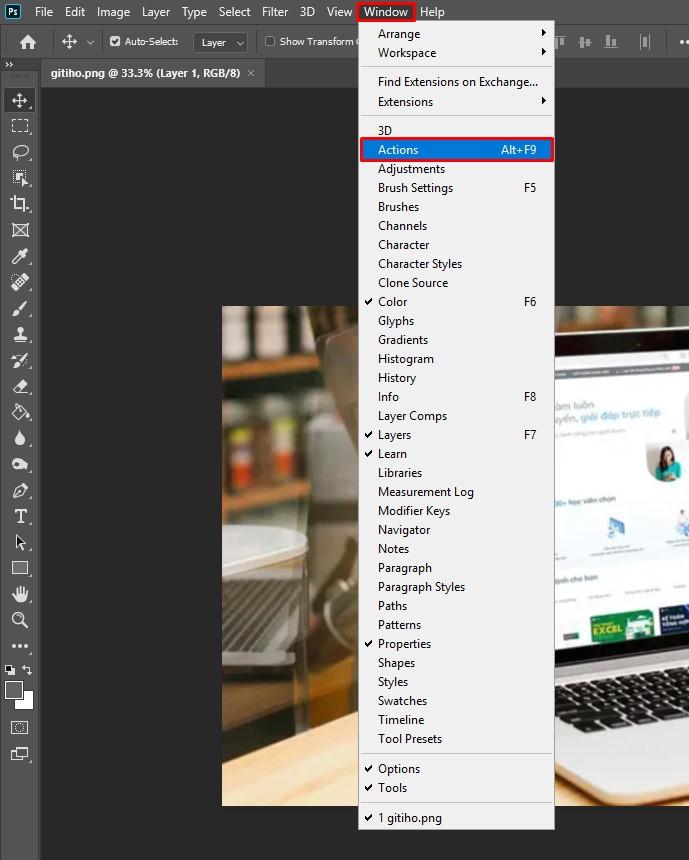
Bước 3: Tạo Actions mới
Sau khi nhấn Actions, cửa sổ menu Actions hiện ra bạn click chọn biểu tượng dấu cộng phía dưới menu để tạo Actions mới
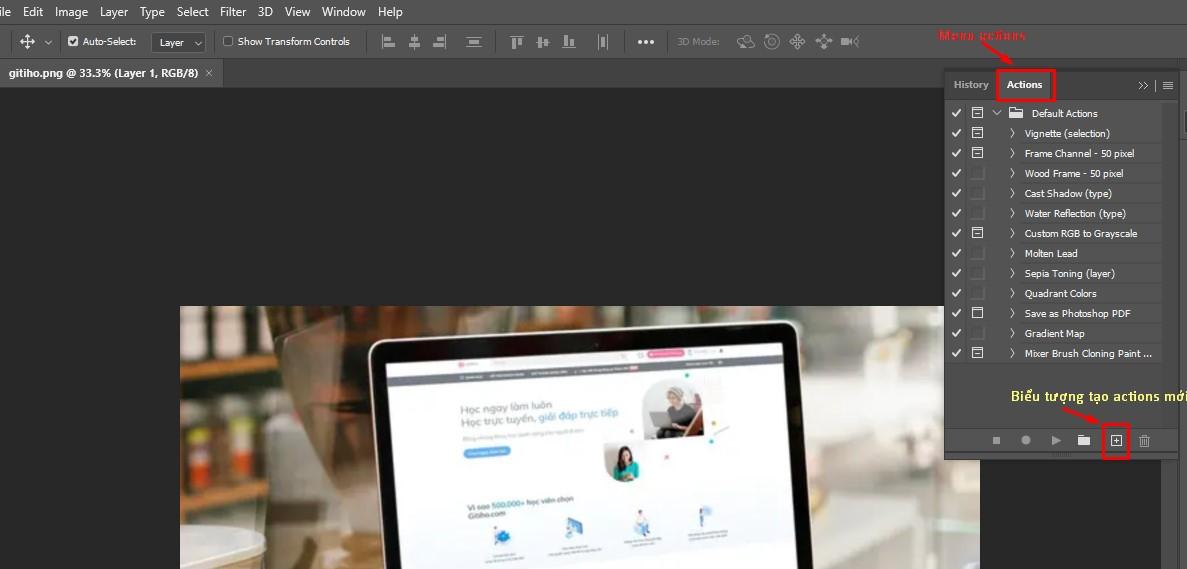
Bước 4: Lưu lại Action
Lúc này cửa sổ New Action hiện ra, bạn đổi tên sau đó click chọn Record để lưu lại Actions của bạn trong photoshop
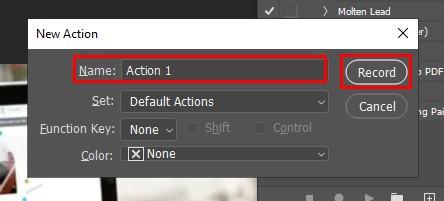
Ngoài ra trong menu New Action còn có những thành phần khác như:
- Set: loại Action (thường mặc định là Default Actions).
- Function Key: cho phép bạn lựa chọn phím tắt để mở actions mà bạn chuẩn bị lưu.
- Color: cho phép lựa chọn màu sắc cho actions (để dễ nhìn chúng ta nên để là None)
Bước 5: Thực hiện chèn logo
Để chèn logo vào hàng loạt ảnh trong photoshop, bạn chọn File => Place hoặc Place Linked (tùy vào từng phiên bản photoshop).
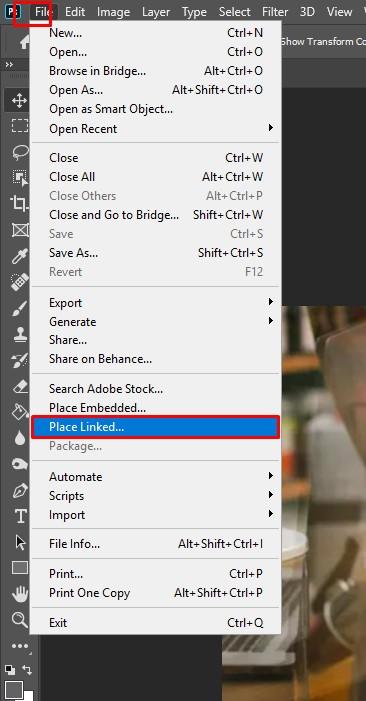
Chọn logo bạn đã lưu trong máy và nhấn Place
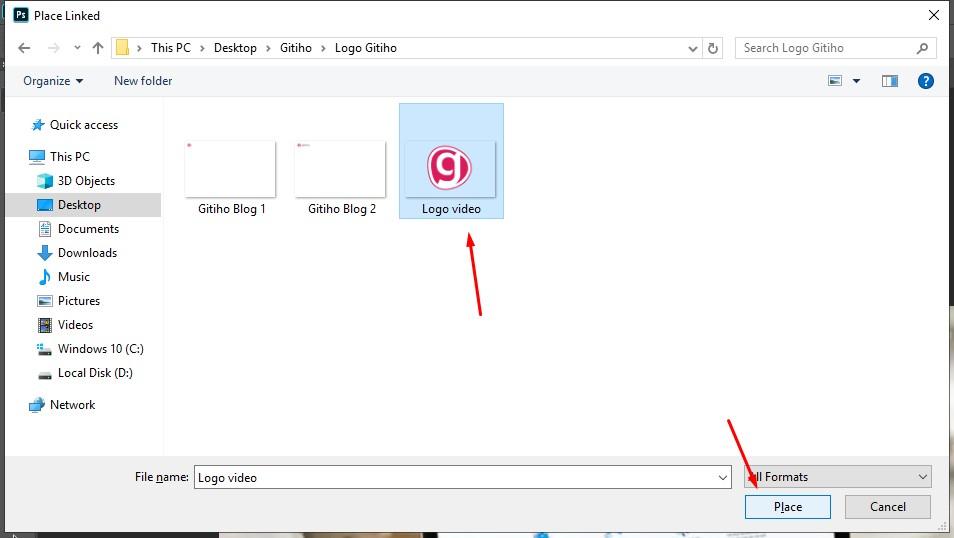
Lúc này logo đã xuất hiện, bạn kéo thả các góc để thu nhỏ logo và di chuyển logo đến vị trí mà bạn mong muốn.
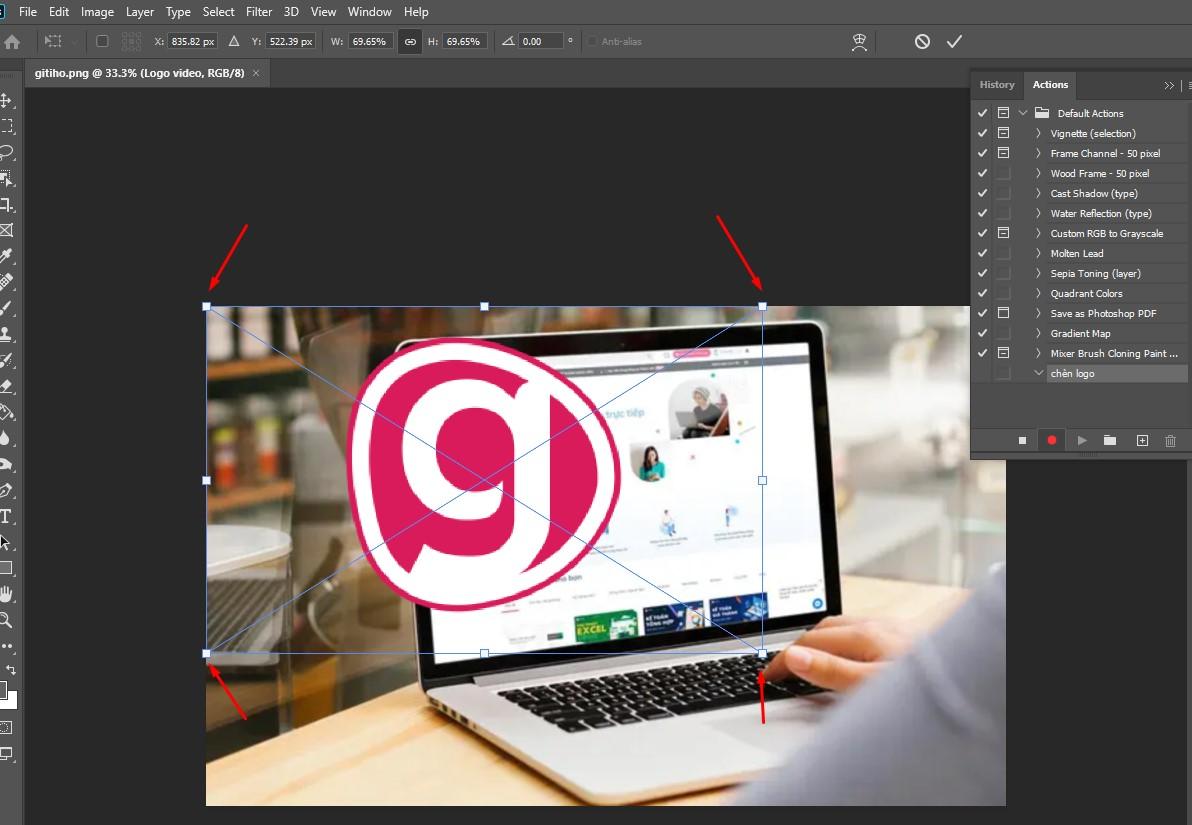
Sau khi di chuyển logo vừa ý, bạn chọn dấu tích hoặc nhấn Enter để hoàn thành thao tác này.
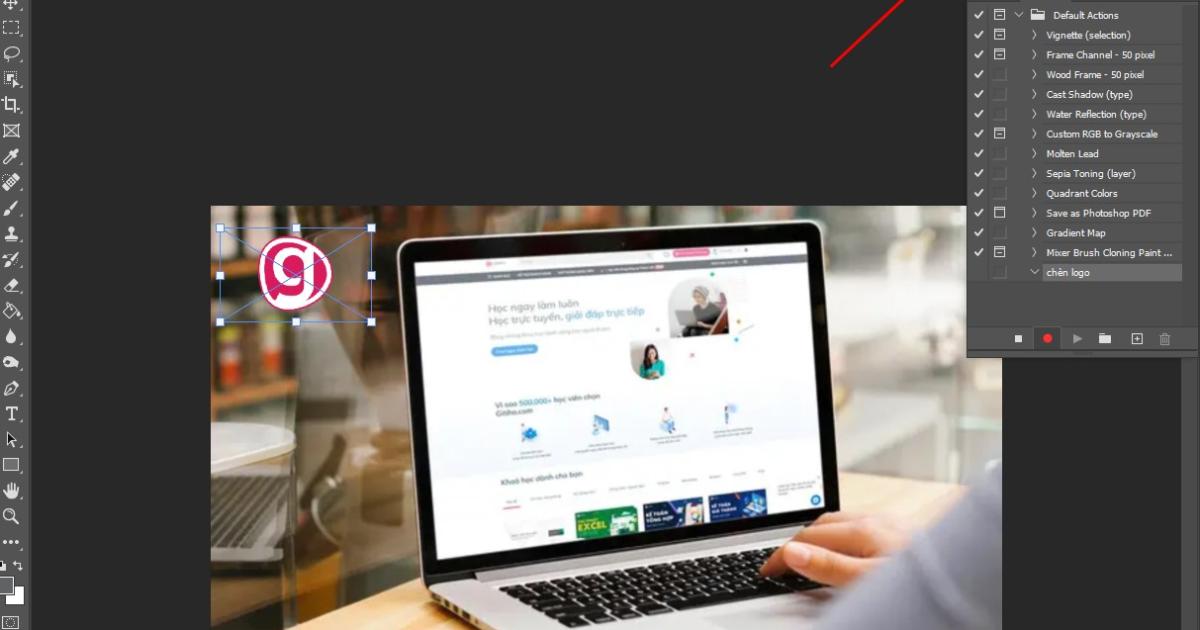
Bước 6: Dừng việc ghi Actions
Bạn vừa hoàn thành thao tác chèn logo trong photoshop. Lúc này bạn click chọn biểu tượng hình vuông trong menu Actions.
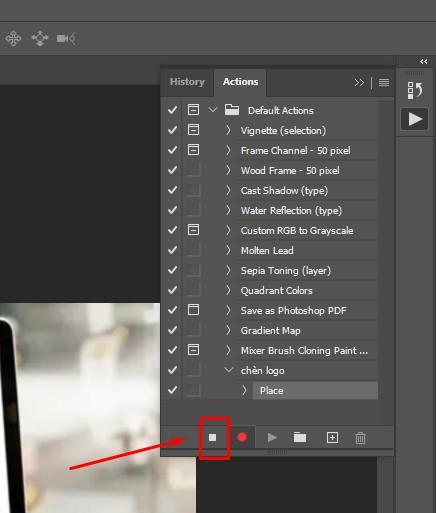
Vậy là bạn đã hoàn thành thao tác chèn logo vào một ảnh trong photoshop. Nếu muốn chèn logo hàng loạt bạn tiếp tục thực hiện theo các bước dưới đây.
Xem thêm: Hướng dẫn 4 cách chỉnh sáng ảnh trong photoshop từ A - Z
Cách chèn logo vào hàng loạt ảnh trong Photoshop
Bước 1: Mở Image Processor
Trên thanh công cụ, bạn chọn File => Scripts => Image Processor
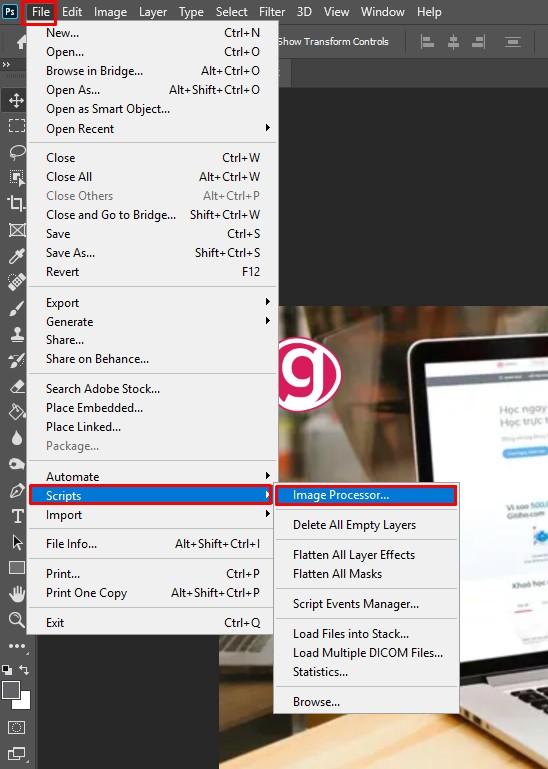
Bước 2: Thực hiện chỉnh sửa trong cửa sổ Image Processor
Tại mục 1: Select the images to process
Bạn chọn Select Folder để chọn file ảnh mà bạn muốn chèn logo
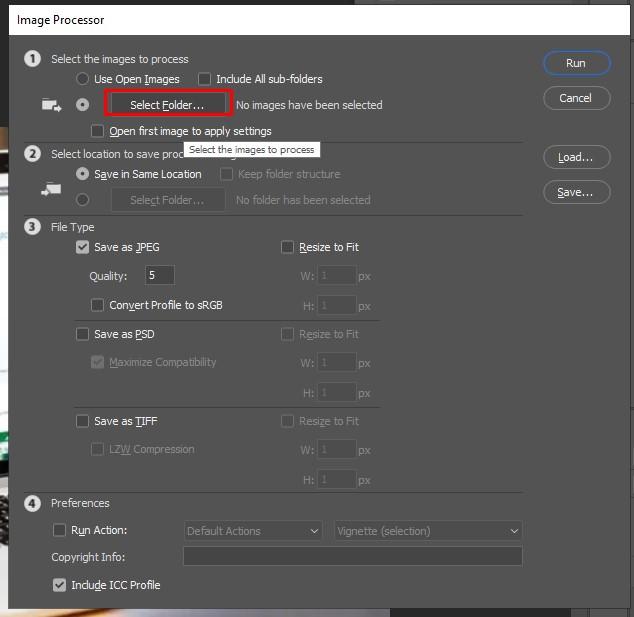
Cửa sổ Pick a source folder hiện ra => chọn file ảnh => Select Folder
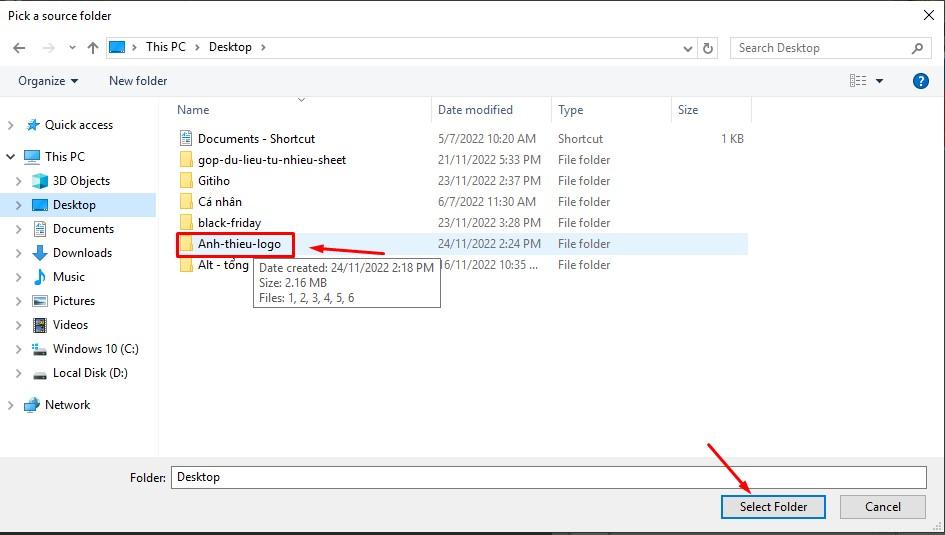
Tại mục 2: Select location to save processed images
Đây là nơi bạn có thể lưu thư mục ảnh sau khi chèn logo. Nếu bạn chọn Save in the same Location thì ảnh sau khi chèn logo sẽ được nằm cùng với file ảnh ban đầu.
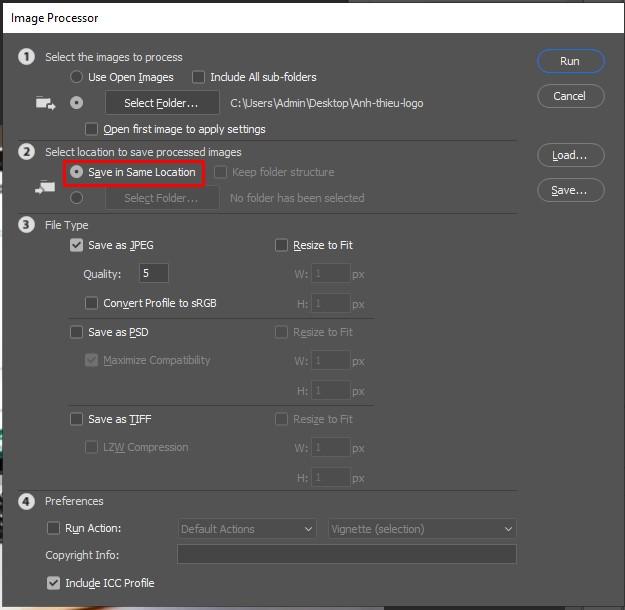
Tại mục 3: File Type
Đây là mục cho phép bạn điều chỉnh lại các thông số lưu ảnh như lưu ảnh dưới dạng nào, chất lượng file ảnh bao nhiêu.
Ở đây mình chọn Save as JPEG với chất lượng ảnh là 10
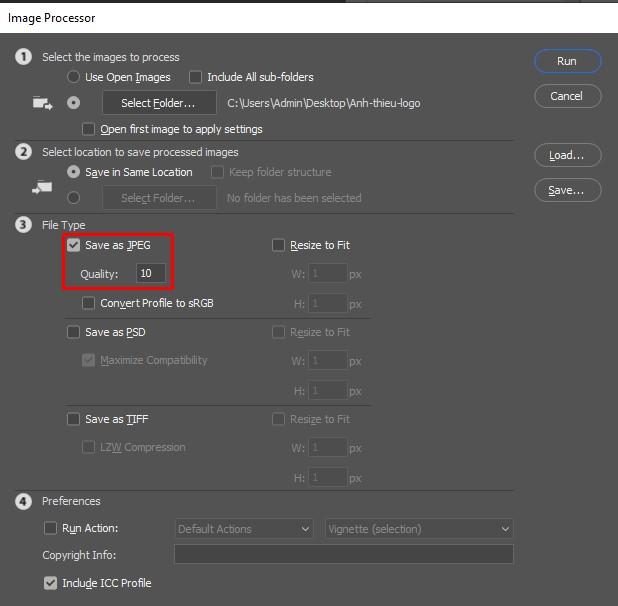
Tại mục 4: Preferences
Bạn click chọn Run Action, ở phần Vignette bạn click vào mũi tên trỏ xuống và chọn tên action bạn đã tạo ở phần đầu.
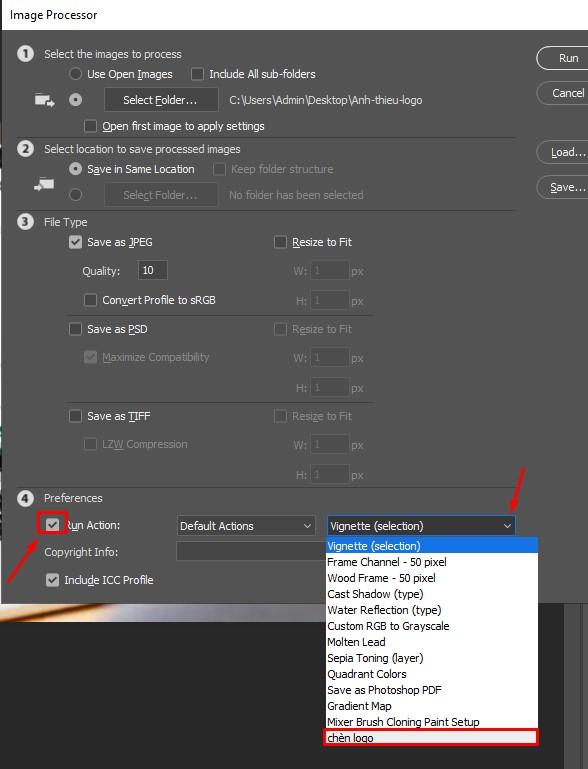
Bước 3: Chọn Run và chờ kết quả
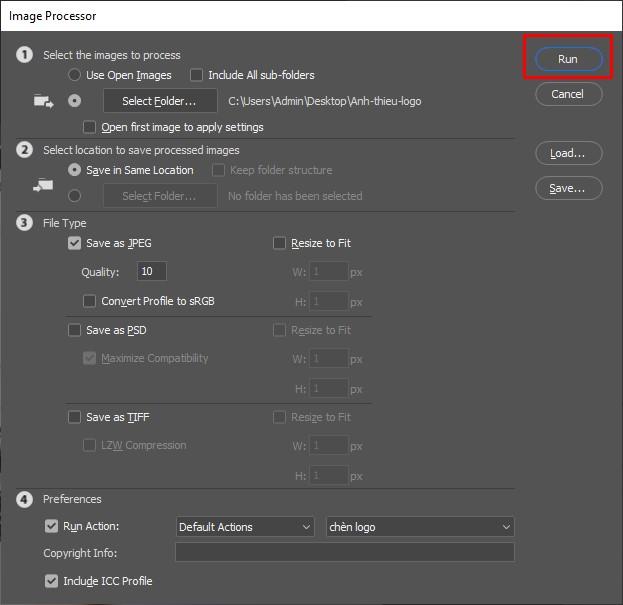
Vậy là bạn đã hoàn thành thao tác chèn logo vào ảnh trong photoshop. Để xem hàng loạt ảnh đã chèn logo bạn hãy mở thư mục mà bạn đã chọn ở mục 2.
Xem thêm: Cách tạo khung ảnh đẹp Photoshop đơn giản cho người mới bắt đầu
Kết luận
Trên đây là cách chèn logo vào ảnh bằng photoshop, bạn có thể chèn logo vào 1 ảnh hoặc nhiều ảnh hàng loạt.
Hi vọng bài chia sẻ này của Gitiho sẽ giúp bạn làm việc với photoshop nhanh chóng hơn, cụ thể là việc chèn logo vào ảnh trong photoshop.
Gitiho cảm ơn bạn đọc và chúc bạn thành công!
Gitiho có khóa học Trọn bộ Thiết kế với Adobe Photoshop & Illustrator: Từ Tư Duy đến Ứng Dụng trong Social Media giúp bạn:
- Hiểu được bản chất của thiết kế đồ hoạ
- Trang bị những kiến thức thiết yếu về social media và các ấn phẩm cần thiết kế trên social media
- Sử dụng thành thạo bộ phần mềm thiết kế đồ hoạ Adobe Illustrator và Adobe Photoshop
- Làm chủ các nguyên tắc thiết kế để luôn tạo ra những ấn phẩm vừa có tính thẩm mỹ, vừa có tính ứng dụng cao trong thực tế
Hãy Đăng ký và Học thử ngay ở bên dưới để trải nghiệm nha!
Trọn bộ thiết kế với Adobe Photoshop & Illustrator: Từ tư duy đến ứng dụng trong social media
Ung Dung AcademyGiấy chứng nhận Đăng ký doanh nghiệp số: 0109077145, cấp bởi Sở kế hoạch và đầu tư TP. Hà Nội
Giấy phép mạng xã hội số: 588, cấp bởi Bộ thông tin và truyền thông






.jpg)