Cách dùng Conditional Formatting trong Excel ẩn kết quả lỗi tự động
Conditional Formatting trong Excel là công cụ định dạng có điều kiện quen thuộc với nhiều tính năng hữu ích. Bài viết này sẽ hướng dẫn các bạn cách dùng Conditional Formatting trong Excel để thiết lập chế độ tự động ẩn các kết quả lỗi của công thức.
Khi chúng ta tính toán trong Excel thì có thể sẽ gặp một số kết quả lỗi trong vài trường hợp. Để ẩn các kết quả lỗi sau khi áp dụng công thức một cách tự động thì dùng Conditional Formatting theo cách dưới đây là giải pháp tốt nhất.
Cách dùng Conditional Formatting trong Excel ẩn kết quả lỗi tự động
Đề bài
Cho 2 bảng dữ liệu gồm có:
Bảng kê bán hàng:
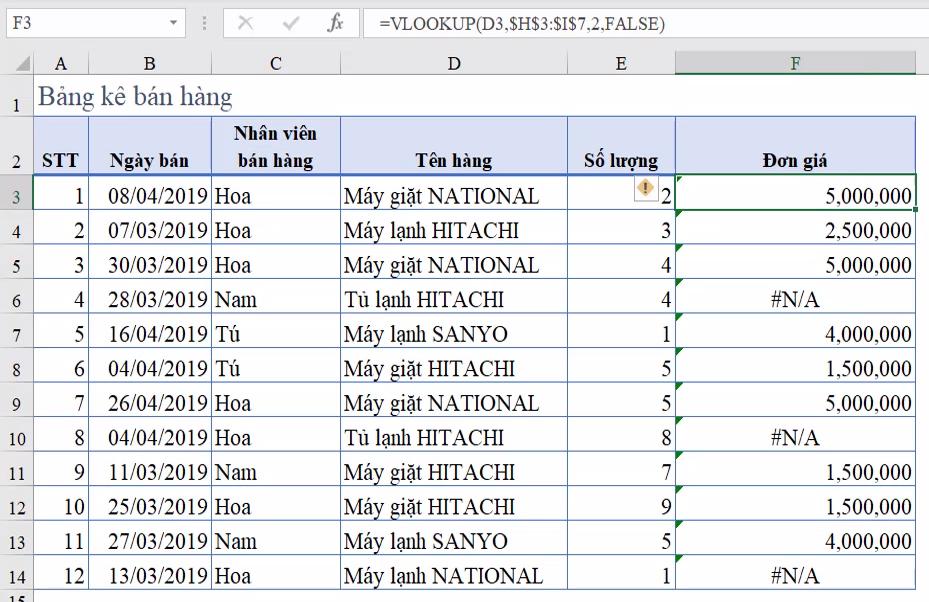
Bảng đơn giá:
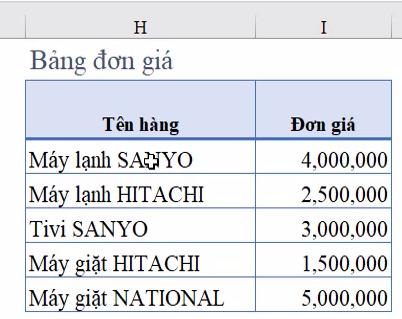
Trong đó cột Đơn giá của Bảng kê bán hàng được tham chiếu thông tin từ Bảng đơn giá bằng hàm VLOOKUP. Các ô không tìm thấy thoong tin đang hiển thị lỗi #N/A.
Yêu cầu: Ẩn các lỗi #N/A trong cột Đơn giá bằng Conditional Formatting.
Xem thêm: Công thức Conditional Formatting trong Excel để tô màu ngày chủ nhật
Cách thực hiện
Bước 1: Bôi den vùng dữ liệu cần thiết lập chế độ tự động ẩn các kết quả lỗi khi áp dụng công thức.
Bước 2: Vào thẻ Home chọn mục Conditional Formatting trong nhóm công cụ Styles sau đó bấm vào mục New Rule.
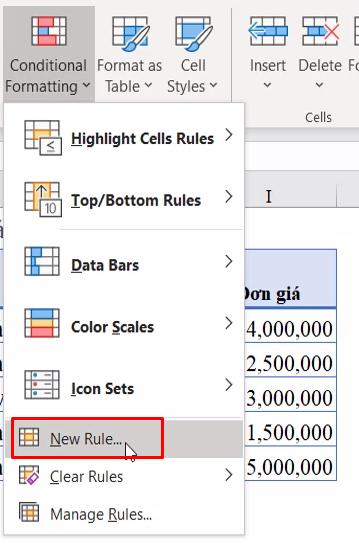
Bước 3: Trong cửa sổ New Formatting Rule, các bạn bấm vào dòng Use a formula to determine which cells to format (Sử dụng công thức để xác định ô cần định dạng) ở một Select a Rule Type.
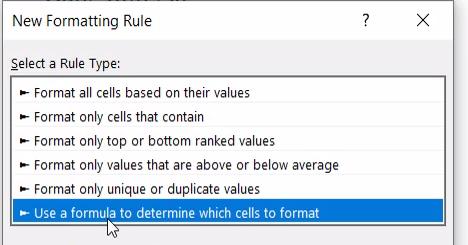
Bước 4: Bây giờ chúng ta sẽ nhập công thức hàm ISERROR vào ô Format values where this formula is true (Định dạng giá trị mà thỏa mãn công thức này) để kiểm tra lỗi.
Công thức cụ thể là: =iserror($F3)
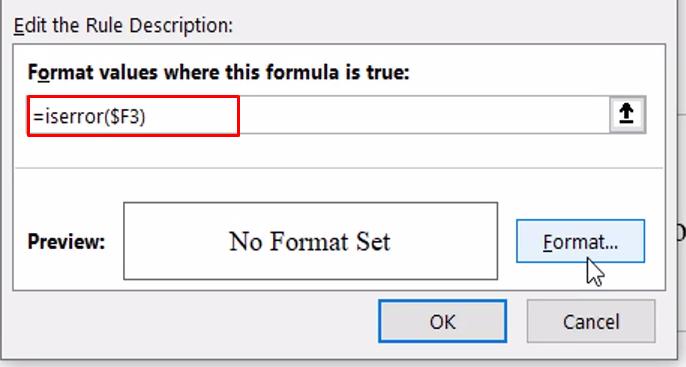
Các bạn chú ý là công thức này sẽ chạy trên toàn cột F nên chúng ta không cố định tọa độ hàng ở đây nhé.
Bước 5: Công thức ở bước 4 chỉ có tác dụng phát hiện lỗi, nếu đúng thì trả về là TRUE, ngược lại thì trả về là FALSE. Do đó, bây giờ chúng ta cần bấm vào Format để thêm định dạng.
Trong hộp thoại Format Cells hiện lên sau đó thì các bạn thiết lập Color là màu trắng. chúng ta làm như thế này là để cho những ô thỏa mãn công thức ở bước 4 sẽ có màu chữ là màu trắng, trùng màu vớ nền của Excel nên không hiển thị gì mà giống như dữ liệu đã đ]ược ẩn. Sau đó các bạn bấm OK để đóng hộp thoại này.
Excel chuyển lại về hộp thoại New Formatting Rule thì các bạn bấm OK lần nữa. Ngay sau đó các bạn sẽ thấy các lỗi #N/A đã không còn hiển thị trên bảng tính nữa:
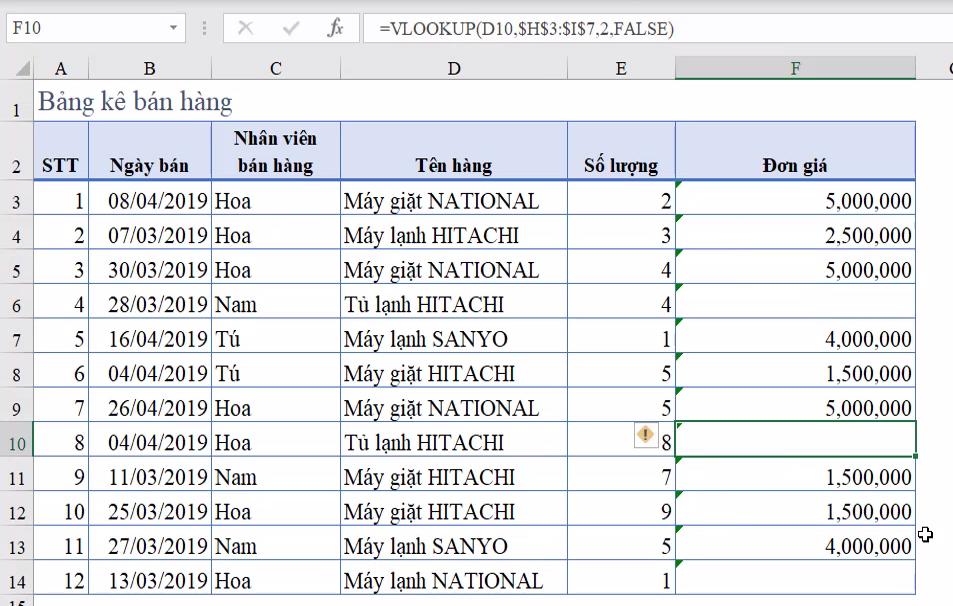
Xem thêm: 4 chức năng cơ bản của Conditional Formatting trong Excel
Kết luận
Như vậy, chỉ với một công thức đơn giản được điền vào trong Conditional Formatting là chúng ta có thể ẩn được các kết quả lỗi để giúp bảng tính nhìn chuyên nghiệp hơn. Công cụ này vẫn còn rất nhiều ứng dụng thú vị khác bạn có thể từ từ khám phá. Để tìm hiểu sâu các kỹ năng sử dụng công cụ và thành thạo 150+ trong Excel thì các bạn hãy đăng ký khóa học Tuyệt đỉnh Excel của Gitiho.
Khóa học dành cho mọi trình độ, có cả lý thuyết và thực hành nên các bạn có thể học đến đâu áp dụng ngay đến đó. Nếu xem video mà chưa hiểu bài hay trong lúc thực hành gặp vấn đề nào đó không giống như trong video bài học thì các bạn có thể để lại câu hỏi cho giảng viên ngay bên dưới bài học. Các chuyên gia Excel sẽ giải đáp mọi thắc mắc của bạn nhiệt tình, nhanh chóng trong vòng 8h làm việc mỗi ngày. Chúc các bạn luôn học tập hiệu quả nhé!
Khóa học phù hợp với bất kỳ ai đang muốn tìm hiểu lại Excel từ con số 0. Giáo án được Gitiho cùng giảng viên thiết kế phù hợp với công việc thực tế tại doanh nghiệp, bài tập thực hành xuyên suốt khóa kèm đáp án và hướng dẫn giải chi tiết. Tham khảo ngay bên dưới!
Giấy chứng nhận Đăng ký doanh nghiệp số: 0109077145, cấp bởi Sở kế hoạch và đầu tư TP. Hà Nội
Giấy phép mạng xã hội số: 588, cấp bởi Bộ thông tin và truyền thông






