Hàm với dữ liệu dạng Number : Cách cộng trừ nhân chia trong Excel
Muốn cộng trừ nhân chia trong Excel thì làm thế nào? Trong bài viết này, Gitiho sẽ đem đến bạn đọc cách viết các dấu với phép tính toán cộng trừ nhân chia trên Excel.
Cách cộng trừ nhân chia trong Excel
Để thực hiện các phép tính này, bạn cần biết các ký hiệu đại diện cho các phép tính này.
Dấu cộng
- Ký hiệu: +
Để có thể nhập dấu cộng này, bạn hãy nhìn xuống bàn phím và nhấn:
Giữ Shift và ô chứa dấu =
Đối với một số máy tính có hỗ trợ bàn phím số riêng, phím dấu cộng + nằm ngay rìa tay phải của bàn phím.
2. Cách thực hiện:
- Cộng 2 số
Nhập dấu = để bắt đầu phép tính, sau đó nhập con số thứ nhất, đến dấu cộng và cuối cùng là số thứ 2.
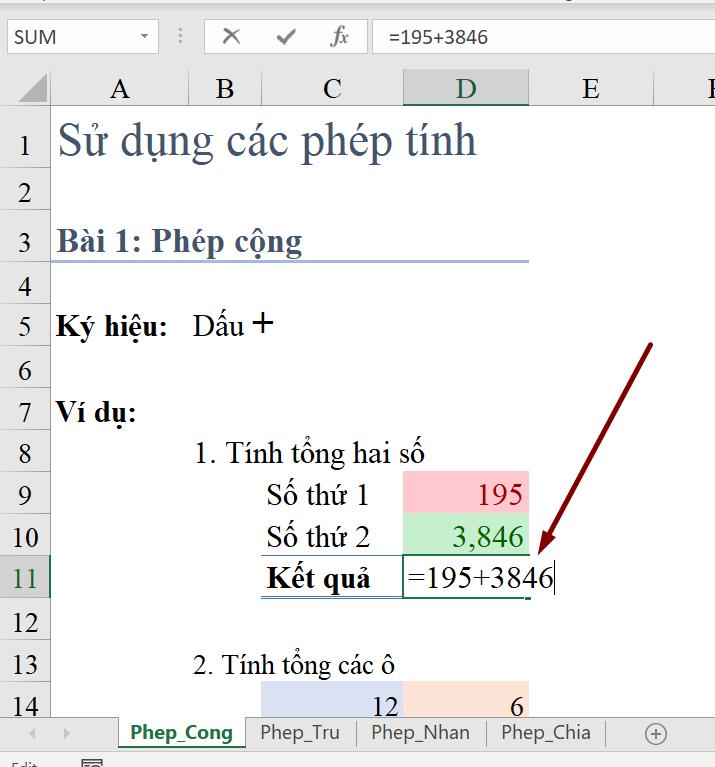
Hoặc cộng 2 ô chứa nội dung là 2 số đó lại với nhau, tương tự như cách làm với con số. Và bấm Enter để kết thúc thao tác.
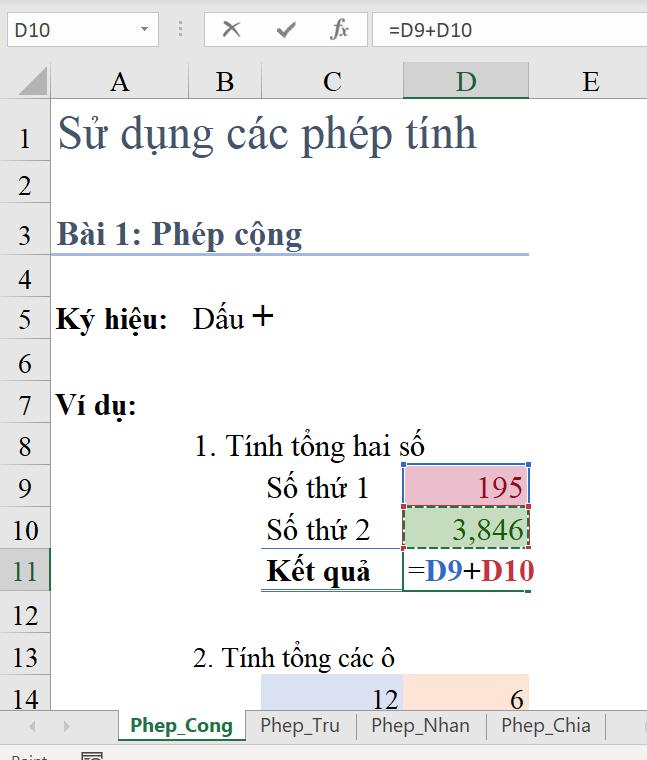
Lưu ý: Đôi khi bạn phải di chuyển bàn phím mũi tên lên trên trong trường hợp không nhìn thấy ô tính đó
- Cộng nhiều ô
Nếu các ô ở vị trí rời nhau, thì khi cộng bạn cần sử dụng kèm dấu cộng trong phép tính cho từng ô chứ không chọn cả vùng được.
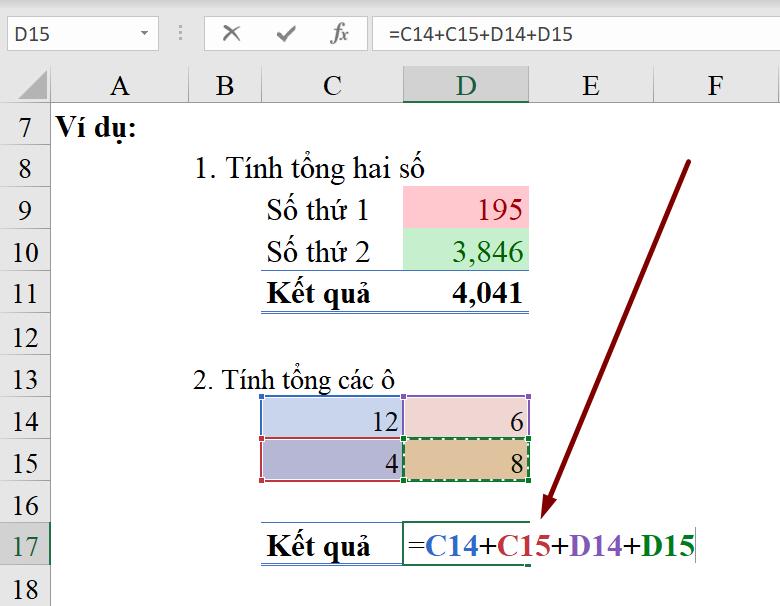
Nếu bạn cộng dải ô như thế này, kết quả sẽ ra 2 tổng hoặc bị lỗi. Đây là điều không nên làm trong trường hợp này:
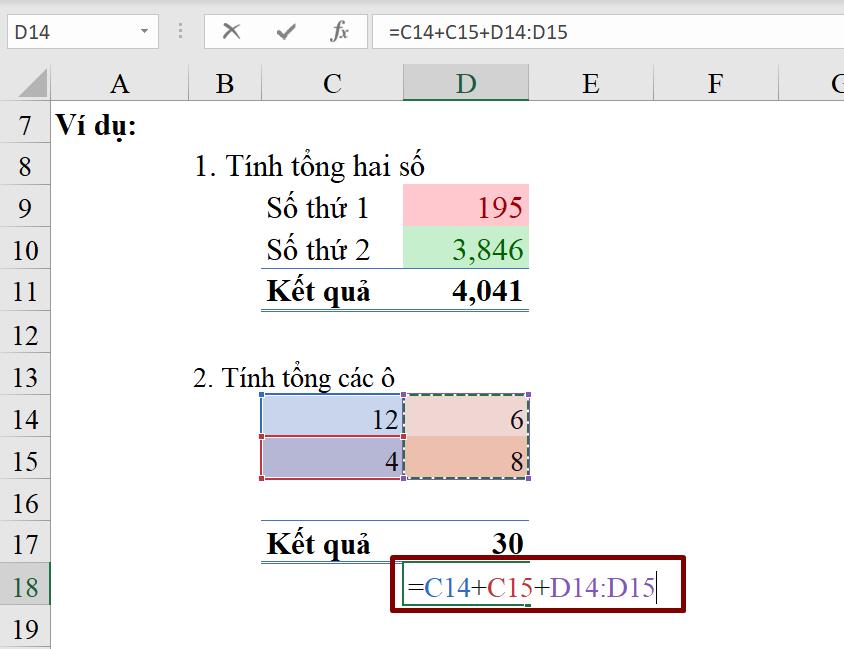
Dấu trừ
- Ký hiệu: -
Trên bàn phím cũng có hỗ trợ phím dấu này, đối với bàn phím có phần số riêng (bên cạnh dấu cộng)
Hoặc phím mà chứa dấu gạch ngang kèm gạch dưới đều có thể viết được dấu -
2. Cách thực hiện:
Tương tự như dấu cộng, bạn đọc có thể nhập số hoặc ô tính như sau:
- Trừ 2 số:
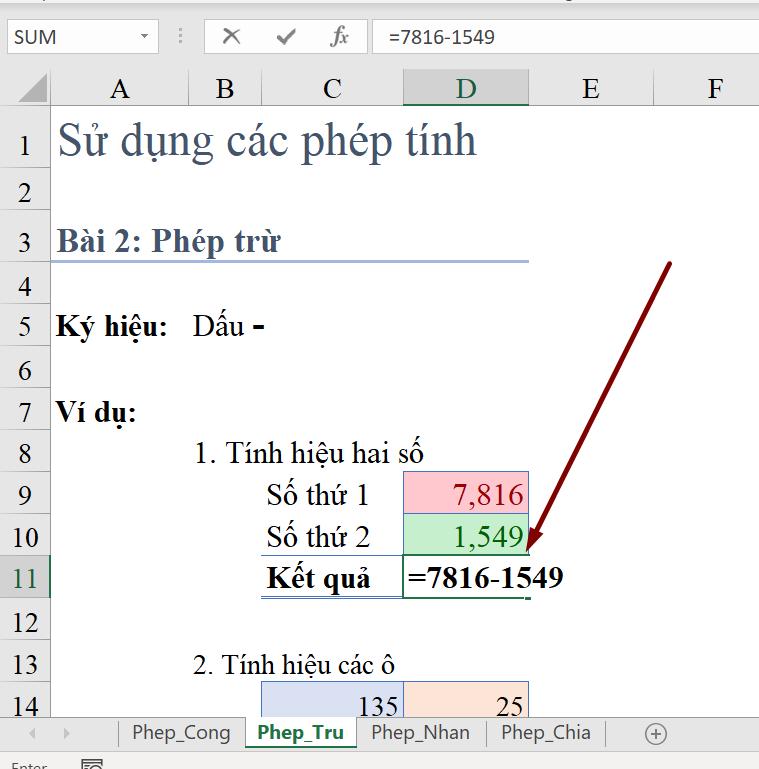
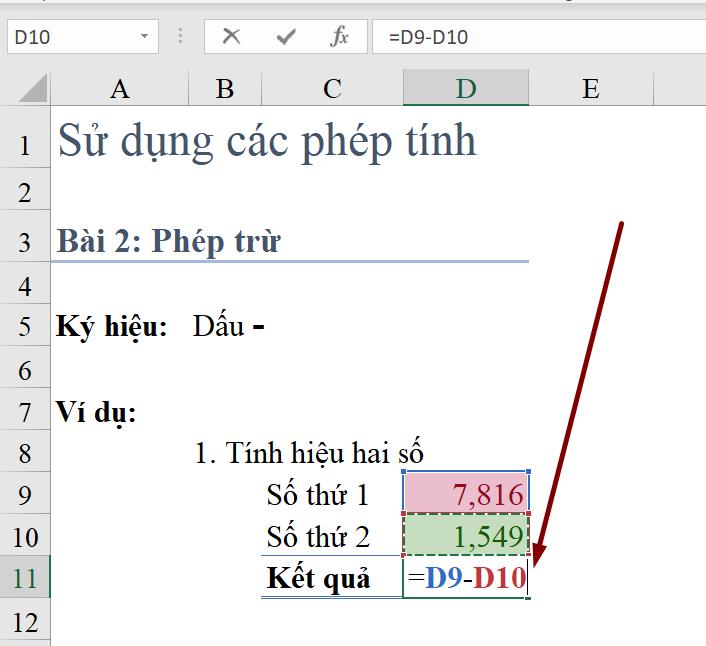
- Trừ nhiều ô:
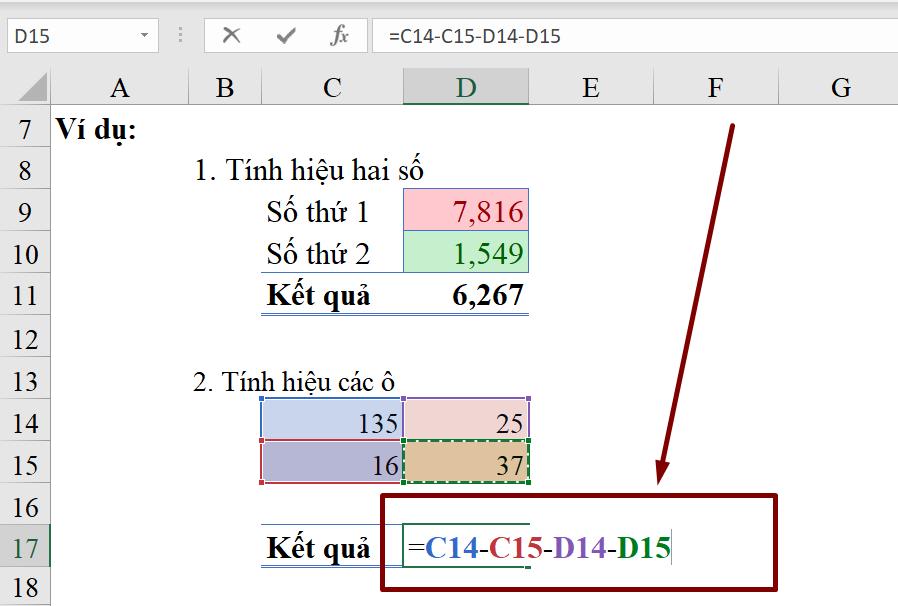
- Trừ tổng nhiều ô:
Bạn có thể thực hiện trừ lần lượt từng ô như ví dụ trên, hoặc có thể thao tác như hình dưới đây:
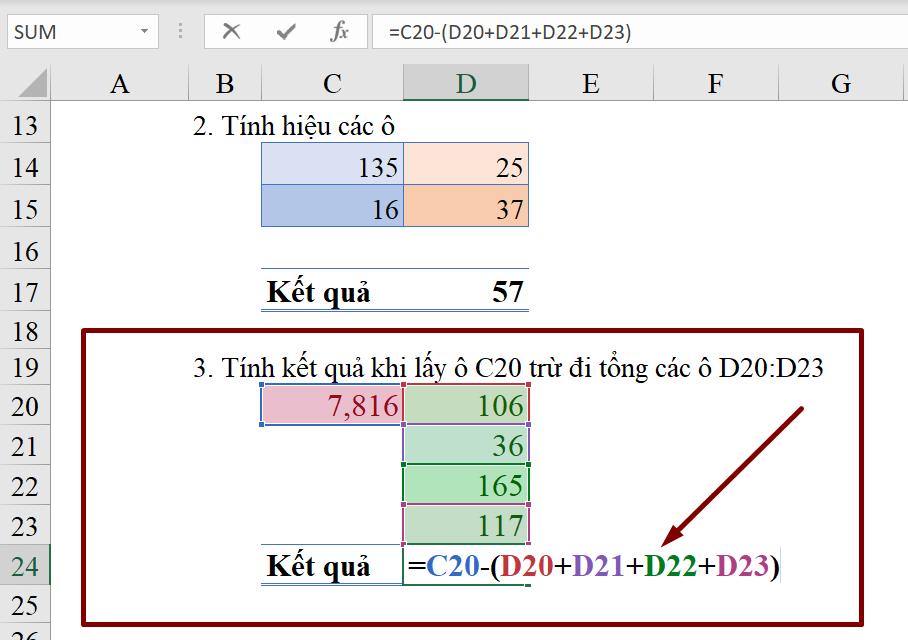
Áp dụng quy tắc toán học căn bản, bạn đã có thể thực hiện phép tính này bằng nhiều cách phải không?
Dấu nhân
- Ký hiệu: *
Tương tự, bạn hoàn toàn có thể sử dụng dấu * trên bàn phím số có sẵn hoặc nhấn đồng thời tổ hợp phím Shift và số 8
2. Cách thực hiện:
- Nhân 2 số: Cũng sử dụng dấu như dấu cộng + hay dấu -, bạn đọc có thể thực hiện như hình dưới
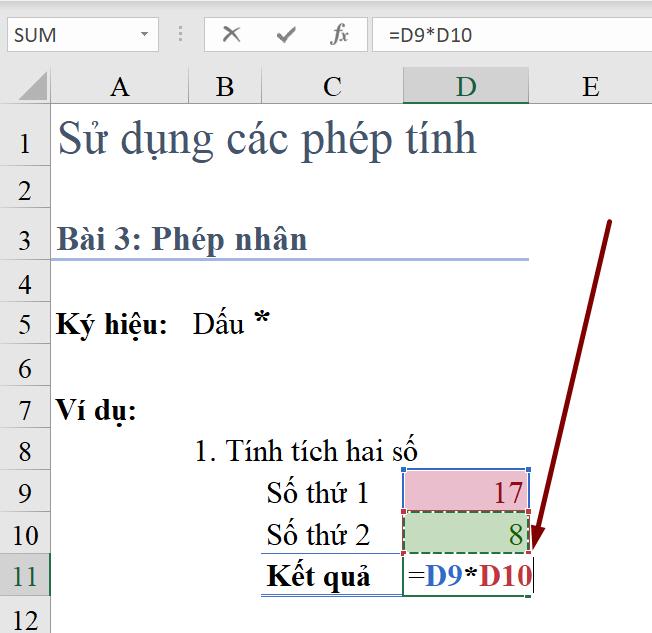
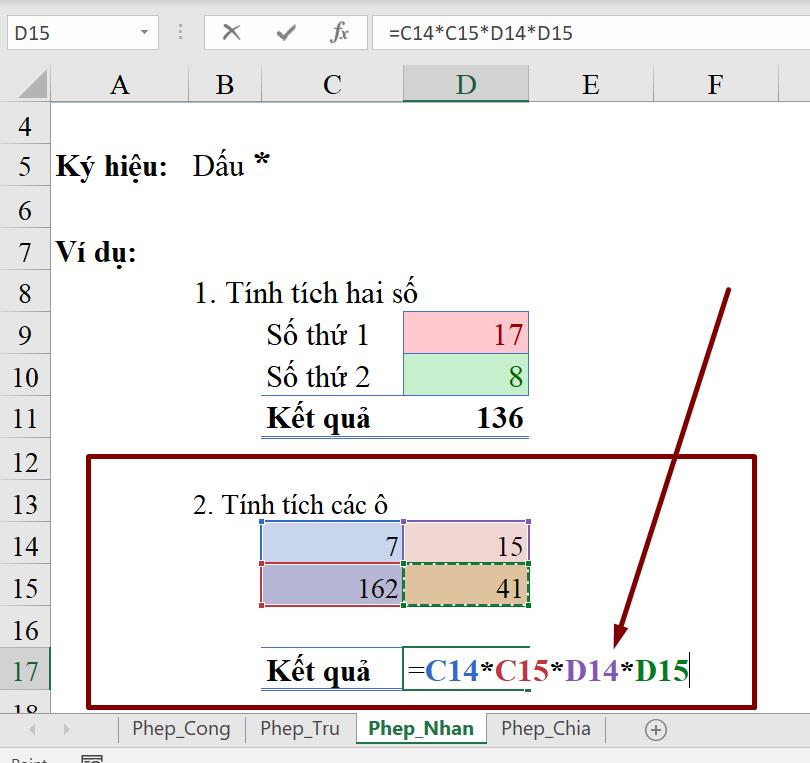
- Nhân 1 số với 1 tổng:
Trường hợp này bắt buộc trong công thức phải sử dụng dấu ngoặc đơn, vì trong quy tắc về cộng trừ nhân chia thì nhân chia trước, cộng trừ sau. Do đó, nếu muốn thực hiện phép cộng, thì bắt buộc phải đưa phép cộng đó vào trong ngoặc đơn.
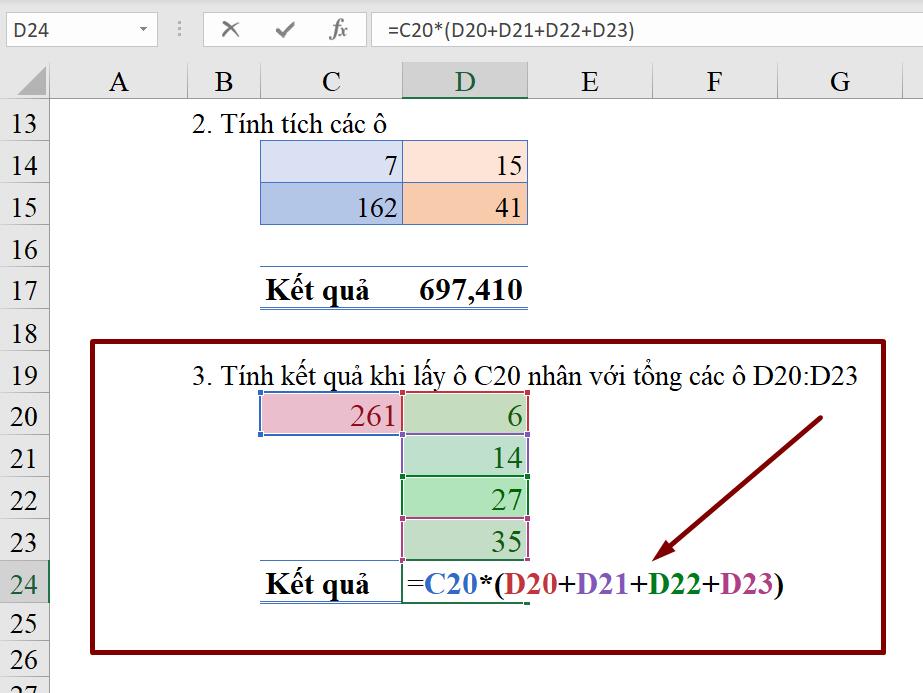
Dấu chia
- Ký hiệu: /
Bạn có thể tìm thấy ký hiệu này trên bàn phím số hoặc phím ngay bên cạnh phím Shift bên tay phải.
2. Cách thực hiện:
- Phép chia 2 số: Nhập số thứ nhất, sau đó sử dụng dấu /, và nhập số thứ 2 theo sau. Ngoài ra, bạn còn có thể sử dụng hàm chia trong Excel (MOD, QUOTIENT) để lấy phần nguyên và phần dư của kết quả.
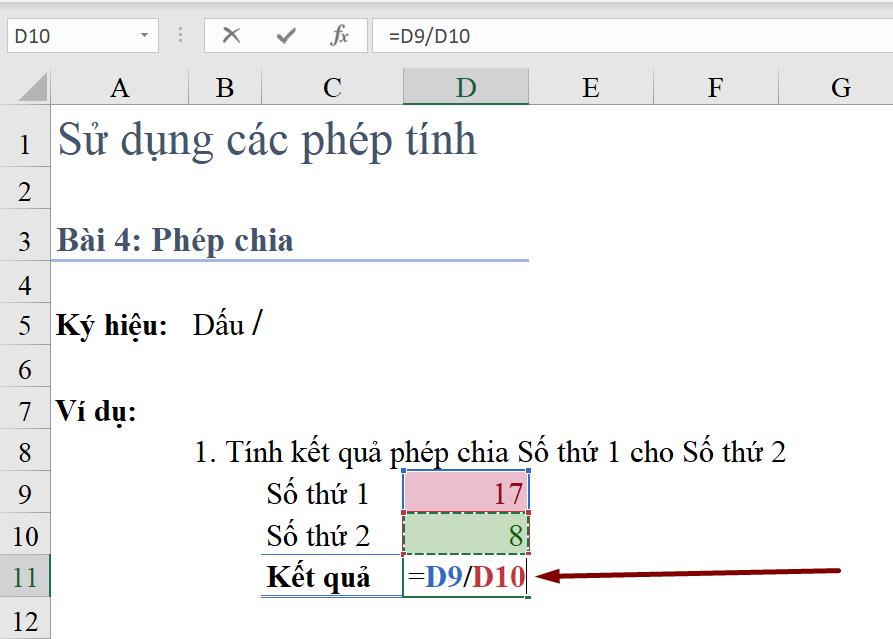
- Phép chia 1 số cho 1 tổng: Cùng như phép nhân, theo quy tắc cộng trừ nhân chia, phần tính tổng cần được đặt trong ngoặc đơn như thế này:
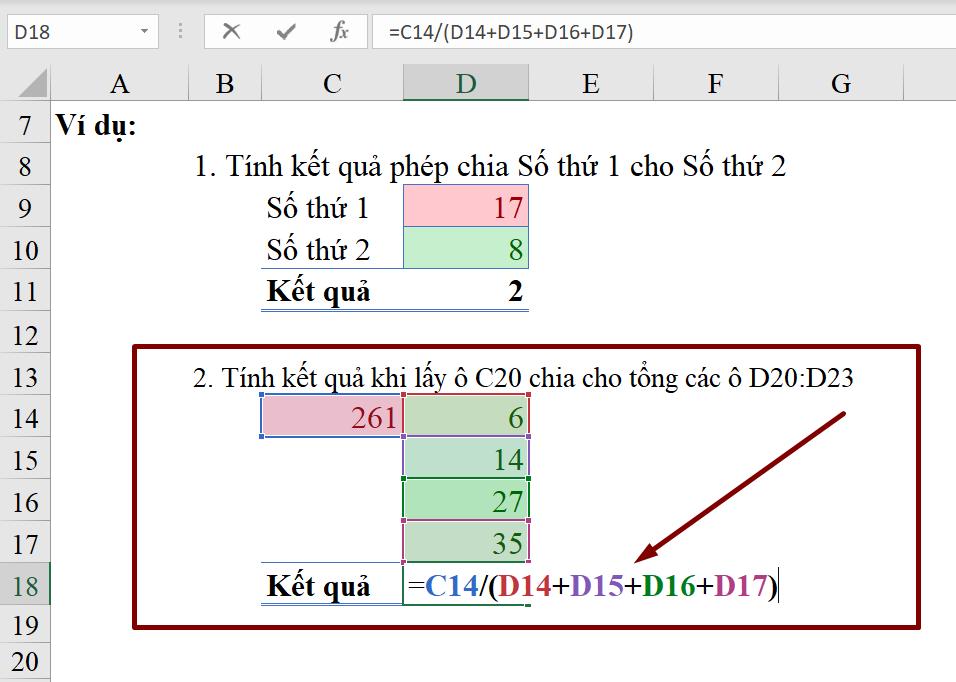
Kết luận về cách cộng trừ nhân chia trong Excel
Hy vọng bài viết trên đã đem đến những thông tin bổ ích về cách viết các dấu của phép tính như dấu cộng, trừ,... cũng như đưa ra những ví dụ thực tiễn minh họa cách cộng trừ nhân chia trên Excel. Cùng đón chờ các bài viết tiếp theo về các hàm với dữ liệu dạng Number để biết thêm các thủ thuật hữu ích nhé. Tải ngay file đính kèm và luyện tập kĩ năng này ngay thôi nào!
Hướng dẫn cách dùng hàm index trong Excel chi tiết nhất
Hướng dẫn cách copy chỉ những giá trị hiển thị sau khi lọc trong Excel
Hướng dẫn cách sắp xếp ngày trong Excel
Hướng dẫn cách dùng hàm VLOOKUP trong Excel qua các ví dụ từ cơ bản đến nâng cao
Hướng dẫn cách sử dụng hàm IF với nhiều điều kiện: AND, OR, hàm IF lồng nhau và hơn thế
Tài liệu kèm theo bài viết
Khóa học phù hợp với bất kỳ ai đang muốn tìm hiểu lại Excel từ con số 0. Giáo án được Gitiho cùng giảng viên thiết kế phù hợp với công việc thực tế tại doanh nghiệp, bài tập thực hành xuyên suốt khóa kèm đáp án và hướng dẫn giải chi tiết. Tham khảo ngay bên dưới!
Giấy chứng nhận Đăng ký doanh nghiệp số: 0109077145, cấp bởi Sở kế hoạch và đầu tư TP. Hà Nội
Giấy phép mạng xã hội số: 588, cấp bởi Bộ thông tin và truyền thông




