Hướng dẫn cách làm việc với ngày và giờ trong Google Sheets
Làm sao để định dạng ngày và giờ khi làm việc với Google Sheets? Cách làm việc với ngày và giờ cực đơn giản, nhanh gọn sẽ được hướng dẫn chi tiết ngay dưới đây.
Google Sheets là công cụ làm việc với bảng tính online được khá nhiều người sử dụng. Tuy cũng gần giống với Excel về tính năng nhưng giao diện làm việc hơi khác nên nhiều bạn sẽ gặp khó khăn khi thao tác. Trong bài viết này, Gitiho sẽ hướng dẫn các bạn các định dạng ngày tháng trong Google Sheets.
XEM NHANH BÀI VIẾT
- 1 Cách chèn ngày và giờ vào Google Sheets
- 1.1 Phương pháp 1: Chèn ngày và giờ theo cách thủ công
- 1.2 Phương pháp 2: Để Google Sheets tự động điền ngày hoặc giờ
- 1.3 Phương pháp 3: Sử dụng tổ hợp phím để chèn ngày và giờ hiện tại.
- 1.4 Phương pháp 4: Sử dụng hàm TODAY và NOW của Google Sheets
- 1.5 Phương pháp 5: Đặt ngày/giờ thành một phần của Xác thực dữ liệu (Data validation).
- 2 Chèn thời gian vào Google Sheets ở định dạng số tùy chỉnh
- 3 Chuyển đổi thời gian thành số thập phân trong Google Sheets
- 4 Kết luận
Cách chèn ngày và giờ vào Google Sheets
Hãy bắt đầu với việc nhập ngày và giờ vào ô Google Sheets.
Lưu ý: Định dạng ngày và giờ phụ thuộc vào ngôn ngữ mặc định mà bảng tính Google của bạn sử dụng. Để kiểm tra và thay đổi, hãy chuyển đến menu File > Spreadsheet settings. Bạn sẽ thấy một cửa sổ bật lên, nơi có thể cài đặt khu vực của mình trong thẻ General > Locale. Do đó hãy đảm bảo chọn đúng định dạng ngày và giờ mà bạn đã quen thuộc.
Có 5 cách để chèn ngày và giờ vào bảng tính Google Sheets
Phương pháp 1: Chèn ngày và giờ theo cách thủ công
Lưu ý: Cho dù bạn muốn thời gian ở cuối như thế nào thì yêu cầui nhập bằng dấu hai chấm. Đây là điều cần thiết để Google Sheets phân biệt giữa thời gian và số.
Nó có vẻ là cách dễ nhất nhưng cài đặt ngôn ngữ mà chúng tôi đã đề cập ở trên đóng một vai trò quan trọng ở đây. Mỗi quốc gia đều có kiểu hiển thị ngày và giờ riêng.
Như chúng ta đã biết, định dạng ngày tháng của Mỹ khác với định dạng ngày của Châu Âu. Nếu bạn đặt "United States" làm ngôn ngữ của mình và nhập ngày tháng ở định dạng Châu Âu, dd/mm/yyyy, nó sẽ không hoạt động. Ngày đã nhập sẽ được coi là một giá trị văn bản. Vì vậy, hãy chú ý đến điều đó.
Xem thêm: Hướng dẫn các hàm làm tròn trong Google Sheets hay sử dụng
Phương pháp 2: Để Google Sheets tự động điền ngày hoặc giờ
- Bước 1: Nhập vào một vài ô với các giá trị thời gian bắt buộc (như trong hình dưới đây thời gian được nhập trước vào ô A2 và A3).
- Bước 2: Kích chọn vào một ô đã nhập giá trị thời gian, bạn sẽ thấy một hình vuông nhỏ xuất ở góc dưới cùng bên phải của vùng chọn:
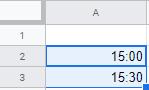
- Bước 3: Kích giữ chuột trái vào hình vuông đó và kéo vùng chọn xuống cho đến ô bạn muốn rồi thả chuột trái.
- Bước 4: Bạn sẽ thấy cách Google Sheets tự động điền các ô đó dựa trên hai mẫu ngày, giờ mà bạn đã cung cấp ở bước 1.
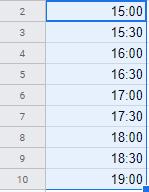
Phương pháp 3: Sử dụng tổ hợp phím để chèn ngày và giờ hiện tại.
Đặt con trỏ chuột vào ô mà bạn muốn chèn ngày và giờ hiện tại vào bảng dữ liệu Google Sheets, sau đó nhấn một trong các tổ hợp phím tắt sau:
- Ctrl +; (dấu chấm phẩy): Để nhập ngày hiện tại.
- Ctrl + Shift +; (dấu chấm phẩy): Để nhập thời gian hiện tại.
- Ctrl + Alt + Shift +; (dấu chấm phẩy): Để thêm cả hai, ngày và giờ hiện tại.
Sau đó, bạn sẽ có thể chỉnh sửa các giá trị. Phương pháp này giúp bạn bỏ qua vấn đề nhập không đúng định dạng ngày tháng.
Xem thêm: Cách sử dụng hàm ROUND trong Excel
Phương pháp 4: Sử dụng hàm TODAY và NOW của Google Sheets
- Hàm TODAY(): Trả về ngày hiện tại cho một ô.
- Hàm NOW(): Trả về ngày và giờ hiện tại cho một ô.
Lưu ý: Các hàm này sẽ được tính toán lại và kết quả sẽ được làm mới với mọi thay đổi được thực hiện trong bảng dữ liệu, do đó nếu cần cố định giá trị này thì sau khi chèn vào, cần copy và paste dưới dạng giá trị số.
Như vậy chúng ta đã đặt ngày và giờ cho các ô trong bảng dữ liệu Google Sheets. Bước tiếp theo là định dạng thông tin để hiển thị theo cách chúng ta cần.
Cũng giống như với các con số, chúng ta có thể đặt ngày và giờ trong bảng tính của mình ở nhiều định dạng khác nhau. Cách thực hiện như sau:
- Bước 1: Đặt con trỏ vào ô đã nhập ngày và giờ bằng một trong các phương pháp ở trên.
- Bước 2: Truy cập vào menu Format > Number.
- Bước 3: Trong menu xổ xuống bạn có thể chọn giữa bốn định dạng mặc định khác nhau gồm: Date; Time; Date time và Duration. Hoặc cũng có thể tạo một định dạng tùy chỉnh bằng cách sử dụng tùy chọn More formats > More date and time formats:
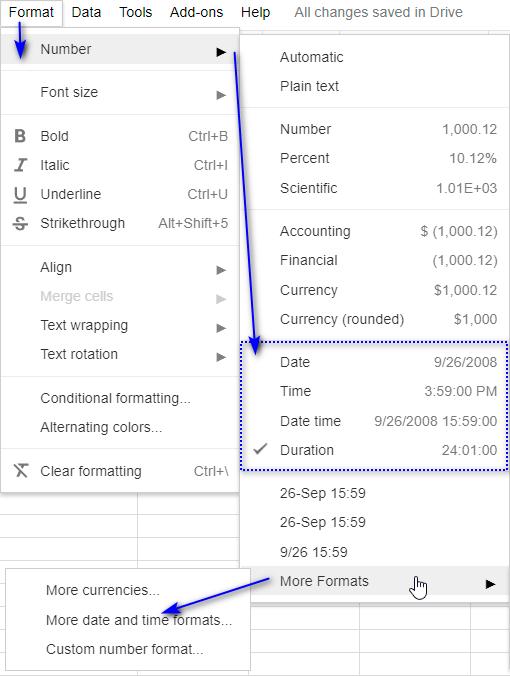
- Bước 4: Tùy vào kiểu định dạng mà bạn chọn mà kết quả trả về cũng sẽ khác nhau giống như hình dưới đây.
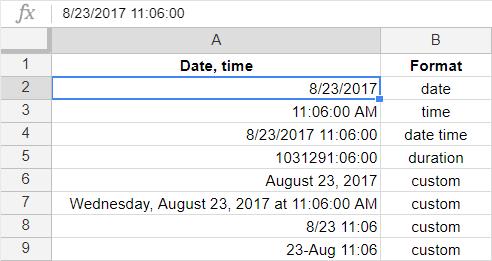
Như bạn có thể thấy, tùy thuộc vào nhu cầu mà có một số cách để đặt định dạng ngày giờ. Cho phép hiển thị bất kỳ giá trị ngày giờ nào, từ một ngày đến một phần nghìn giây.
Xem thêm: Hướng dẫn cách tạo một báo cáo tùy chỉnh Google Analytics trong Google Sheets
Phương pháp 5: Đặt ngày/giờ thành một phần của Xác thực dữ liệu (Data validation).
Trong trường hợp bạn cần sử dụng ngày hoặc giờ trong Data validation, trước tiên hãy chuyển đến menu Format > Data validation trong Google Sheets:
- Đối với ngày tháng, chỉ cần đặt nó làm tiêu chí (criteria) và chọn tùy chọn phù hợp với bạn nhất.
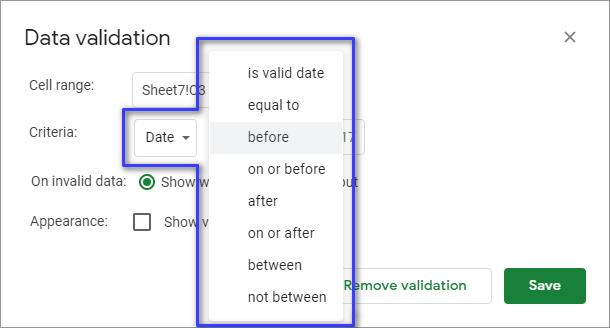
- Đối với đơn vị thời gian, vì không có trong các cài đặt này theo mặc định nên bạn cần tạo một cột bổ sung có đơn vị thời gian và tham chiếu cột này với tiêu chí xác thực dữ liệu của bạn (Danh sách từ một phạm vi) hoặc nhập trực tiếp đơn vị thời gian vào trường Criteria (Danh sách các mục) phân tách bằng dấu phẩy.
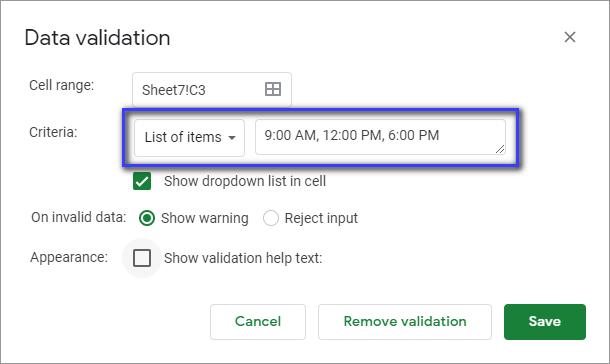
Chèn thời gian vào Google Sheets ở định dạng số tùy chỉnh
Giả sử bạn cần chèn thời gian theo phút và giây là 12 phút 50 giây vào một ô trong Google Sheets, cách thực hiện như sau.
- Bước 1: Đặt con trỏ đến A2 (của ví dụ này nhưng bạn có thể chọn ô bất kỳ).
- Bước 2: Nhập 12:50 và nhấn phím Enter.
Sau khi nhập xong bạn sẽ thấy rằng Google Sheets coi giá trị vừa nhập vào là 12 giờ 50 phút. Nếu áp dụng định dạng Duration cho ô A2, nó sẽ vẫn hiển thị thời gian là 12:50:00.
Vậy làm cách nào để bảng tính Google Sheets trả về đơn vị là phút và giây cụ thể? Có ba phương pháp mà bạn có thể chọn để thực hiện việc này.
Phương pháp 1: Nhập 00:12:50 vào ô của bạn
Thực tế việc nhập như trên sẽ mất rất nhiều thời gian và hầu như không có nhiều người dùng sử dụng phương pháp này. Nhất là khi có nhiều ô cần phải định dạng chi tiết như vậy.
Phương pháp 2: Nhập 12:50 vào ô A2 và đặt công thức sau vào A3:
=A2/60
Lưu ý: Áp dụng định dạng số Duration cho ô A3. Nếu không, bảng dữ liệu thời gian sẽ luôn trả về 12 giờ sáng (AM).
Phương pháp 3: Sử dụng công thức đặc biệt
Với cách này bạn hãy nhập phút vào A1, giây sang ô B1. Sau đó nhập công thức dưới đây vào ô C1.
=TIME(0,A1,B1)
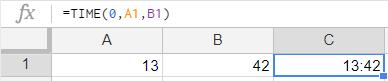
Trong trường hợp này hàm TIME của Goolge Sheets sẽ tham chiếu đến các ô, nhận các giá trị và chuyển chúng thành giờ (0), phút (A1) và giây (B1).
Xem thêm: Hướng dẫn cách in các ô đã chọn trong Google Sheets
Chuyển đổi thời gian thành số thập phân trong Google Sheets
Có thể có trường hợp khi bạn cần hiển thị thời gian dưới dạng số thập phân thay vì định dạng mặc định "hh:mm:ss" để thực hiện các phép tính khác nhau.
Trường hợp này được sử dụng phổ biến khi bạn cần để tính lương theo giờ, vì không thể thực hiện bất kỳ phép tính số học nào sử dụng cả số và thời gian. Nhưng vấn đề sẽ biến mất nếu thời gian là số thập phân.
Giả sử cột A là cột có thời gian bắt đầu thực hiện một số công việc và cột B hiển thị thời gian kết thúc như trong bảng dữ liệu dưới đây. Bây giờ bạn muốn biết công việc đó mất bao nhiêu thời gian và trong trường hợp này trong cột C, bạn có thể thực hiện như sau:
- Bước 1: Kích chuột vào ô C2 và nhập vào công thức sau: =B2-A2
- Bước 2: Tiếp theo sao chép công thức xuống các ô C3 đến C5.
- Bước 3: Kết quả trả về sẽ là giờ và phút.
- Bước 4: Bây giờ để chuyển giờ và phút trong cột C sang các giá trị sang ở cột D, bạn sử dụng công thức sau: =$C3
- Bước 5: Sau đó chọn toàn bộ cột D và truy cập vào menu Format > Number > Number.
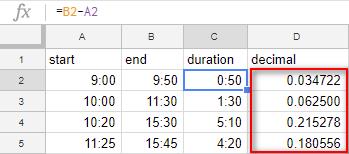
Có thể kết quả hiển thị ban đầu nhìn qua có thể không nói lên nhiều điều. Nhưng Google Sheets có lý do cho điều đó vì nó sẽ hiển thị thời gian như một phần của khoảng thời gian 24 giờ. Nói cách khác, 50 phút là 0,034722 của 24 giờ.
Tất nhiên, kết quả này có thể được sử dụng trong tính toán. Nhưng vì chúng ta đã quen với việc xem thời gian bằng giờ, do đó để thể hiện dễ hiểu hơn trong bảng tính, bạn cần tiếp tục nhân kết quả nhận được ở cột D với 24 (24 giờ). Kết quả trả về sẽ hiển thị như ở cột E.
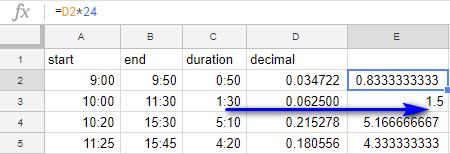
Bây giờ chúng ta đã có một giá trị thập phân, trong đó số nguyên và phân số phản ánh số giờ. Nói một cách đơn giản, 50 phút là 0,8333 giờ, trong khi 1 giờ 30 phút là 1,5 giờ.
Chuyển đổi định dạng ngày tháng ở dạng văn bản sang định dạng ngày tháng với tiện ích Power Tools dành cho Google Sheets
Có một giải pháp nhanh chóng để chuyển đổi ngày tháng được định dạng dưới dạng văn bản sang định dạng ngày tháng trong Google Sheet. Được gọi là Power Tools, đây là một tiện ích bổ sung cho Google Sheets, cho phép bạn chuyển đổi thông tin chỉ với một vài cú kích chuột.
- Bước 1: Tìm tải và cài đặt tiện ích bổ sung Power Tools cho bảng tính của bạn từ cửa hàng trực tuyến Google Sheets.
- Bước 2: Sau khi tải và cài đặt xong tiện ích này, truy cập vào menu Add-ons > Power Tools > Start để chạy tiện ích bổ sung và kích vào biểu tượng Convert trên ngăn tiện ích bổ sung. Ngoài ra, bạn có thể chọn công cụ Convert từ menu Power Tools.
- Bước 3: Chọn phạm vi ô chứa ngày tháng được định dạng dưới dạng văn bản.
- Bước 4: Kích vào tùy chọn Convert text to dates và bấm nút Convert để chuyển đổi.
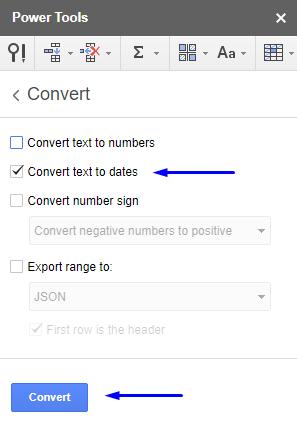
- Bước 5: Như vậy ngày tháng định dạng văn bản của bạn sẽ được chuyển đổi sang định dạng thành ngày tháng chỉ vài cú kích chuột.
Trên đây Gitiho vừa hướng dẫn toàn bộ các cách để làm việc với ngày và giờ trong Google, từ nhập, định dạng cho đến chuyển đổi ngày và giờ trong Google Sheets để sử dụng trong các phép tính toán. Trong quá trình sử dụng nếu các bạn còn bất kỳ câu hỏi nào, hãy để lại comment cho chúng tôi ở phía dưới để chúng mình giải đáp nha.
Xem thêm: Hướng dẫn cách bảo vệ trang tính trong Google Sheets
Kết luận
Tất cả những kiến thức như trên có thể học được trong khóa học Google Sheets từ cơ bản đến nâng cao của Gitiho. Hãy tham gia khóa học để biết nhiều kỹ năng hay khi làm việc với Google Sheets hơn nhé. Đừng quên theo dõi blog của Gitiho thường xuyên để được cập nhật các kiến thức mới nha.
Google Sheets từ cơ bản đến nâng cao: Công cụ trực tuyến thay thế cho Excel cực hữu dụng
Khóa học giúp bạn đi từ tìm hiểu đến làm chủ công cụ Google Sheets giúp cho công việc hiệu quả và thuận lợi hơn. Kiến thức được sắp xếp theo lộ trình từ cơ bản đến nâng cao, dù bạn đang ở trình độ nào thì cũng học được.
Chúc các bạn học tập tốt nhé!
Gitiho đã cho ra mắt khóa học Google Sheets từ Cơ bản đến Nâng cao, công cụ thay thế Excel giúp bạn hoàn toàn có thể tự tin phân tích và xử lý dữ liệu trên Google Sheet, lập bảng biểu, báo cáo trực quan và hơn thế nữa. Bấm vào để học thử ngay!
Google Sheets Mastery: Giải pháp hiện đại cho công việc
Nguyễn Văn QúyGiấy chứng nhận Đăng ký doanh nghiệp số: 0109077145, cấp bởi Sở kế hoạch và đầu tư TP. Hà Nội
Giấy phép mạng xã hội số: 588, cấp bởi Bộ thông tin và truyền thông






