Hướng dẫn cách thêm địa chỉ Email Outlook từ Excel đơn giản nhất
Trong bài viết ngày hôm nay, Gitiho sẽ hướng dẫn các bạn các bước thêm địa chỉ Email Outlook từ Excel nhanh chóng và dễ dàng. Hãy cùng theo dõi và thực hành với chúng mình nhé.
Giới thiệu về địa chỉ Email Outlook
Outlook.com là một trang web thuộc hệ sinh thái Microsoft, có nhiệm vụ cung cấp dịch vụ Email cho người dùng. Bạn có thể dễ dàng tạo và sử dụng một địa chỉ Email Outlook bằng cách đăng ký và điền các thông tin cá nhân, tài khoản và mật khẩu, tương tự như quy trình đăng ký email trên nền tảng Google.
Bên cạnh trang web, Outlook còn có một phiên bản ứng dụng cùng tên. Ứng dụng này không có nhiều điểm khác biệt so với phiên bản web, do đó người dùng có thể bỏ qua bước làm quen với một giao diện mới. Một điểm đặc biệt với ứng dụng là người dùng được phép thêm danh sách địa chỉ Email Outlook từ ứng dụng Microsoft Excel. Hãy cùng tìm hiểu cách thực hiện thao tác này với chúng mình nhé!
Cách thêm địa chỉ Email Outlook từ Excel
Trong phần này, Gitiho sẽ hướng dẫn các bạn 3 bước đơn giản để thêm địa chỉ Email vào Outlook từ phần mềm Excel: Truy xuất địa chỉ liên hệ, nhập địa chỉ vào Outlook và cuối cùng là điều chỉnh thông tin Excel sao cho khớp với các trường Outlook tương ứng.
Chuẩn bị dữ liệu địa chỉ Email Outlook trên Excel
Chúng ta hãy bắt đầu với bước đầu tiên: Chuẩn bị dữ liệu về địa chỉ Email Outlook trên phần mềm Excel. Các bạn hãy lập một danh sách dữ liệu trên giao diện trang tính của mình, ví dụ như trong hình dưới đây.
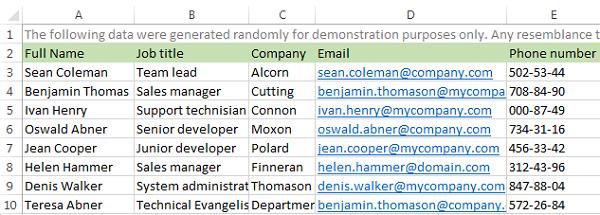
Sau khi đã có đầy đủ thông tin để thêm địa chỉ Email vào Outlook, bạn hãy vào tab File > Save As.
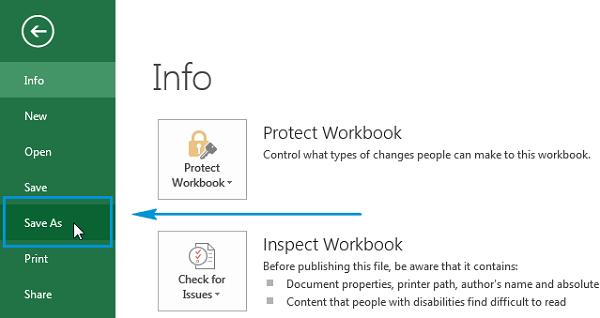
Hộp thoại Save As hiện lên. Sau khi đặt tên cho file Excel để lưu trữ trên thiết bị của mình, bạn hãy lưu ý đến mục Save as type nằm ngay bên dưới. Điều bạn cần làm ngay lúc này chính là tìm và nhấn vào tùy chọn CSV (Comma delimited) để chuyển đổi định dạng từ Excel Workbook sang CSV.
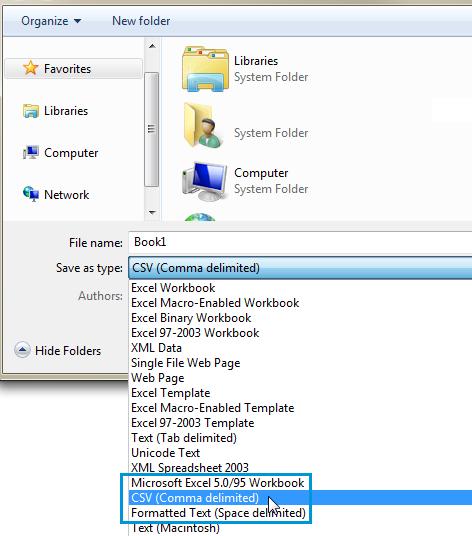
Bạn sẽ nhận được một hộp thoại thông báo từ Excel như sau: The selected file type does not contain workbooks that contain multiple sheets. Dòng tin nhắn này thông báo cho bạn biết về giới hạn của tệp CSV với ý nghĩa "Kiểu tệp đã chọn không chứa các bảng tính có nhiều trang". Bạn hoàn toàn có thể nhấn OK để bỏ qua thông báo này, vì bảng tính của bạn sẽ không hề bị ảnh hưởng hoặc thay đổi gì về dữ liệu.
Xem thêm: Hướng dẫn cách phân biệt file CSV và Excel – Giống và khác nhau những gì?
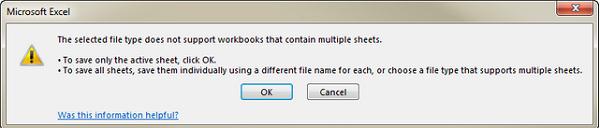
Sau khi đóng hộp thoại trên, trên màn hình sẽ hiển thị thêm một hộp thoại thông báo khác với nội dung: Some features in your workbook might be lost if you save it as CSV (Comma delimited). Tin nhắn Excel muốn gửi tới bạn lúc này là "Một số tính năng trong bảng tính của bạn có thể bị mất nếu bạn lưu nó dưới dạng CSV (Comma delimited)". Tương tự như với thông báo trước, bạn hoàn toàn có thể bỏ qua hộp thoại này và nhấn Yes.
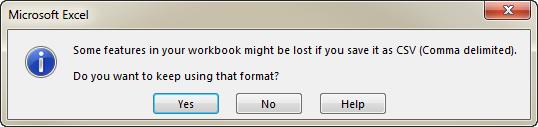
Như vậy, file Excel của bạn đã được lưu dưới định dạng CSV.
Xem thêm: Cách khắc phục file CSV bị lỗi font khi mở trong Excel
Thêm danh sách địa chỉ Email Outlook từ Excel
Với bước này, chúng mình sẽ sử dụng tính năng Import and Export Wizard để tiến hành thêm địa chỉ Email Outlook từ file Excel đã tạo ở bước 1. Bạn hãy vào tab File > Open & Export > Import/Export.
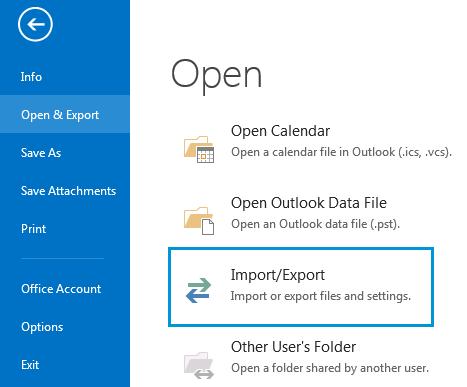
Cửa sổ Import and Export Wizard hiện lên. Bạn chọn Import from another program or file và nhấn Next để tiếp tục với thao tác nhập dữ liệu.
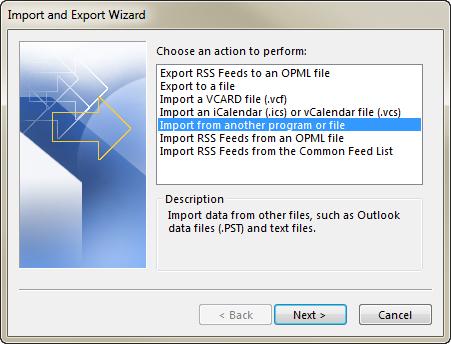
Tại bước Imprt a File của Wizard, bạn chọn Comma Separated Values và tiếp tục nhấn Next.
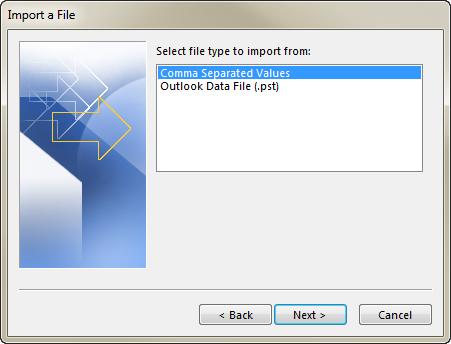
Ở bước tiếp theo này, bạn sẽ xác định tệp Excel đuôi .csv để thêm địa chỉ Email vào Outlook bằng cách nhấn vào Browse và di chuyển tới vị trí chứa file cần tìm.
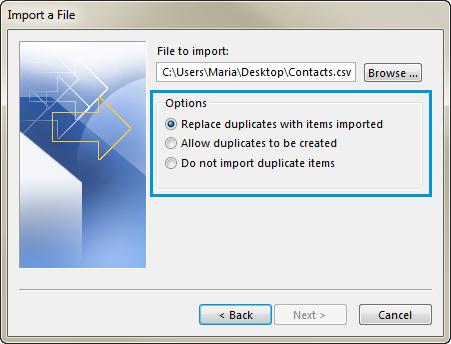
Tại hộp thoại này, bạn hãy để ý đến các mục tại phần Options. Bạn có thể lựa chọn các thiết lập cho danh sách địa chỉ Email Outlook cần thêm sau đây:
- Replace duplicates with items imported: Thay thế các liên hệ hiện có.
- Allow duplicates to be created: Tạo các mục sao chép.
- Do not import duplicate items: Không nhập các phần trùng lặp.
Trong trường hợp bạn xuất thông tin danh bạ từ Excel và cần nhập chúng trở lại phần mềm Outlook, bạn hãy tích vào ô Replace duplicates with items imported. Sau đó, chúng ta tiếp tục nhấn nút Next.
Tại thao tác này, chúng ta sẽ chọn vị trí lưu Email. Bạn có thể chọn thư mục Contacts làm thư mục mặc định để lưu trữ danh sách liên hệ Outlook. Nếu bạn đã có một thư mục khác, bạn hoàn toàn có thể chỉ định đến vị trí thư mục của mình. Chọn xong, chúng ta nhấn Next để tiếp tục với thao tác tiếp theo.
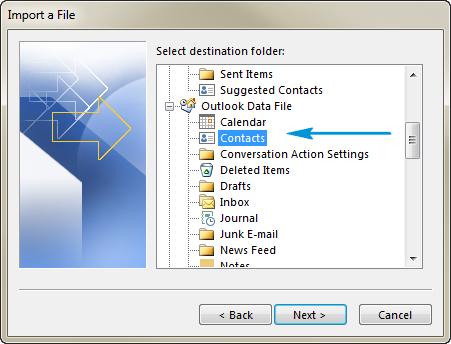
Bạn sẽ thấy một hộp kiểm Import "[tên file].csv" into folder: Contacts". Hãy chắc chắn rằng bạn đã tích chọn vào ô vuông bên cạnh.
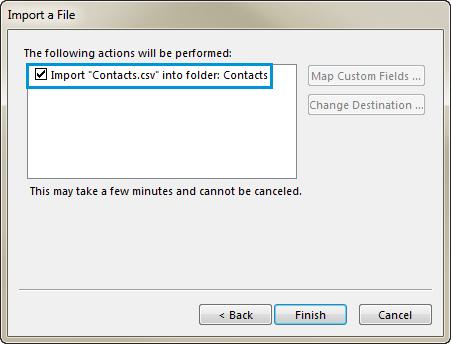
Đừng vội nhấn nút Finish bạn nhé! Bởi vì bạn sẽ cần kết hợp một số cột của file CSV của mình vào các trường liên hệ trong phần mềm Outlook. Thao tác này là bắt buộc nếu bạn muốn nhập danh sách địa chỉ Email Outlook đầy đủ và chính xác theo ý muốn. Chúng ta sẽ tìm hiểu ngay về thao tác điều chỉnh nhé.
Điều chỉnh địa chỉ Email Outlook khớp với các trường Outlook
Để đảm bảo toàn bộ thông tin chi tiết từ danh sách địa chỉ Email Outlook của bạn đã xuất hiện trong các trường tương ứng trong ứng dụng Outlook, bạn sẽ cần đến hộp thoại Map Custom Fields. Tại bước cuối cùng này, bạn hãy nhấn Map Custom Fields... trên hộp thoại Import a File.
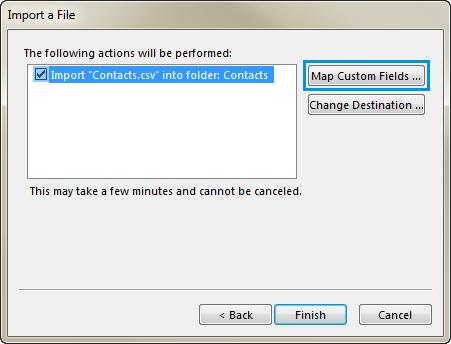
Hộp thoại Map Custom Fields hiện lên, bạn sẽ thấy 2 mục From và To. Bạn cần chú ý vào phần To, bởi phần này là nơi hiển thị các trường Outlook tiêu chuẩn cho danh sách địa chỉ liên hệ của bạn. Nếu một trường đã khớp với một cột tương ứng trong tệp CSV, bạn sẽ nhìn thấy tên cột đó trong Mapped from.
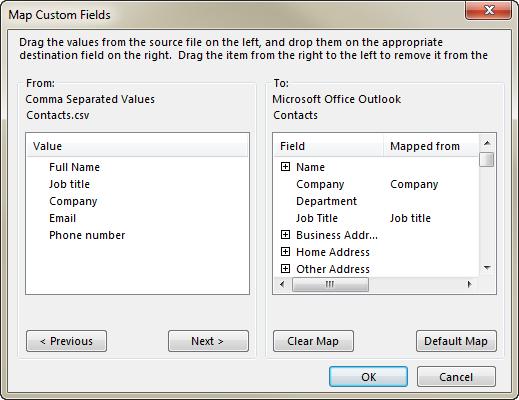
Bạn cần để ý kỹ đến các trường Name, First Name vì chúng là các trường Outlook cơ bản nhất mà bạn cần đảm bảo độ chính xác. Nếu danh sách địa chỉ Email Outlook trong file CSV của bạn có các đầu tên liên hệ nào, bạn có thể nhập vào đây.
Bên cạnh đó, bạn có thể tạo một mapping thủ công. Giả sử trong tệp CSV của bạn có chứa một cột số điện thoại mà bạn cần kết nối với Outlook. Để làm được điều này, bạn hãy chọn một trong các trường chứa số điện thoại như Business, Home, Car,... tương ứng với loại dữ liệu của mình. Bạn sẽ tìm thấy một kết nối tương đương nếu bạn cuộn xuống danh sách hiển thị tại mục To.
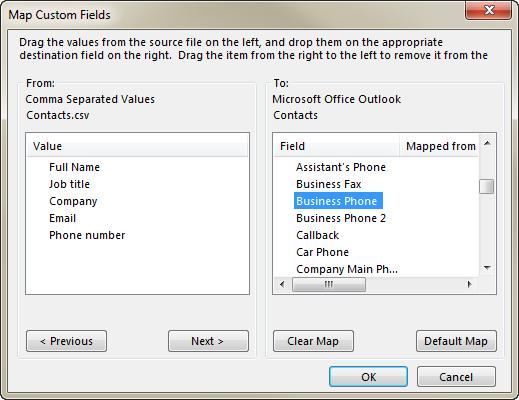
Sau khi đã xác định được tùy chọn đúng, bạn chỉ cần kéo dữ liệu và thả nó vào mục tại phần To, ví dụ như trong hình dưới đây.
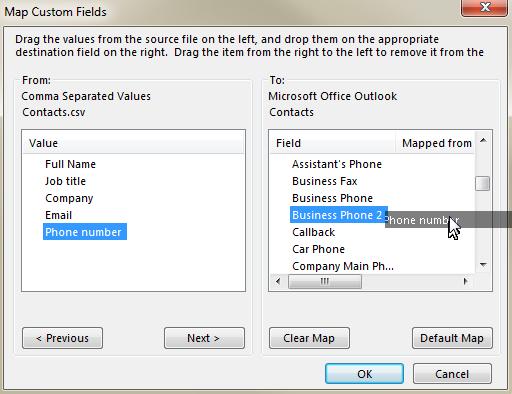
Như vậy, bạn sẽ nhìn thấy tiêu đề cột Phone Number xuất hiện bên cạnh trường Business Phone.
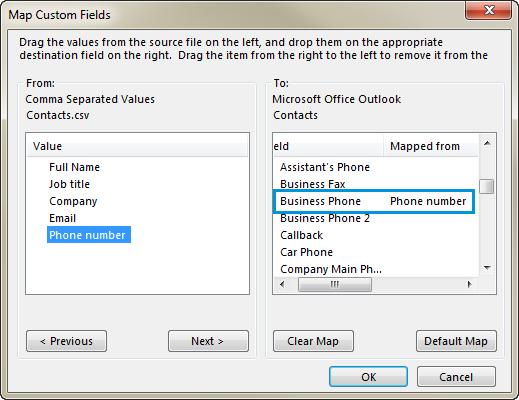
Bạn kéo các mục khác từ khung From bên trái sang các trường Outlook thích hợp. Sau khi kiểm tra lại các thiết lập của mình, bạn nhấn OK và Finish để hoàn thành các bước thêm địa chỉ Email vào Outlook. Bạn sẽ thấy danh sách địa chỉ liên hệ của mình đã được thêm thành công.
Xem thêm: Hướng dẫn gửi trang tính qua Outlook từ Excel
Tổng kết
Qua bài viết ngày hôm nay, chúng ta đã học cách thêm địa chỉ Email Outlook nhanh chóng và đơn giản từ Excel. Các bạn hãy lưu lại kiến thức bài viết để áp dụng trong công việc của mình nhé.
Gitiho xin cảm ơn và chúc các bạn thành công!
Khóa học phù hợp với bất kỳ ai đang muốn tìm hiểu lại Excel từ con số 0. Giáo án được Gitiho cùng giảng viên thiết kế phù hợp với công việc thực tế tại doanh nghiệp, bài tập thực hành xuyên suốt khóa kèm đáp án và hướng dẫn giải chi tiết. Tham khảo ngay bên dưới!
Giấy chứng nhận Đăng ký doanh nghiệp số: 0109077145, cấp bởi Sở kế hoạch và đầu tư TP. Hà Nội
Giấy phép mạng xã hội số: 588, cấp bởi Bộ thông tin và truyền thông




