Cách tính khuyến mãi trong Excel bằng hàm IF, VLOOKUP và SUM
Có rất nhiều bạn quan tâm tới việc sử dụng hàm IF, hàm SUM và hàm VLOOKUP trong Excel để tính đơn giá và khuyến mãi. Trong bài viết này chúng ta cùng tìm hiểu về cách tính khuyến mãi trong Excel qua một bài tập ứng dụng cả 3 hàm trên nhé.
Trước hết các bạn hãy bấm vào mục "Tài liệu đính kèm" ở cuối bài viết để tải file bài tập về. Sau đó bạn có thể tự làm trước khi xem hướng dẫn hoặc vừa đọc vừa thực hành luôn theo hướng dẫn dưới đây:
Bài tập Excel ứng dụng hàm IF, hàm VLOOKUP, hàm SUM
Sau khi bạn đã tải file tài liệu về để thực hành, chúng ta cùng xem nội dung về bài tập Excel này có những yêu cầu gì nhé:
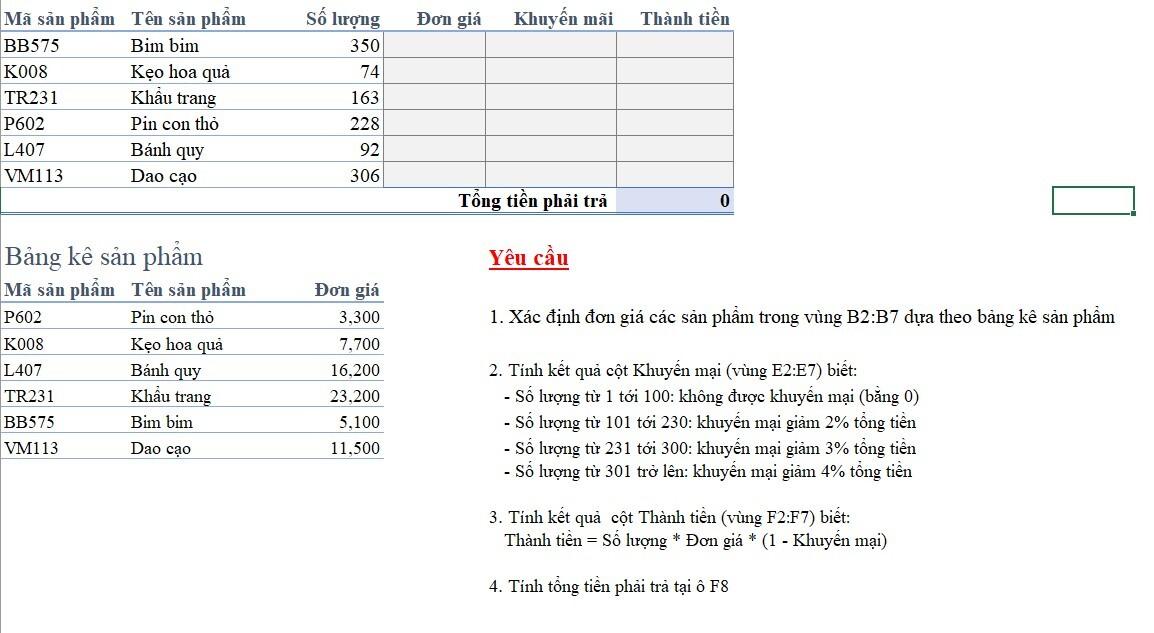
Trong bài tập này chúng ta có 4 yêu cầu như sau:
- Xác định đơn giá các sản phẩm trong vùng B2:B7 dựa theo bảng kê sản phẩm
- Tính kết quả cột Khuyến mại (vùng E2:E7)
- Tính kết quả cột Thành tiền (vùng F2:F7)
- Tính tổng tiền phải trả tại ô F8
Sau đây chúng ta cùng xem từng bước cách giải bài tập này nhé.
Bài tập Excel: Dùng hàm VLOOKUP tìm đơn giá sản phẩm
Với yêu cầu đầu tiên, bạn sẽ phải xác định đơn giá sản phẩm dựa theo bảng kê các sản phẩm ở phía dưới.
Để giải bài toán Excel này, chúng ta có thể nghĩ ngay tới hàm VLOOKUP:
=VLOOKUP( Tìm_dựa_theo_cái_gì, Tìm_ở_đâu, Cột_chứa_kết_quả, Phương_pháp_tìm_kiếm)Như vậy chúng ta thấy:
- Tìm dựa theo cái gì? Đó chính là mã sản phẩm
- Tìm ở đâu? Căn cứ theo Bảng kê sản phẩm: vùng bảng A12:C17, trong đó cột đầu tiên trong bảng chứa giá trị tìm kiếm. Chú ý cần phải cố định vùng bảng này.
- Cột chứa kết quả là cột thứ mấy trong bảng? Ở đây cần xác định đơn giá, do đó cột chứa kết quả là cột thứ 3 trong bảng
- Phương pháp tìm kiếm? Ở đây tìm theo đúng mã sản phẩm, do đó phương pháp tìm kiếm là Exact (tìm chính xác)
Bạn có thể viết công thức VLOOKUP cho ô D2 như sau:
VLOOKUP(A2, $A$12:$C$17, 3, 0)Kết quả thu được như sau:

Khi đó chúng ta chỉ cần kéo ô D2 xuống các ô trong vùng D2:D7 để sao chép công thức hoặc sử dụng kỹ thuật Filldown như sau:
- Chọn vùng ô D2:D7
- Nhấn tổ hợp phím Ctrl + D
Kết quả cuối cùng là:
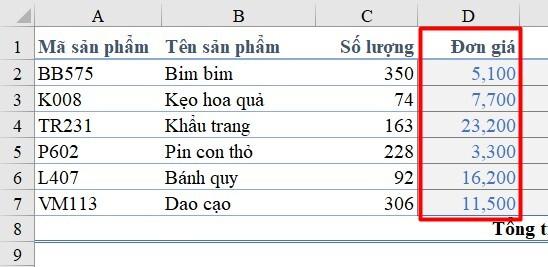
Cách tính khuyến mãi trong Excel bằng hàm IF
Trong câu tiếp theo, các bạn hãy chú ý đề bài tập Excel ban đầu yêu cầu xác định kết quả khuyến mại dựa theo một loạt những điều kiện là:
Số lượng từ 1 tới 100: không được khuyến mại (bằng 0)
Số lượng từ 101 tới 230: khuyến mại giảm 2% tổng tiền
Số lượng từ 231 tới 300: khuyến mại giảm 3% tổng tiền
Số lượng từ 301 trở lên: khuyến mại giảm 4% tổng tiền
Bạn có thể sử dụng hàm IF để biện luận logic và tính khuyến mãi Excel trong bài này như sau:
Hàm IF thứ 1: =IF(C2<=100, 0%, xét trường hợp lớn hơn 100)
Tương tự như vậy chúng ta có ở mốc số lượng nhỏ hơn hoặc bằng 230 như sau:
Hàm IF thứ 2: =IF(C2<=230, 2%, xét trường hợp lớn hơn 230)
Trong trường hợp nhỏ hơn hoặc bằng 300, chúng ta có:
Hàm IF thứ 3: =IF(C2<=300, 3%, xét trường hợp lớn hơn 300)
Và trường hợp lớn hơn 300 thì nhận giá trị khuyến mại là 4%
Tới đây bạn có thể lồng ghép các hàm IF vào nhau được công thức tính khuyến mãi trong Excel như sau:
=IF(C2<=100, 0%, IF(C2<=230, 2%, IF(C2<=300, 3%, 4%)))Lưu ý: Ở đây chúng ta sử dụng 3 hàm IF tính khuyến mãi nên sẽ cần sử dụng 3 dấu đóng ngoặc.
Sau khi thực hiện hàm IF lồng nhau thì bạn sẽ thu được kết quả ở cột Khuyến mãi như sau:
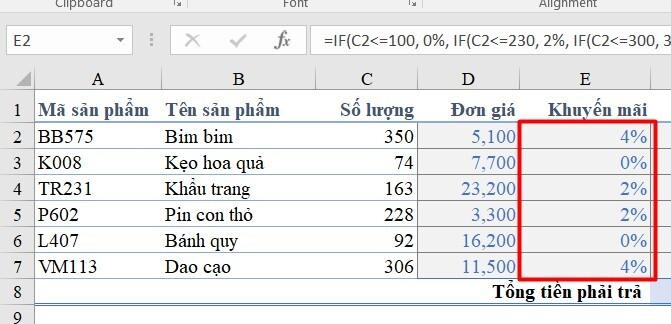

Dùng các phép tính toán trong Excel để tính cho cột Thành tiền
Ở yêu cầu thứ 3, chúng ta chỉ cần áp dụng các phép tính toán học là cộng, trừ, nhân, chia để viết lại cho biểu thức tính kết quả thành tiền trong bài tập Excel này như sau:
Tính thành tiền= số lượng * đơn giá Excel * (1 - khuyến mại)
Viết công thức trong ô F2 như sau:
F2 = C2 * D2 * (1-E2)Chú ý khi viết biểu thức tính này các bạn cần đảm bảo nguyên tắc:
- Các phép tính nhân chia được thực hiện trước
- Các phép tính cộng trừ sau.
- Nếu phép tính cộng trừ muốn tính trước thì phải đặt biểu thức tính trong dấu ngoặc đơn.
Kết quả mà bạn sẽ thu được là:
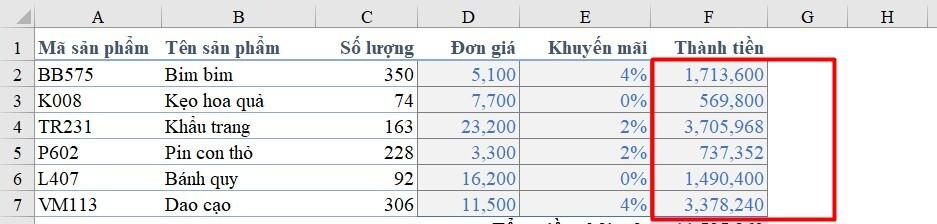
Bài tập Excel: Dùng hàm SUM tính kết quả tổng số tiền
Cuối cùng để tính tổng tiền, chúng ta có thể sử dụng hàm SUM như sau:
=SUM(F2:F7)Dùng hàm SUM tính tổng cho vùng F2:F7 là các giá trị thành tiền của từng mặt hàng.
Có một cách rất đơn giản để viết hàm SUM đó là các bạn sử dụng chức năng AutoSum bằng cách:
- Chọn ô F8 (là ô muốn dùng hàm SUM)
- Bấm tổ hợp phím tắt ALT và dấu bằng (=)
Kết quả cuối cùng mà chúng ta thu được sẽ là:
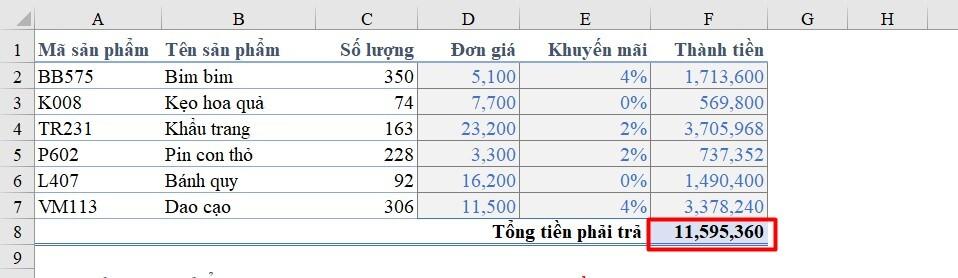
Kết luận
Như vậy, chỉ thông qua một bài tập Excel. chúng ta đã có thể hiểu rõ hơn về cách tính khuyến mãi trong Excel với hàm IF, tính đơn giá với hàm VLOOKUP, hàm SUM và các phép tính toán trong Excel. Đây là những kiến thức cơ bản nhưng rất cần thiết trong công việc của bạn. Hãy luyện tập thêm và theo dõi tiếp các bài viết khác tại Gitiho để nâng cao khả năng sử dụng Excel nhé.
Xem thêm: Hướng dẫn cách dùng hàm Sumifs đơn giản qua bài tập
Cách nhanh nhất để sử dụng Excel thành thạo là vừa học lý thuyết vừa làm các bài tập thực tế. Càng làm nhiều bài tập thì bạn càng nhớ được nhiều công thức hàm, tăng tốc độ làm việc lên gấp bội.
Tài liệu kèm theo bài viết
Khóa học phù hợp với bất kỳ ai đang muốn tìm hiểu lại Excel từ con số 0. Giáo án được Gitiho cùng giảng viên thiết kế phù hợp với công việc thực tế tại doanh nghiệp, bài tập thực hành xuyên suốt khóa kèm đáp án và hướng dẫn giải chi tiết. Tham khảo ngay bên dưới!
Giấy chứng nhận Đăng ký doanh nghiệp số: 0109077145, cấp bởi Sở kế hoạch và đầu tư TP. Hà Nội
Giấy phép mạng xã hội số: 588, cấp bởi Bộ thông tin và truyền thông




