Hướng dẫn sử dụng Format Cells trong Excel để giải bài thi MOS
Nếu bạn chuẩn bị bước vào bài thi MOS Excel thì đây chính là bài viết dành cho bạn. Chúng mình hãy cùng tìm hiểu cách sử dụng tính năng Format Cells trong Excel giải các yêu cầu của đề thi nhé. Hãy theo dõi bài viết của Gitiho để không đánh mất một điểm nào trong bài thi nhé.
XEM NHANH BÀI VIẾT
- 1 Giới thiệu về Format Cells trong Excel
- 2 Cách giải đề thi MOS với Format Cells trong Excel
- 2.1 Sử dụng Format Cells trong Excel định dạng hiển thị dữ liệu
- 2.2 Sử dụng Format Cells trong Excel định dạng phương hướng dữ liệu
- 2.3 Sử dụng Format Cells trong Excel định dạng kiểu chữ dữ liệu
- 2.4 Sử dụng Format Cells trong Excel định dạng các đường kẻ
- 2.5 Sử dụng Format Cells trong Excel định dạng màu ô tính
- 2.6 Sử dụng Format Cells trong Excel định dạng cách thức bảo vệ trang tính
- 3 Tổng kết
Giới thiệu về Format Cells trong Excel
Format Cells trong Excel là tính năng giúp người dùng điều chỉnh định dạng hiển thị của dữ liệu trên trang tính. Không chỉ dừng lại tại đó, chúng ta còn có thể sử dụng Format Cells để thay đổi phông chữ, căn lề văn bản, ẩn chữ để tránh tràn sang ô khác, thậm chí thiết lập bảo vệ trang tính. Về cơ bản, tính năng này là tổng hợp các chức năng định dạng dữ liệu trong Excel mà thông thường bạn phải lật tung các tab để tìm.
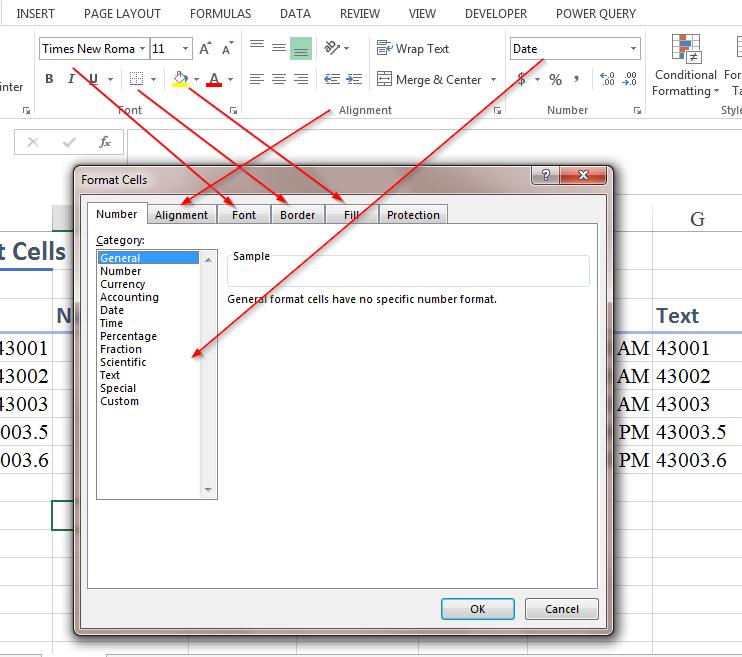
Cách giải đề thi MOS với Format Cells trong Excel
Trong phần này, chúng ta sẽ lần lượt giải các yêu cầu của đề thi MOS Excel đối với thao tác sử dụng tính năng Format Cells. Các bạn hãy theo dõi và cùng thực hành với chúng mình để ghi nhớ các bước cần làm nhé.
Sử dụng Format Cells trong Excel định dạng hiển thị dữ liệu
Để định dạng dữ liệu trong Excel, bước đầu tiên chúng ta cần làm là chọn ô dữ liệu. Sau đó ta vào tab Home > nhóm Number. Tại đây, bạn có thể sử dụng một trong ba cách dưới đây để sử dụng Format Cells trong Excel.
- Cách 1: Nhấn vào danh sách Number Format và chọn đúng loại định dạng đề bài yêu cầu.
- Cách 2: Nhấn nút mũi tên ở góc dưới bên phải trong nhóm Number. Hộp thoại Format Cells hiện lên.
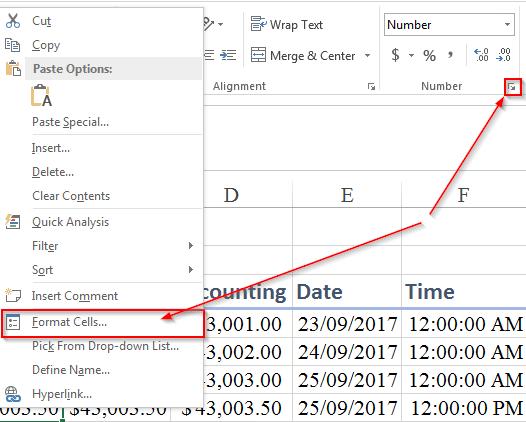
- Cách 3: Nhấn chuột phải tại ô và chọn Format Cells để truy cập hộp thoại.
Tại tab Number, bạn sẽ tìm thấy các loại định dạng khác nhau. Ngoài ra, bạn hoàn toàn có thể chỉnh sửa các định dạng đã chọn sao cho đúng với ý muốn của mình với Format Cells trong Excel. Bạn sẽ nhìn thấy một danh sách các định dạng số liệu tại hộp thoại như sau:
- Number: Định dạng kiểu số.
- Currency, Accounting: Biến thể của định dạng Number, bao gồm các ký hiệu tài chính tiền tệ.
- Date, Time: Bản chất là các số được quy ước như sau:
- Date: Được quy ước với các số nguyên bắt đầu từ số 1 ứng với ngày 1 tháng 1 năm 1900
- Time: Được quy ước với các số thập phân từ 0 đến tiệm cận 1 ứng với thời gian từ 0:00:00 đến 23:59:59.
- Text: Định dạng theo kiểu kí tự dạng chữ.
- Custom: Định dạng tùy chọn của người sử dụng.
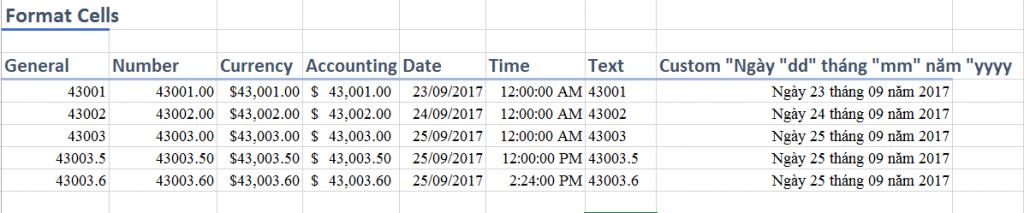
Xem thêm: Hướng dẫn cách làm thế nào định dạng số trong Excel?
Sử dụng Format Cells trong Excel định dạng phương hướng dữ liệu
Nếu đề thi MOS Excel yêu cầu chúng ta định dạng phương hướng dữ liệu thì bạn hãy mở hộp thoại Format Cells trong Excel lên và nhấn vào tab Alignment. Đây là tab giúp bạn căn chỉnh lề của dữ liệu trong ô, nhập dữ liệu của hai ô cạnh nhau vào thành một. Nếu nội dung của bạn không hiển thị đầy đủ trong ô tính do diện tích ô quá nhỏ, bạn có thể xử lý bằng cách chọn tích ô Wrap Text. Bên cạnh đó, với sự giúp đỡ của tab Alignment, bạn còn có thể xoay toàn bộ phần nội dung trong ô tính theo hướng mong muốn.
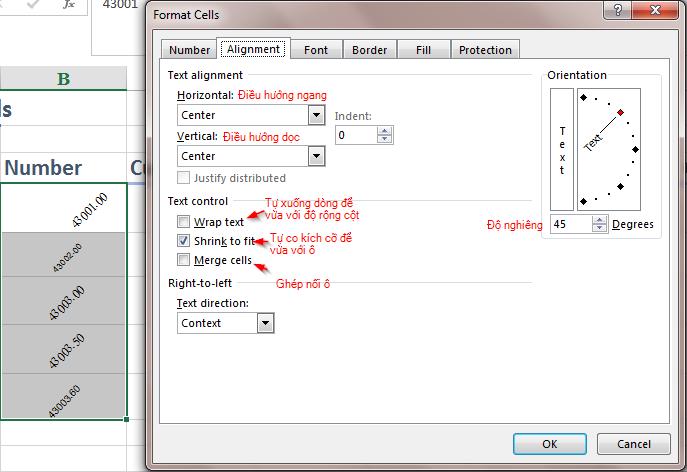
Xem thêm: Cách tự động trộn ô và căn lề giữa nhiều dữ liệu khác nhau trong Excel
Sử dụng Format Cells trong Excel định dạng kiểu chữ dữ liệu
Đối với yêu cầu định dạng kiểu chữ của văn bản trong đề thi MOS Excel, bạn sẽ cần vào tab Font tại hộp thoại Format Cells. Đây là tab phụ trách chức năng hiển thị văn bản khi bạn thực hiện định dạng dữ liệu trong Excel. Tại tab Font, bạn có thể thay đổi phông chữ, kích cỡ, màu sắc và hiệu ứng cho toàn bộ phần văn bản trong phạm vi trang tính đã chọn để áp dụng Format Cells trong Excel. Trước khi tiến hành thay đổi, bạn hãy xem trước tại phần Preview để kiểm tra lại các cài đặt đã thiết lập cho văn bản.
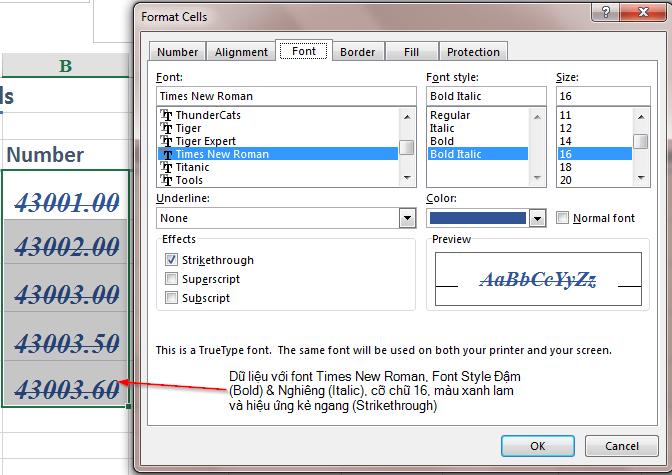
Sử dụng Format Cells trong Excel định dạng các đường kẻ
Khi đề thi MOS Excel xuất hiện từ khóa "đường kẻ", bạn hãy tìm đến tab Border tại hộp thoại Format Cells trong Excel, bởi đây chính là tab vẽ các đường viền cho trang tính của bạn. Bạn có thể chọn một trong các kiểu đường viền trong mục Style, chọn màu sắc mong muốn trong mục Color, chọn cách hiển thị đường viền trong mục Presets và chỉnh sửa cách hiển thị đường viền cụ thể tại mục Border.
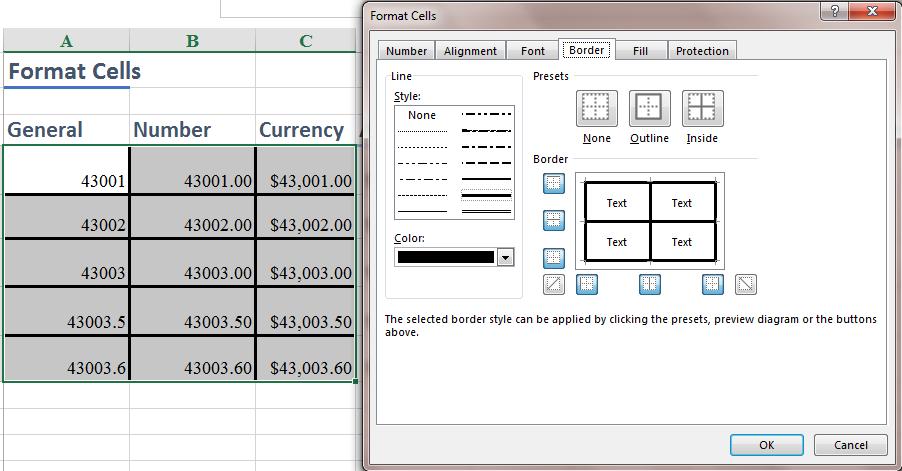
Xem thêm: Hướng dẫn các sử dụng và tùy biến đường viền (Border) trong Excel
Sử dụng Format Cells trong Excel định dạng màu ô tính
Nếu bạn cần thay đổi màu của một ô tính hoặc dải ô tính nhất định với đề thi MOS Excel, hãy chọn tab Fill trên hộp thoại Format Cells trong Excel. Đây là tab có nhiệm vụ tô màu cho phạm vi ô tính của bạn. Bạn có thể định dạng dữ liệu trong Excel bằng cách chọn bất kì màu sắc nào tại bảng màu mặc định hoặc kết hợp các màu sắc lại với nhau. Nếu bạn không ưng ý với các ô tính màu trơn, bạn hoàn toàn có thể thay đổi bằng cách chèn họa tiết hoặc hình vẽ.
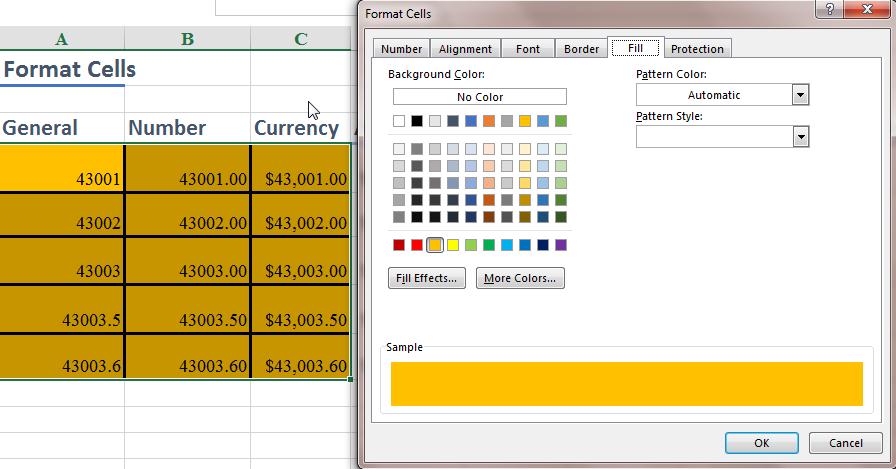
Xem thêm: Hướng dẫn thay đổi màu background hoặc màu font dựa trên giá trị ô trong Excel
Sử dụng Format Cells trong Excel định dạng cách thức bảo vệ trang tính
Rất hiếm khi yêu cầu định dạng cách thức bảo vệ dữ liệu xuất hiện trong đề thi MOS Excel. Tuy nhiên, hãy chuẩn bị sẵn sàng nếu bạn bắt gặp câu hỏi này. Để giải thành công yêu cầu, bạn cần mở hộp thoại Format Cells và chọn tab Protection.
Đây là tab cho phép bạn định dạng dữ liệu trong Excel với chế độ bảo vệ trang tính của mình. Bạn hãy tích ô Locked nếu muốn khóa phạm vi ô tính, còn ô Hidden sẽ giúp bạn ẩn phạm vi ô tính. Chế độ bảo vệ này sẽ chỉ được kích hoạt khi bạn vào tab Review > nhóm Changes > Protect Sheet hoặc Protect Workbook để áp dụng bảo mật cho file Excel.
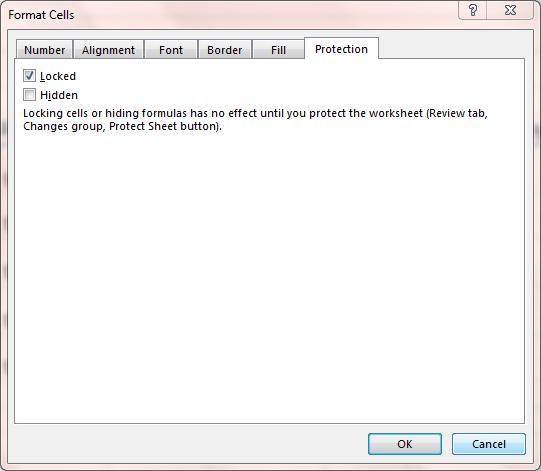
Bên cạnh tính năng Format Cells trong Excel, bạn sẽ cần tìm hiểu thêm về thủ thuật AutoFill vì tính năng này chắc chắn sẽ xuất hiện trong đề thi MOS Excel. Nếu bạn muốn vượt qua yêu cầu với AutoFill một cách an toàn và nhanh chóng, hãy tham khảo bài viết dưới đây nhé.
Xem thêm: Hướng dẫn sử dụng AutoFill trên Excel trong đề thi MOS Excel 2010
Tổng kết
Qua bài viết này, chúng ta đã tìm hiểu về tính năng Format Cells trong Excel để giải các yêu cầu của đề thi MOS Excel về định dạng dữ liệu trong Excel. Các bạn hãy tham khảo các bài viết trên blog Gitiho, ôn tập thật kỹ các hàm và tính năng Excel để hoàn thành bài thi của mình một cách xuất sắc nhé.
Gitiho chúc các bạn thành công!
Khóa học phù hợp với bất kỳ ai đang muốn tìm hiểu lại Excel từ con số 0. Giáo án được Gitiho cùng giảng viên thiết kế phù hợp với công việc thực tế tại doanh nghiệp, bài tập thực hành xuyên suốt khóa kèm đáp án và hướng dẫn giải chi tiết. Tham khảo ngay bên dưới!
Giấy chứng nhận Đăng ký doanh nghiệp số: 0109077145, cấp bởi Sở kế hoạch và đầu tư TP. Hà Nội
Giấy phép mạng xã hội số: 588, cấp bởi Bộ thông tin và truyền thông




