Những công cụ hữu ích trong PowerPoint không phải ai cũng biết
Microsoft Presentation PowerPoint cung cấp cho người dùng rất nhiều công cụ thú vị và hữu ích, phục vụ cho không chỉ cho việc thiết kế slide, mà còn hỗ trợ đắc lực cho thuyết trình trên PowerPoint. Tuy nhiên, không phải người dùng nào cũng biết hết những công cụ tuyệt vời đó. Trong bài viết này, Gitiho sẽ cùng bạn tìm hiểu về những công cụ vô cùng hữu ích trong PowerPoint không phải ai cũng biết. Hãy cùng theo dõi nhé!
Tuyệt đỉnh PowerPoint - Chinh phục mọi ánh nhìn chỉ trong 9 bước
Công cụ chuyển đổi font chữ
Thông thường khi thiết kế slide PowerPoint, các phần nội dung chữ sẽ được tổng hợp trong file Word, sau đó mới sao chép những nội dung muốn cho vào slide và dán vào slide. Kiểu font chữ mặc định trong Word là Times New Roman, khi sao chép nội dung, chúng ta sẽ vô tình bị sao chép luôn cả kiểu font chữ và dán vào slide. Tuy nhiên, kiểu font chữ tối ưu cho slide PowerPoint lại là kiểu font chữ không chân (Ví dụ như Arial, Montserrat, Calibri...). Vì vậy, chúng ta cần thực hiện thao tác đổi kiểu font chữ từng font Times New Roman sang các font chữ không chân.
Cách chuyển đổi chúng ta nghĩ đến đâu tiên, đó là chọn các phần nội dung chữ, sau đó đổi kiểu font chữ cho từng đoạn nội dung ở từng slide phải không nào? Đừng làm như vậy đối với trường hợp này nhé! Nếu file PowerPoint của bạn có hàng trăm slide, việc ngồi chọn từng slide để sửa như vậy sẽ cực kì mất thời gian. Thay vào đó, hãy sử dụng công cụ chuyển đổi font chữ hàng loạt trong toàn file PowerPoint được tích hợp ngay trong PowerPoint nhé! Cách sử dụng công cụ này như sau:
- Vào thẻ Home, ở nhóm Editing, chọn Replace > Replace Fonts
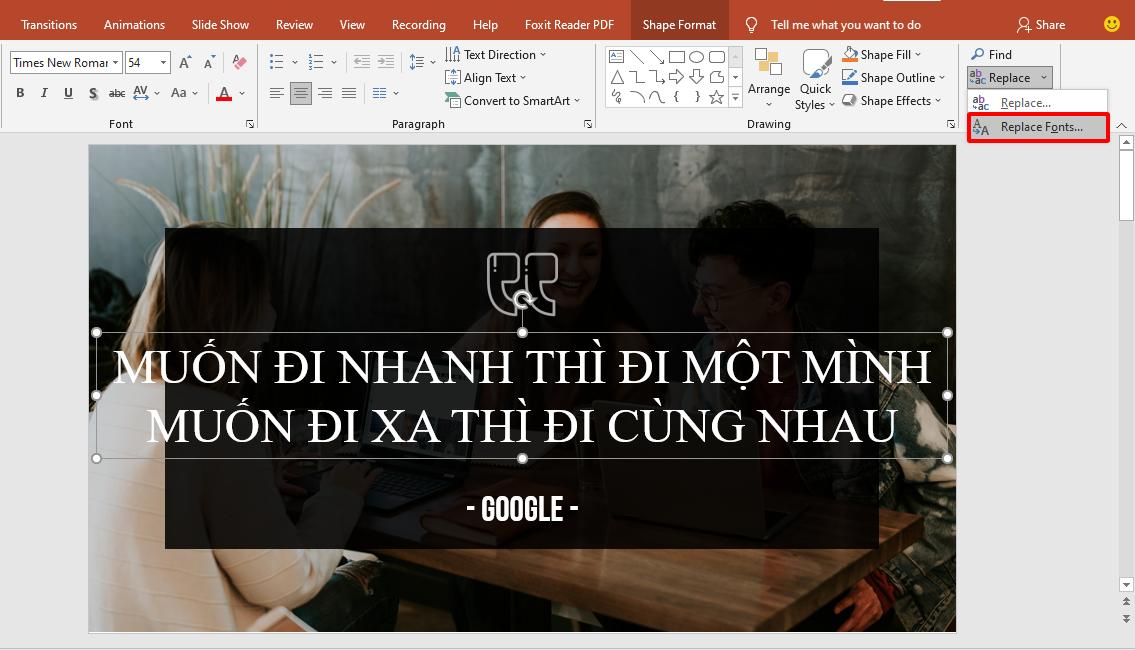
- Ở hộp thoại Recplaces Fonts, chọn font Times New Roman (kiểu font chữ muốn thay đổi) ở ô Replace và chọn font Arial (kiểu font chữ thay thế cho font Times New Roman)
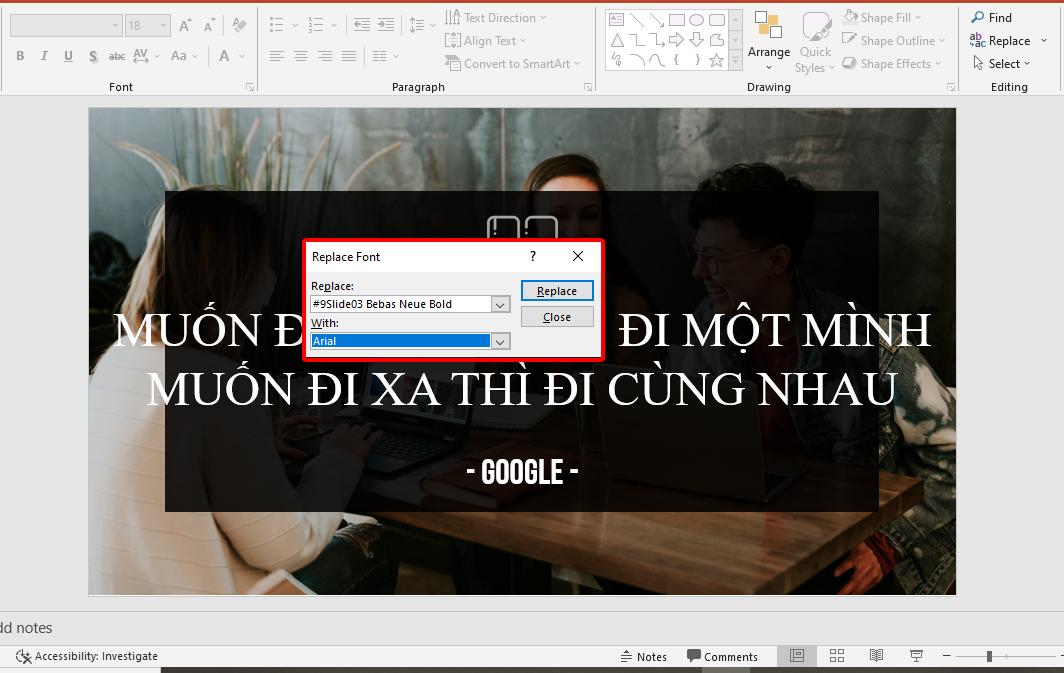
- Nhấp chọn Replace để kết thúc thao tác
Lúc này, tất cả những phần nội dung chữ mang font Times New Roman trong tất cả các slide sẽ được tự động chuyển thành font Arial nhờ công cụ này.
Ngoài ra, nếu bạn sao chép các phần nội dung chữ từ các nguồn khác nhau, với những kiểu font chữ khác nhau và dán trực tiếp vào PowerPoint (không thông qua Word), số kiểu font khác nhau cần được thay thế sẽ nhiều hơn. Tuy nhiên, bạn hoàn toàn vẫn có thể sử dụng công cụ này để đổi font chữ hàng loạt. Ví dụ trong slide này có các kiểu font khác nhau như: Bebas, Times New Roman, Calibri...., bạn có thể nhấn nút mũi tên ở ô Replace để chọn từng kiểu font, ở ô With vẫn chọn kiểu Arial, sau đó lần lượt thay thế cho các kiểu font chữ. Nhanh hơn lựa chọn ở từng slide rất nhiều đó!
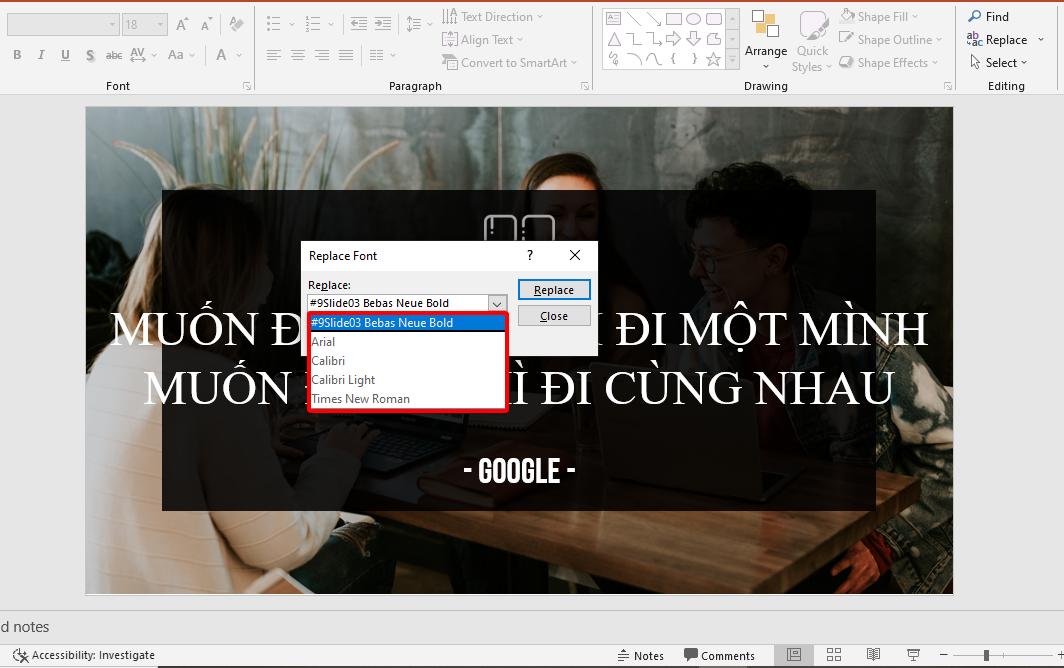
Xem thêm: Mẹo sử dụng font chữ chuyên nghiệp khi thiết kế slide trong Powerpoint
Công cụ sao chép hiệu ứng
Khi bạn thiết kế slide, có nhiều vật thể, thành phần bạn muốn chúng mang hiệu ứng giống nhau, với những thiết lập thông số (ví dụ Delay, Duration...) giống nhau, tuy nhiên, ngồi chọn từng thành phần và áp dụng hiệu ứng, chỉnh sửa thông số cho từng thành phần sẽ vô cùng mất thời gian. Chắc hẳn bạn đã tự hỏi liệu có công cụ nào có thể thực hiện công việc này nhanh hơn phải không?
Như chúng ta đã biết, trong PowerPoint có một công cụ là Format Painter giúp sao chép định dạng một cách nhanh chóng. Và trong PowerPoint cũng có một công cụ giúp sao chép hiệu ứng nhanh chóng. Đó chính là Animation Painter. Để sử dụng công cụ sao chép hiệu ứng này, bạn làm theo những bước sau đây:
- Chọn vật thể, thành phần bạn muốn sao chép hiệu ứng
- Vào thẻ Animation, chọn Animation Painter (hoặc nhấn tổ hợp phím Alt + Shift + C)
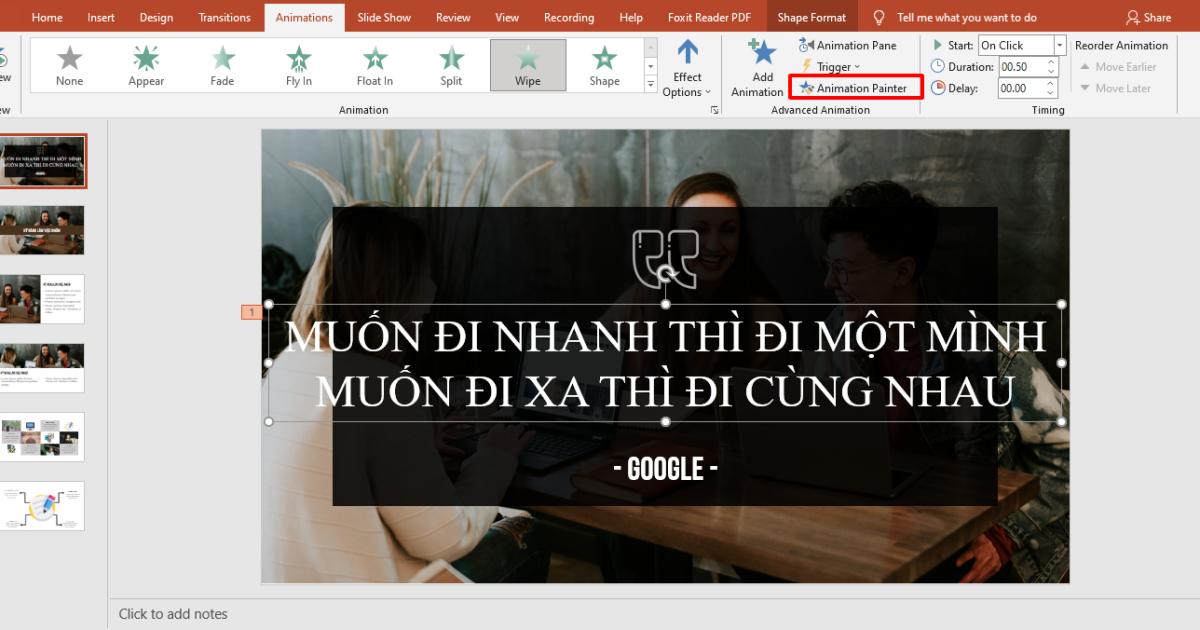
- Click chuột vào vật thể, thành phần bạn muốn dán hiệu ứng để dán hiệu ứng vừa sao chép
- Lúc này, vật thể đó đã mang hiệu ứng cũng như các phần chỉnh sửa thông số giống y hệt vật thể bạn đã chọn ban đầu chỉ trong vòng 3 giây! Cực kì nhanh phải không nào!
- Tuy nhiên, mỗi lần chọn, bạn chỉ có thể sao chép và dán hiệu ứng cho 1 vật thể duy nhất. Vì vậy, nếu muốn 1 lần chọn có thể dán hiệu ứng cho nhiều vật thể, bạn hãy click đúp chuột vào nút Animation Painter khi sao chép hiệu ứng nhé! Khi muốn kết thúc dán hiệu ứng, để trả lại con trỏ chuột thông thường, hãy nhấn phím ESC trên bàn phím nhé!
Công cụ tạo ghi chú trong PowerPoint
Tại sao cần tạo ghi chú trong slide?
Khi thiết kế slide, rất nhiều bạn cố gắng chèn được càng nhiều chữ càng tốt vào slide để khi thuyết trình không bị quên nội dung. Tuy nhiên, đây lại chính là một trong những lỗi cơ bản và hay gặp nhất khi thiết slide đó! Thay vì chèn nhiều chữ vào slide, bạn có thể sử dụng một cách thông minh hơn, đó chính là sử dụng công cụ ghi chú trong slide. Việc sử dụng công cụ tạo ghi chú trong slide không chỉ giúp slide bớt "bí bách", rối mắt và kém chuyện nghiệp vì nhiều chữ, mà còn giúp bạn nhớ được nội dung của bài, nhớ được bố cục của bài, trình tự của các thông tin hoặc một số thông tin khó nhớ khác.
Cách sử dụng công cụ ghi chú trong slide
Trong cửa sổ làm việc của PowerPoint, ở ngay dưới trang slide có dòng chữ "Click to add notes". Nếu phần ô trống có dòng chữ này không xuất hiện, bạn có thể nhấp chọn vào chữ Notes ở ngay bên dưới để mở nhé!
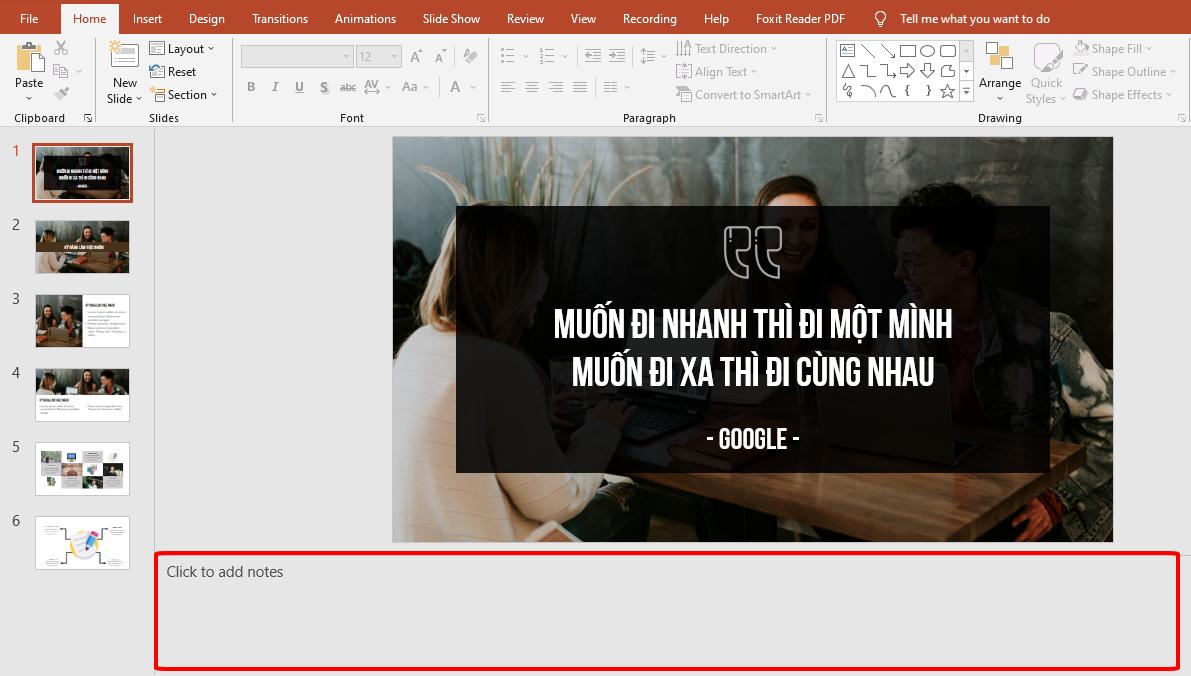
Đây là khu vực để bạn có thể tạo ghi chú cho slide. Nếu diện tích bị hẹp, khó quan sát trong quá trình nhập nội dung, bạn có thể kéo con trỏ mở rộng lên bên trên để mở rộng diện tích của phần này nhé! Lúc này, bạn chỉ cần nhập những nội dung mong muốn vào phần ô trống này. Khi trình chiếu, người xem sẽ chỉ xem được phần trang slide chính ở bên trên, còn phần ghi chú sẽ được hiện ở ngay bên dưới và chỉ một mình bạn thấy được. Ví dụ như sau:
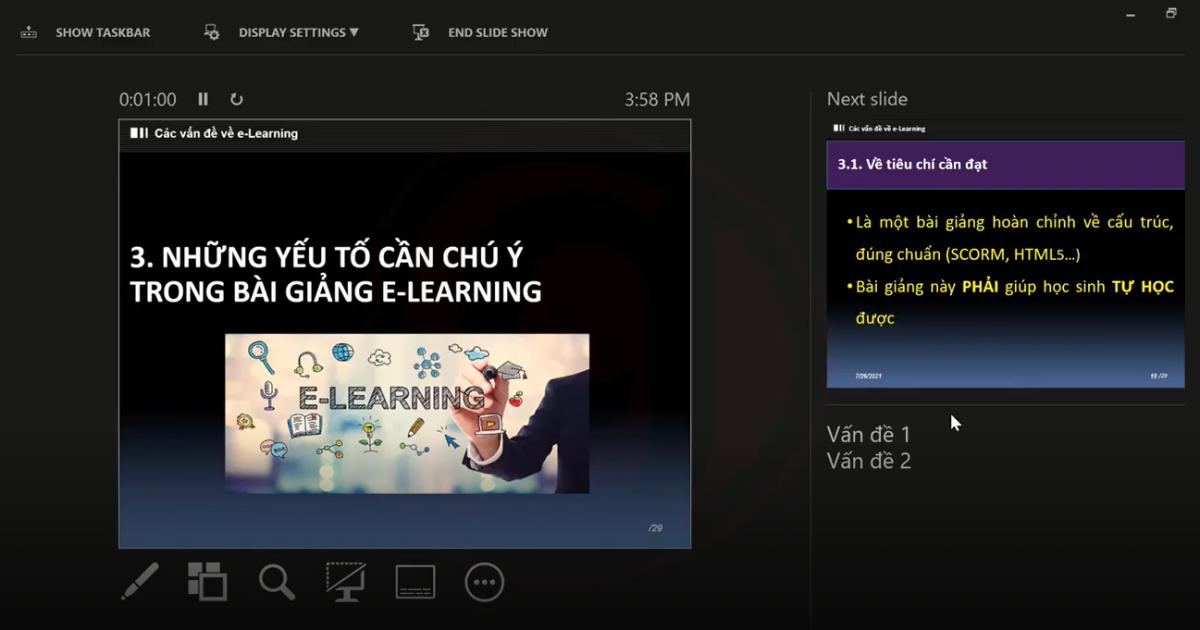
Xem thêm: Cách tạo và sử dụng Action Button (nút hành động) trong PowerPoint
Công cụ chấm màu Eyedropper
Nếu bạn muốn lấy 1 màu sắc nào đó từ một bức ảnh để sử dụng trong quá trình thiết kế slide, tuy nhiên lại không biết mã màu của màu đó là gì để tìm kiếm trong bảng màu, thì hãy nhớ ngay tới công cụ chấm màu Eyedropper vô cùng hữu ích trong PowerPoint nhé! Để sử dụng công cụ này, chúng ta thực hiện theo các bước sau:
- Mở bức ảnh bạn muốn trích màu trong PowerPoint (nếu bức ảnh đó có sẵn trong bất kì slide nào trong tệp PowerPoint đó rồi thì không cần mở thêm nữa)
- Nhấp chuột chọn vào thành phần muốn đổi màu (ví dụ: Muốn đổi màu cho chữ thì nhấp chọn chữ. Hoặc nếu đơn thuần muốn lấy màu thì có thể nhấp bất kì vào vật thể nào có thể đổi màu trong PowerPoint).
- Nhấp mũi tên cạnh các công cụ chọn màu (ví dụ đổi màu cho chữ thì nhấp chọn biểu tượng A có gạch màu bên dưới ở thẻ home, muốn đổi màu cho hình khối thì chọn Shape Fill trong thẻ Format, ...). Sau đó, chọn Eyedropper
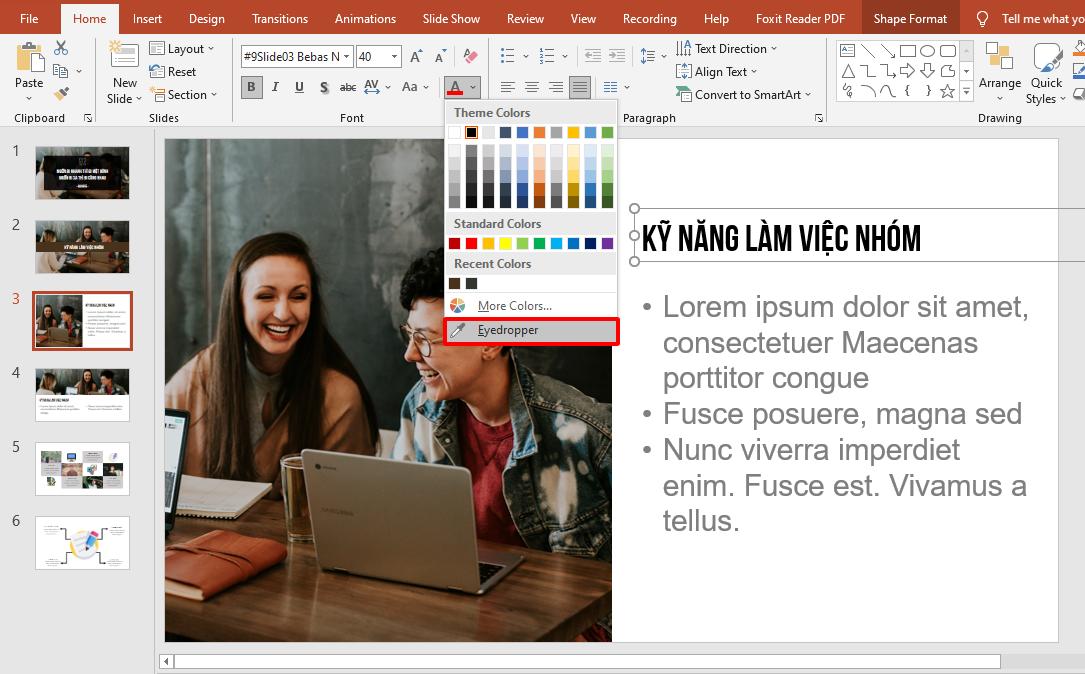
- Rê con trỏ chuột (bút chấm màu) vào phần bạn muốn lấy màu, sau đó nhấp chuột trái để lấy màu đó.
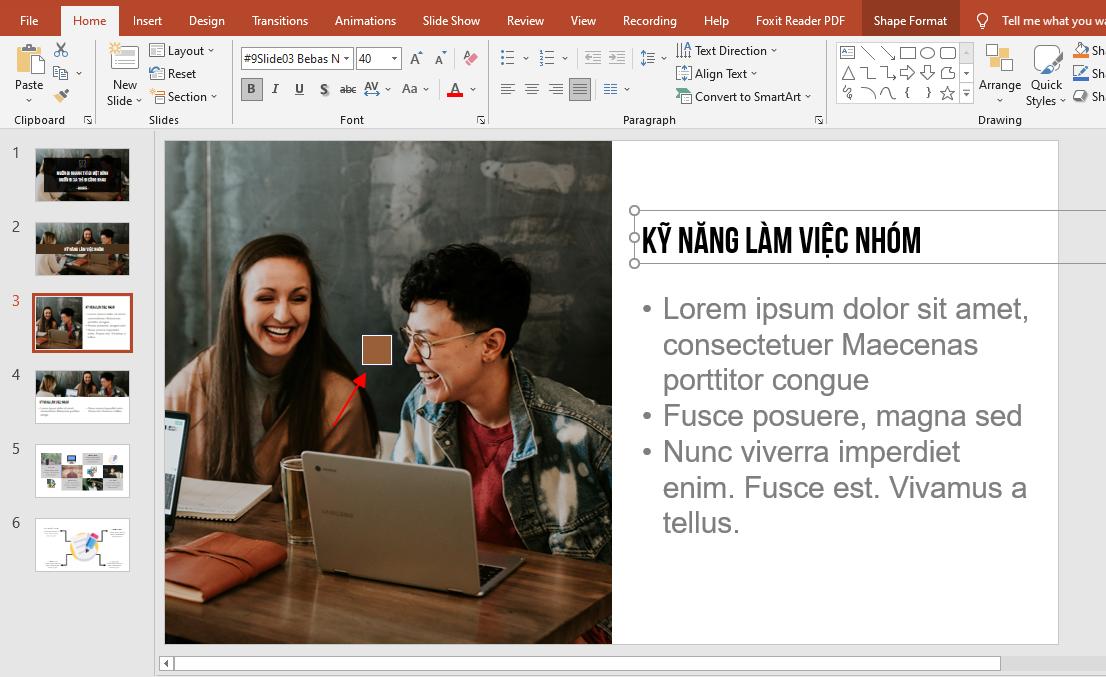
- Lúc này, vật thể bạn muốn đổi màu đã được đổi màu theo màu bạn vừa lấy.

- Đồng thời, màu vừa lấy cũng sẽ xuất hiện trên bảng màu và có thể sử dụng cho những slide khác mà không cần mất thời gian chấm màu lại.
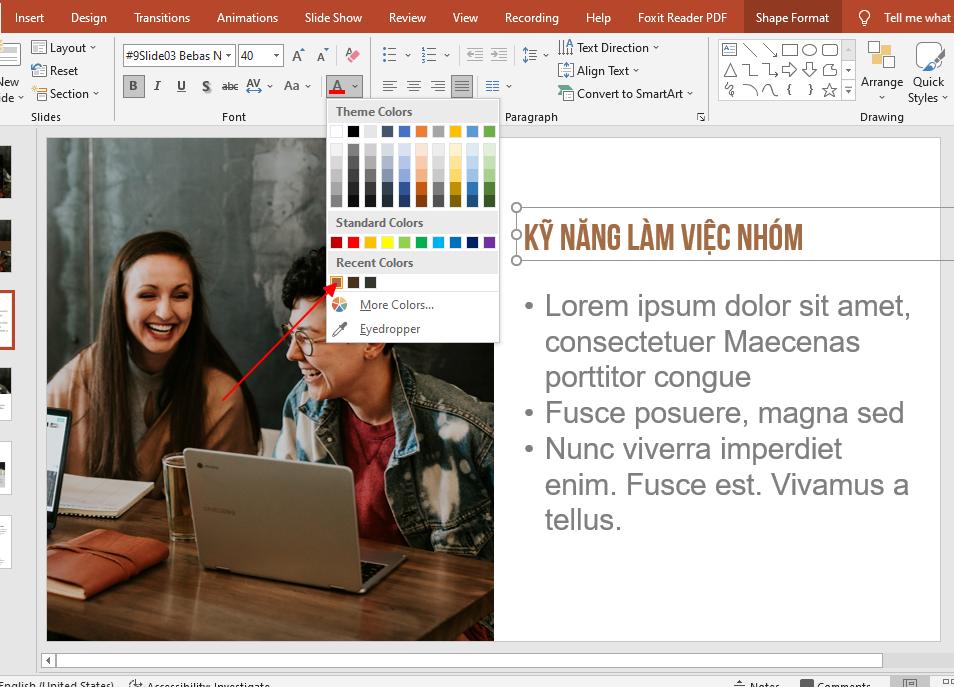
Công cụ xóa nền (phông) ảnh
Đừng nghĩ chỉ có các phần mềm chỉnh sửa ảnh chuyên nghiệp mới có thể tách nền ảnh nhé! Bạn hoàn toàn có thể tách nền ảnh trong PowerPoint chẳng kém gì những phần mềm chỉnh sửa ảnh đâu. Để thực hiện chức năng này, chúng ta sẽ sử dụng công cụ Remove Background
Để tìm hiểu sâu về cách sử dụng công cụ này, hãy đọc bài viết sau nhé: Hướng dẫn cách tách nền ảnh trong PowerPoint nhanh và dễ dàng
Công cụ căn gióng chữ thông minh trong PowerPoint
Chắc hẳn việc làm thế nào để căn gióng các textbox hoặc hình ảnh để có khoảng cách đều và thẳng lề với nhau sẽ làm bạn ít nhiều cảm thấy bực mình. Để giải quyết tình trạng này, PowerPoint cung cấp cho người dùng một công cụ rất hữu ích giúp căn gióng thông minh trong PowerPoint. Đó chính là Smart Guides Để bật công cụ này, bạn hãy nhấp chuột phải vào một khoảng trống trong trang slide, chọn Grid and Guides > Smart Guides. Sau khi bật công cụ này, khi bạn di chuyển những vật thể sẽ xuất hiện những đường dẫn giúp bạn đặt chúng đều và thẳng lề với nhau hơn đó!
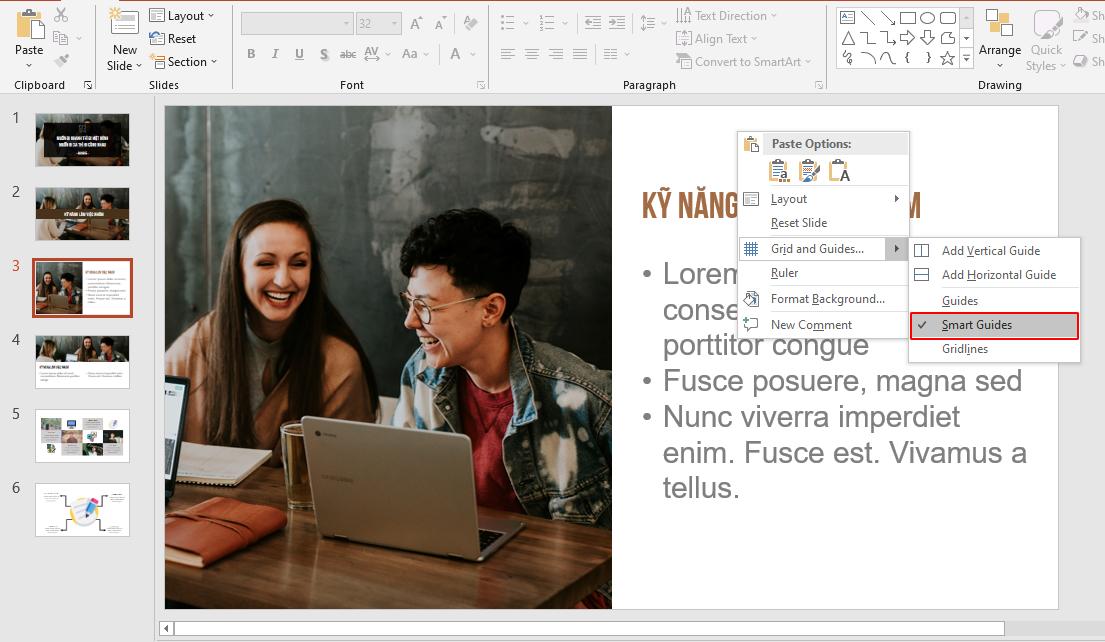
Tổng kết
Trên đây là những công cụ hữu ích mà PowerPoint cung cấp cho ngươì dùng, giúp công việc thiết kế slide cũng như thuyết trình trên PowerPoint trở nên nhanh chóng, đơn giản và hiệu quả hơn. Chúc bạn áp dụng thành công các công cụ này để tạo nên những slide chuyên nghiệp, đẹp mắt nhé!
KHÓA HỌC POWERPOINT MIỄN PHÍ
Với hơn 1400 HỌC VIÊN đang theo học với đánh giá trung bình 4.5 SAO
Khóa học bứt phá PowerPoint chỉ trong 3h
G-LEARNINGGiấy chứng nhận Đăng ký doanh nghiệp số: 0109077145, cấp bởi Sở kế hoạch và đầu tư TP. Hà Nội
Giấy phép mạng xã hội số: 588, cấp bởi Bộ thông tin và truyền thông






