Tìm hiểu lỗi NAME trong Excel (#NAME?): Nguyên nhân và giải pháp
Nếu bạn đã làm việc nhiều với phần mềm Excel, mình chắc chắn rằng bạn đã từng ít nhất một lần gặp phải lỗi #NAME?. Vậy lỗi này có nghĩa là gì? Nguyên nhân đến từ đâu và làm thế nào để khắc phục? Hãy cùng Gitiho tìm hiểu tất tần tật về lỗi NAME trong Excel ngay dưới đây nhé.
XEM NHANH BÀI VIẾT
- 1 Lỗi NAME trong Excel là gì?
- 2 Các trường hợp xảy ra lỗi NAME trong Excel
- 3 Sai tên vùng dữ liệu
- 3.1 Chi tiết lỗi
- 3.2 Sai vùng dữ liệu
- 3.3 Sử dụng hàm Excel không tồn tại trong các phiên bản Excel cũ
- 3.4 Thiếu cặp dấu ngoặc kép cho tham số văn bản trong công thức
- 4 Làm thế nào để tránh lỗi NAME trong Excel?
- 5 Làm thế nào để tìm thấy tất cả lỗi NAME trong Excel?
- 6 Tổng kết
Lỗi NAME trong Excel là gì?
Lỗi NAME trong Excel (#NAME?) được hiểu là lỗi sai tên, sai định danh. Cụ thể hơn, lỗi #NAME? được thiết kế để thông báo tới người dùng rằng: Trong cú pháp hàm, công thức đang sử dụng hiện có một lỗi sai tên hoặc sai định danh. Do đó, Excel không thể hiểu và chạy công thức để ra kết quả như bạn mong muốn.
Các trường hợp xảy ra lỗi NAME trong Excel
Trong phần này, chúng ta sẽ cùng tìm hiểu một số nguyên nhân phổ biến nhất có thể khiến bạn gặp phải lỗi NAME trong Excel. Hãy kiểm tra các trường hợp dưới đây để xem rắc rối của bạn bắt nguồn từ đâu và làm thế nào để nhanh chóng khắc phục nhé.
Sai tên hàm
Một trong những lý do thường gặp nhất với tất cả người dùng Excel khi bắt gặp lỗi #NAME? trên trang tính của mình chính là viết sai tên hàm. Bạn có thể viết thiếu ký tự, viết thừa ký tự hoặc viết sai ký tự, dẫn đến Excel không nhận diện được hàm cần chạy.
Chi tiết lỗi
Giả sử bạn sử dụng hàm XLOOKUP để tham chiếu dữ liệu trong bảng điểm như trong hình dưới đây. Tuy nhiên, thay vì viết đúng tên hàm XLOOKUP, bạn lại viết thiếu mất một ký tự "O". Vậy là sau khi viết xong công thức hàm, bạn nhấn Enter và kết quả là Excel trả về lỗi #NAME?.
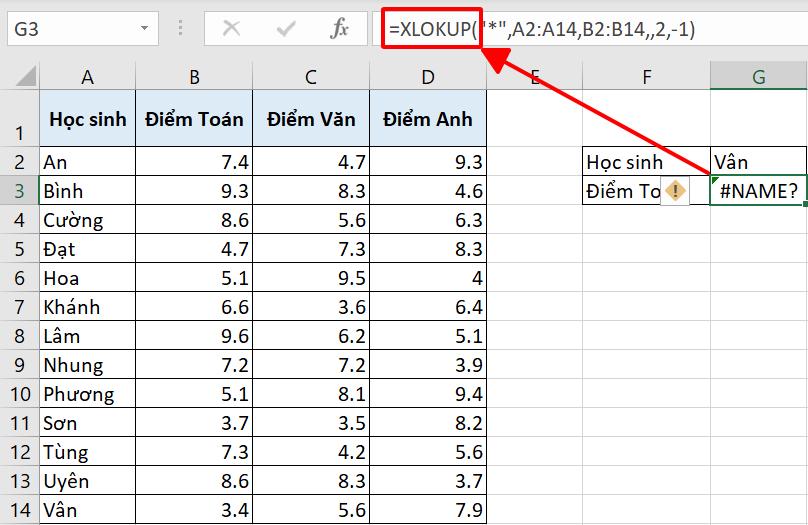
Cách khắc phục
Cách đơn giản nhất để sửa lỗi #NAME trong Excel với trường hợp này chính là sửa lỗi chính tả trong tên hàm. Có một mẹo bạn có thể sử dụng để nhận biết tên hàm đã viết đúng hay chưa, đó chính là nhìn vào thẻ gợi ý xuất hiện phía dưới thanh công thức.
Thông thường, khi bạn bắt đầu nhập liệu vào thanh công thức, bạn sẽ thấy xuất hiện một thẻ gợi ý như sau:
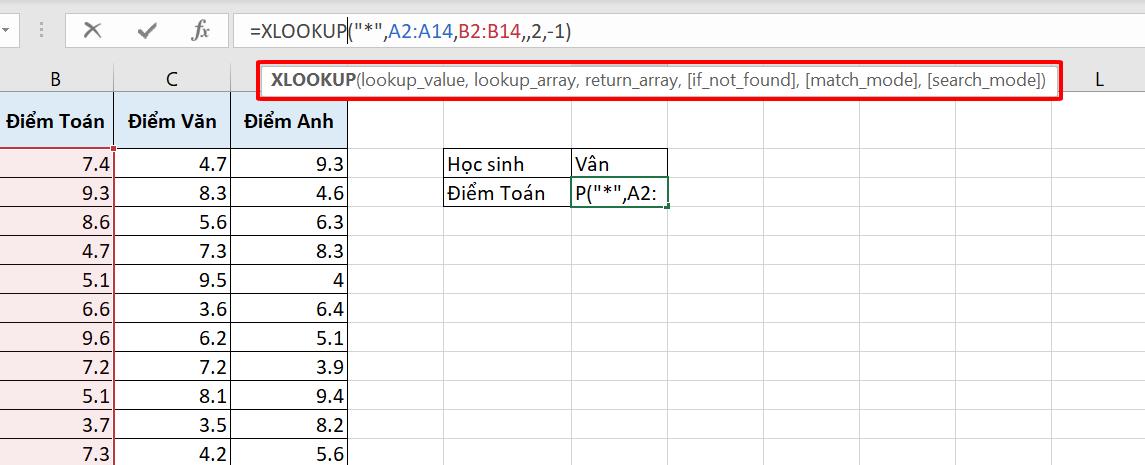
Tuy nhiên, nếu hàm của bạn bị sai tên, bạn sẽ không thấy thẻ gợi ý này nữa. Từ đó, bạn có thể lường trước lỗi NAME trong Excel chắc chắn sẽ xảy ra với trường hợp này và kịp thời chỉnh sửa.
Hàm được sử dụng trong ví dụ là hàm XLOOKUP trong Office 365 Insiders, một công cụ tham chiếu cực kỳ lợi hại thay thế cho hàm VLOOKUP và HLOOKUP. Nếu bạn muốn cải thiện hiệu quả tìm kiếm dữ liệu trong Excel, hãy tham khảo về cách sử dụng hàm XLOOKUP trong bài viết dưới đây nhé.
Xem thêm: HƯỚNG DẪN SỬ DỤNG HÀM XLOOKUP THAY THẾ HÀM VLOOKUP và HLOOKUP
Sai tên vùng dữ liệu
Một nguyên nhân khác dẫn đến lỗi NAME trong Excel là sai tên vùng dữ liệu. Lỗi này có khả năng cao xảy ra khi bạn đang làm việc với các phạm vi ô tính được đặt tên và nhập sai tên phạm vi cần chọn vào công thức, dẫn đến việc Excel không thể xác định bạn đang tham chiếu đến phạm vi nào.
Chi tiết lỗi
Giả sử bạn đặt tên cho vùng dữ liệu A1:A14 trong bảng điểm Excel dưới đây là Hocsinh.
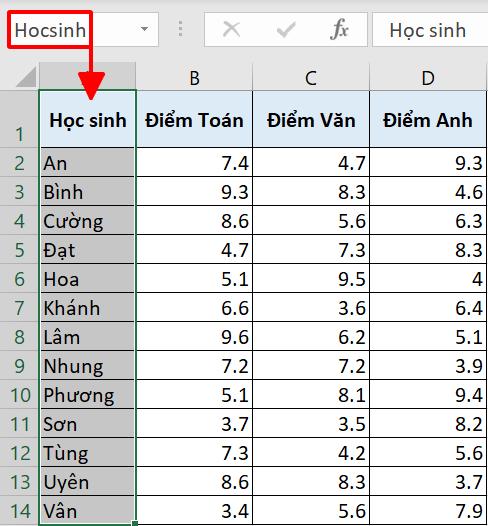
Sau đó, bạn sử dụng tên này trong công thức hàm XLOOKUP để tham chiếu đến vùng dữ liệu. Tuy nhiên, thay vì viết đúng tên 'Hocsinh', bạn lại viết nhầm là 'Hosinh'. Điều này dẫn đến việc Excel không xác định được vị trí dữ liệu cần tìm, và ngay lập tức bạn nhận được lỗi NAME trong Excel.
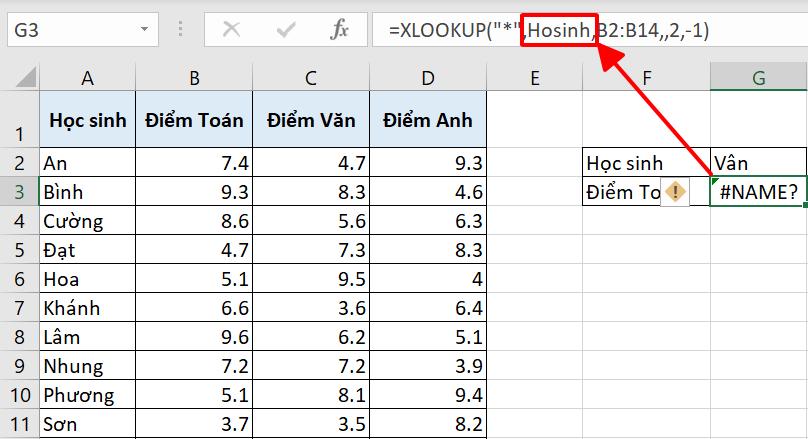
Cách khắc phục
Những gì bạn cần làm để sửa lỗi #NAME trong Excel lúc này là viết lại đúng tên vùng dữ liệu. Có một mẹo nhỏ bạn có thể áp dụng: Khi trong công thức chứa thám chiếu đến một vùng dữ liệu đã được đặt tên, bạn sẽ để ý thấy màu của tham số thay đổi và phía dưới thanh công cụ hiện lên gợi ý cho tên của vùng dữ liệu.
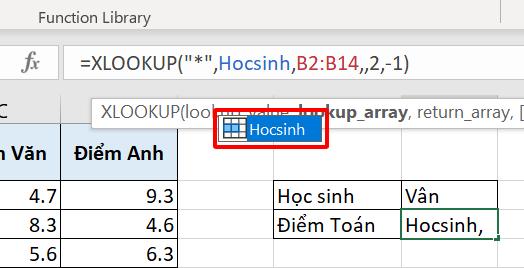
Nếu bạn viết sai tên vùng dữ liệu, bạn sẽ thấy tham số màu đen thay vì màu xanh như trong hình hoặc một màu khác. Như vậy, bạn có thể nhận ra nguyên nhân của lỗi NAME trong Excel rồi đó.
Xem thêm: Cách đặt tên cho ô hoặc vùng dữ liệu Excel
Sai vùng dữ liệu
Ngay cả khi bạn không đặt tên cho vùng dữ liệu mà sử dụng thao tác chọn vùng dữ liệu thủ công, bạn vẫn có thể bắt gặp lỗi #NAME trong Excel nếu tham chiếu sai.
Chi tiết lỗi
Khi bạn sử dụng tham chiếu ô trong công thức Excel, lỗi #NAME? sẽ xuất hiện nếu:
- Thiếu ký tự dấu hai chấm ":" để liên kết phạm vi tham chiếu (ví dụ: A1A5 thay vì A1:A5)
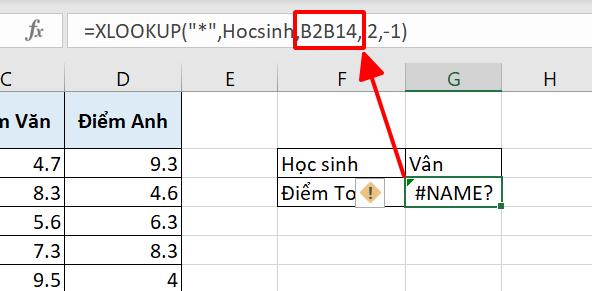
- Tham chiếu đến vùng dữ liệu không tồn tại. Giới hạn phạm vi trang tính của Excel là A1:XFD1048576, nên bạn sẽ gặp lỗi NAME trong Excel nếu bạn điền tham chiếu tới ô XFD1048577 trở đi.
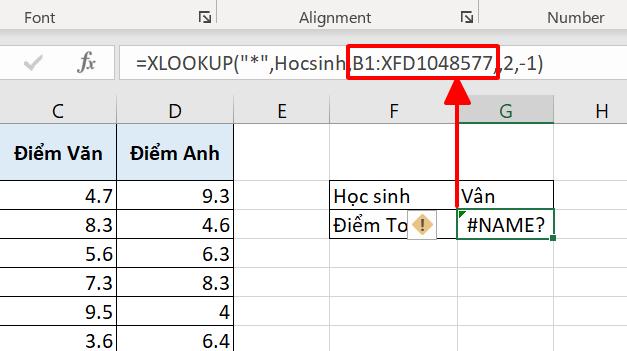
Cách khắc phục
Cách sửa lỗi #NAME trong Excel chính là điều chỉnh lại tham số của bạn sao cho tham số được tô màu tương ứng với phạm vi ô được Excel xác định.
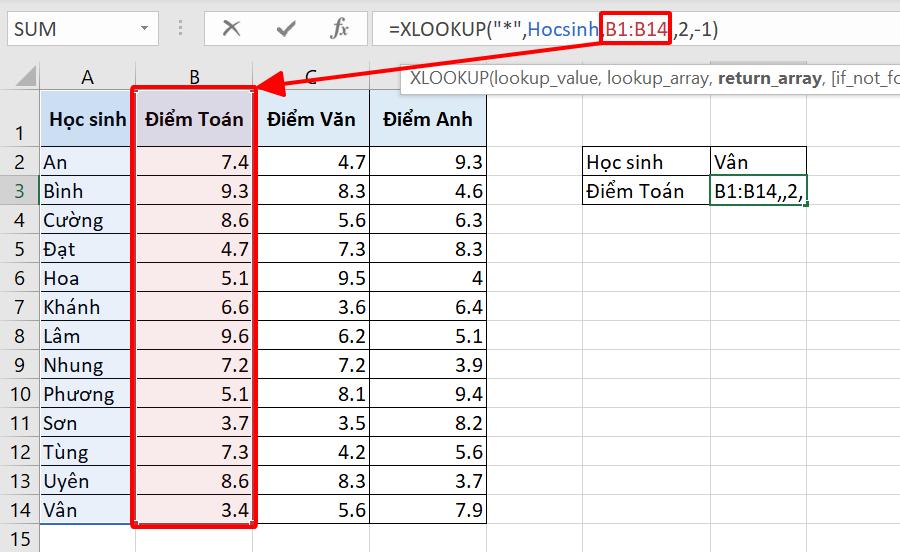
Từ trường hợp này và các trường hợp đã tìm hiểu ở trên, chúng ta có thể rút ra một cách phòng tránh lỗi NAME trong Excel dễ dàng nhất. Đó chính là để ý tới những thay đổi trên thanh công thức trong quá trình nhập liệu, bao gồm thẻ gợi ý và màu sắc các tham số. Dựa vào các yếu tố này, bạn có thể chắc chắn rằng Excel đã xác định được đúng thao tác cần thực hiện.
Xem thêm: Hướng dẫn hai cách lấy địa chỉ ô Excel đơn giản nhất
Sử dụng hàm Excel không tồn tại trong các phiên bản Excel cũ
Trong mỗi phiên bản cập nhật của mình, Excel luôn thiết kế thêm rất nhiều công thức hàm và tính năng mới để mở rộng giới hạn, nâng cao trải nghiệm người dùng. Vậy nếu bạn sử dụng một hàm chỉ có trong Excel 2019 cho trang tính Excel 2013 thì điều gì sẽ xảy ra? Chắc chắn là lỗi #NAME? rồi.
Chi tiết lỗi
Một trong các hàm mới nhất xuất hiện trong phiên bản Excel 2019 và Office 365 chính là hàm chúng ta đã sử dụng trong các ví dụ trên: Hàm XLOOKUP. Giả sử chúng ta mở Excel 2013 và copy paste công thức sang. Bạn sẽ bắt gặp lỗi NAME trong Excel thay vì giá trị mong đợi như ở phiên bản 365.
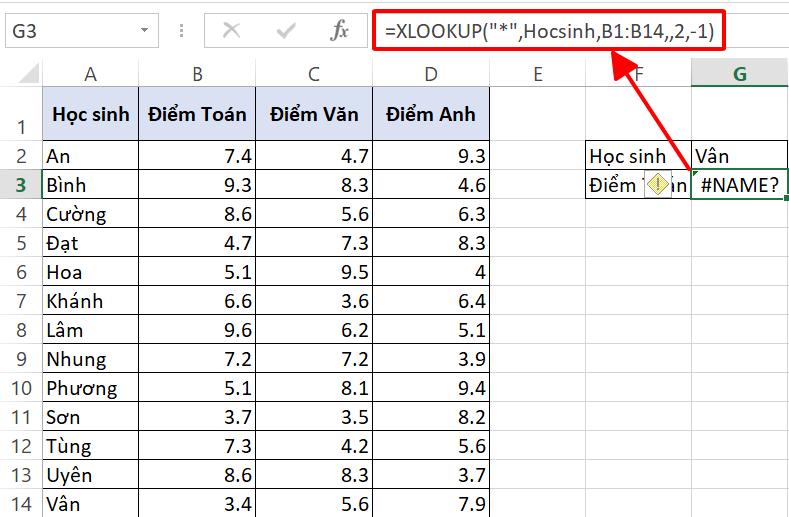
Như bạn đã thấy, công thức hàm XLOOKUP trên không có gì sai trong tên hay cú pháp các tham số. Thế nhưng Excel vẫn trả về lỗi #NAME?. Lý do là bởi hàm XLOOKUP không tồn tại trong phiên bản Excel 2013, đồng nghĩa với việc Excel 2013 không thể hiểu bạn đang muốn chạy hàm gì. Lúc này, phần mềm sẽ tự động coi toàn bộ hàm là một lỗi định danh.
Cách khắc phục
Rất tiếc khi phải thông báo với bạn rằng không có cách nào để có thể sử dụng các hàm mới trong các phiên bản Excel cũ. Thay vào đó, bạn có thể sử dụng các hàm tương tự để sửa lỗi #NAME trong Excel. Giả sử với trường hợp ví dụ trên, nếu bạn cần tham chiếu dữ liệu trong trang tính Excel 2013, hãy nhờ đến hàm INDEX MATCH để thế chỗ hàm XLOOKUP. Với các yêu cầu khác, bạn hoàn toàn có thể áp dụng các hàm với chức năng tương tự.
Khi bạn chia sẻ file Excel tới một người sử dụng phiên bản Excel cũ hơn, hãy chắc chắn mình không sử dụng bất kỳ hàm mới nào nhé. Hoặc một giải pháp khác bạn có thể dùng chính là đề xuất người nhận cài đặt phiên bản mới nhất của Excel. Như vậy, họ sẽ không còn phải lo về lỗi NAME trong Excel nữa.
Xem thêm: Hướng dẫn các ưu điểm của Microsoft Office 365 và cách cài đặt
Thiếu cặp dấu ngoặc kép cho tham số văn bản trong công thức
Khi nhập liệu bất kỳ công thức Excel nào, bạn cũng phải đặt giá trị văn bản vào trong cặp dấu ngoặc kép "". Thiếu đi cặp dấu này, bạn sẽ nhận được lỗi NAME trong Excel.
Chi tiết lỗi
Cặp dấu ngoặc kép "" được thiết kể để giúp Excel hiểu giá trị nằm trong đó là định dạng văn bản. Khi bạn không sử dụng cặp dấu này, Excel sẽ tự động hiểu chuỗi ký tự bạn đang nhập là tên hàm hoặc tên vùng dữ liệu. Điều này dẫn đến trường hợp Excel không tìm thấy tên đúng của hàm và vùng dữ liệu (tương tự như lỗi sai tên hàm và sai tên vùng dữ liệu). Cuối cùng, Excel trả về lỗi #NAME?.
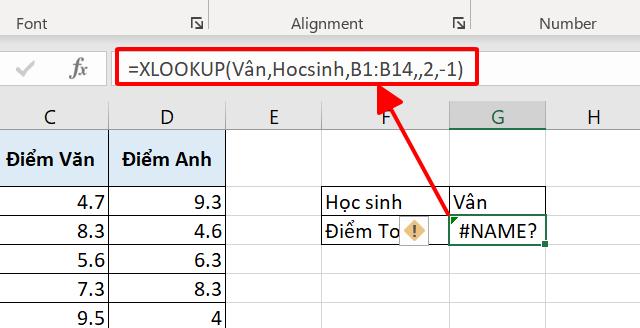
Trong công thức này, lỗi #NAME trong Excel xảy ra vì giá trị Vân không được đặt trong cặp dấu ngoặc kép "".
Cách sửa lỗi
Hãy thêm cặp dấu ngoặc kép bao quanh phần giá trị văn bản trong tham số của hàm, và chúng ta sẽ hoàn thành sửa lỗi #NAME trong Excel. Bạn có thể tham khảo kết quả trong hình dưới đây.
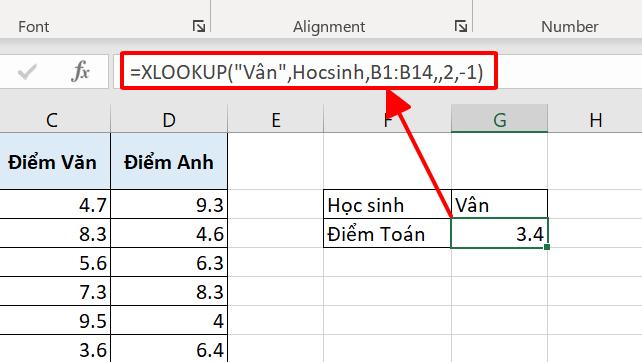
Nếu bạn đang băn khoăn tại sao tham số "Hocsinh" không đặt trong cặp dấu ngoặc kép mà vẫn không xảy ra lỗi, thì lý do là bởi Hocsinh không phải giá trị văn bản mà là tên vùng dữ liệu chúng ta đã đặt cho phạm vi dữ liệu A1:A14 ở phần "Sai tên dữ liệu" phía trên.
Trong một số trường hợp, Excel có thể nhận ra công thức của bạn thiếu cặp dấu ngoặc kép và sẽ hiện lên một hộp thoại đề xuất sửa đổi như trong hình dưới đây.
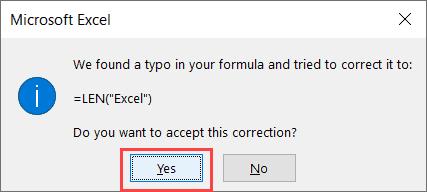
Hộp thoại này sẽ thông báo cho bạn rằng Excel tìm thấy một lỗi đánh máy trong công thức hàm và đề xuất sửa công thức thành =LEN("Excel") để về định dạng đúng. Bạn hãy nhấn vào nút Yes để áp dụng sửa đổi này nhé. Thao tác này có thể giúp bạn thoát khỏi lỗi NAME trong Excel đấy.
Làm thế nào để tránh lỗi NAME trong Excel?
Chúng ta đã nói về một số nguyên nhân phổ biến với lỗi NAME trong Excel và cách khắc phục. Vậy còn cách phòng tránh lỗi thì sao? Hãy cùng Gitiho tìm hiểu ngay bạn nhé. Dưới đây chính là một số công cụ bạn có thể sử dụng để nói lời tạm biệt lỗi #NAME trong Excel.
Sử dụng thẻ gợi ý công thức
Sau khi bạn nhập dấu "=" và bắt đầu nhập các ký tự tên hàm, bạn sẽ thấy thẻ gợi ý công thức của Excel hiện lên với tất cả các tên hàm khớp với các ký tự bạn đang nhập. Thực chất tính năng này cho đến nay chưa có tên gọi chuẩn xác, nên chúng ta sẽ tạm gọi nó là thẻ gợi ý công thức.
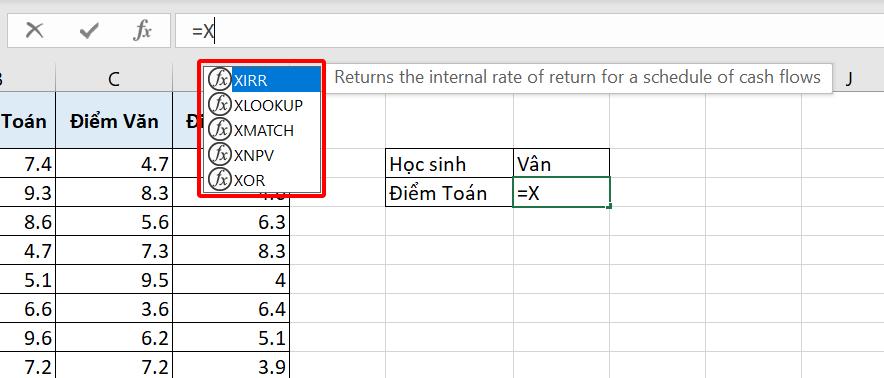
Như tên gọi của nó, bạn có thể sử dụng thẻ này để chọn công thức bằng cách nhấn đúp vào tên hàm hiện ra và tiếp tục nhập các tham số tương ứng. Bằng sự hỗ trợ của thẻ gợi ý công thức, bạn có thể đảm bảo mình không đánh máy sai tên hàm Excel.
Bên cạnh các công thức, bạn cũng sẽ thấy thẻ gợi ý hiện ra khi bắt đầu nhập tên vùng dữ liệu hoặc tên bảng. Đây là một tính năng vô cùng tiện lợi để bạn có thể tránh hoàn toàn lỗi NAME trong Excel.
Xem thêm: Hướng dẫn thao tác với các phím tắt hiện công thức trong Excel
Sử dụng Function Wizard
Một phương pháp khác giúp bạn tránh lỗi #NAME trong Excel khi nhập công thức là sử dụng tính năng Function Wizard. Tính năng hỗ trợ nhập liệu này sẽ trở nên vô cùng hữu ích nếu bạn cần nhập các công thức phức tạp hoặc không chắc về cú pháp của công thức.
Có 3 cách giúp bạn kích hoạt tính năng này:
- Cách 1: Nhấn vào biểu tượng fx trên thanh công thức
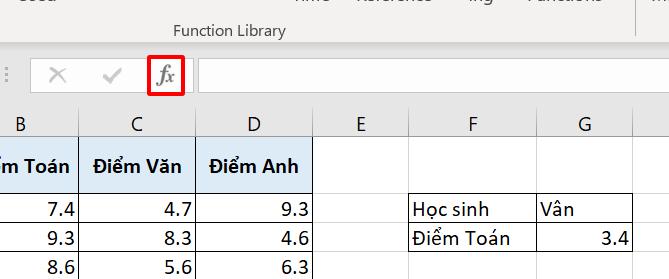
- Cách 2: Đi đến thẻ Formulas > nhóm Function Library > Insert Function
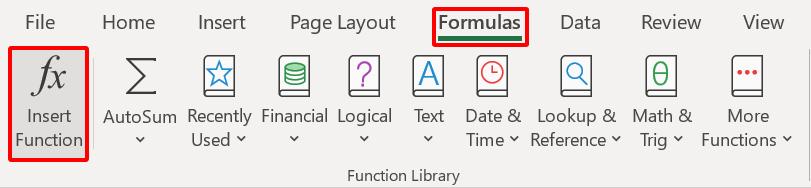
- Cách 3: Nhấn tổ hợp phím tắt Shift+F3 hoặc Shift+fn+F3
Sau khi kích hoạt tính năng Insert Function, một hộp thoại sẽ hiện ra. Bạn hãy làm theo các bước sau:
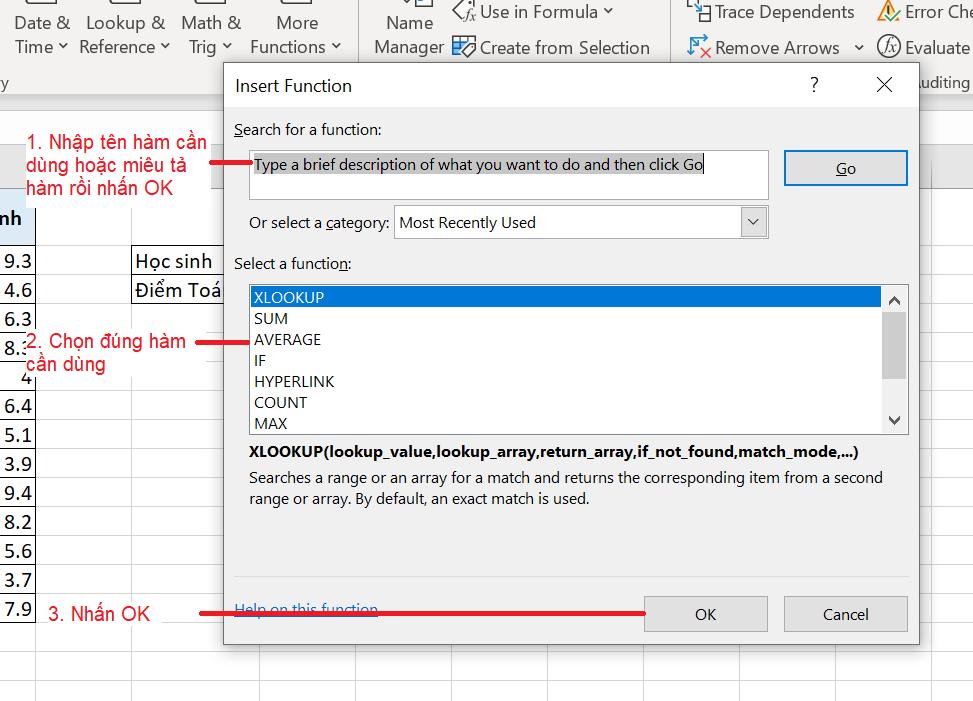
- Bước 1: Tìm kiếm hàm
Nếu bạn đã biết chính xác tên hàm, hãy nhập tên hàm vào ô Search for a function. Nếu bạn chưa chắc chắn, hãy nhập mô tả ngắn gọn chức năng của hàm cần sử dụng. Ví dụ như "Count cells" để tìm hàm đếm ô hoặc "Search" để tìm hàm tham chiếu dữ liệu. Sau đó nhấn Go.
Bên cạnh đó, bạn có thể tìm kiếm nhóm hàm cần sử dụng trong phần Or select a category. Danh sách hiện ra sẽ chứa đầy đủ 13 nhóm hàm bao gồm hàm tài chính, hàm thời gian, hàm toán học, hàm thống kê,...
Xem thêm: Giới thiệu các hàm trong Excel và các ví dụ minh họa dễ hiểu
- Bước 2: Chọn hàm
Sau khi nhấn Go hoặc chọn một nhóm hàm, bạn sẽ thấy Excel hiện lên các hàm khớp với tìm kiếm. Tại phần Select a function, bạn hãy chọn ra chính xác hàm mình cần sử dụng.
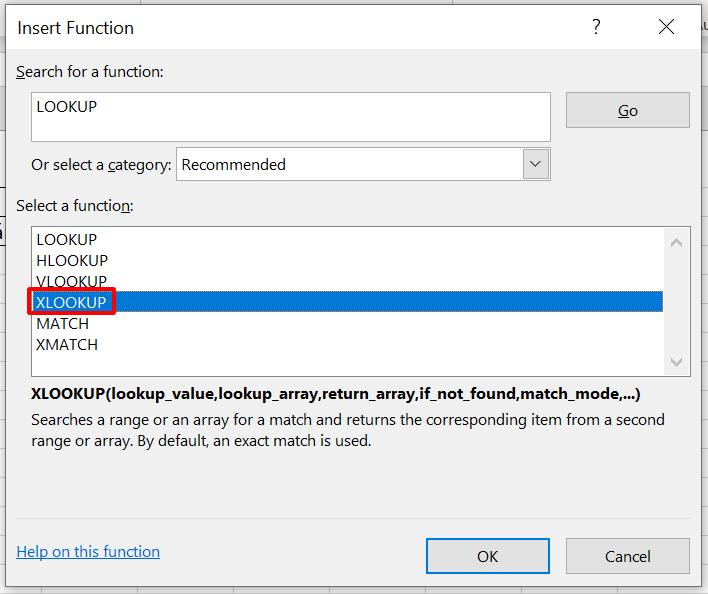
Hãy tham khảo phần mô tả hàm ngay bên dưới phần Select a function. Bạn sẽ tìm thấy đầy đủ thông tin về cú pháp và tính năng của hàm. Nếu bạn muốn tìm hiểu chi tiết hơn, hãy nhấn Help on this function tại góc trái của hộp thoại Insert Function.
Hoàn tất các thao tác trên, hãy nhấn OK để đóng hộp thoại.
- Bước 3: Nhập tham số hàm
Lúc này, chúng ta sẽ chuyển sang hộp thoại Function Arguments và bắt đầu nhập các tham số cho hàm.
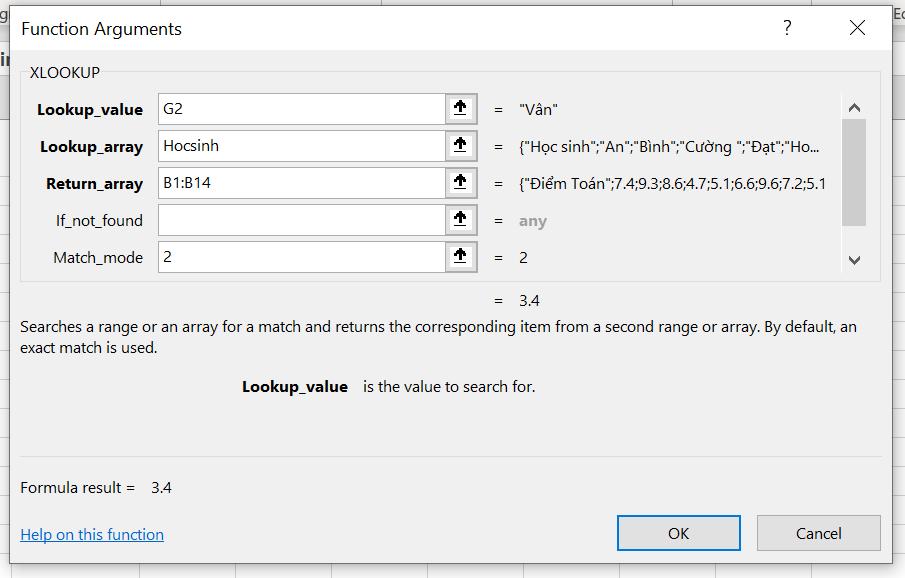
Bạn sẽ thấy trong hộp thoại xuất hiện từng mục đại diện cho từng tham số trong hàm. Tất cả những gì bạn cần làm lúc nào là nhập lần lượt các tham số vào mục tương ứng. Bên phải các mục sẽ hiện ra chi tiết tham số bạn đã nhập để bạn kiểm tra độ chính xác, tránh lỗi NAME trong Excel. Đồng thời, dưới các tham số và góc trái hộp thoại sẽ hiển thỉ kết quả công thức nếu bạn đã nhập tất cả các tham số bắt buộc.
Sau khi nhập xong các tham số, bạn nhấn OK để đóng hộp thoại Function Arguments. Vậy là bạn đã nhập được một công thức hoàn chỉnh. Hãy nhìn lên thanh công thức, bạn sẽ thấy công thức vừa tạo đã được tự động nhập vào thanh.
Với cách nhập công thức bằng Function Wizard, tuy chúng ta phải trải qua nhiều bước hơn thông thường nhưng chắc chắn độ chính xác của công thức sẽ cao hơn, đồng nghĩa với việc bạn có thể hạn chế tối đa nguy cơ xảy ra lỗi #NAME trong Excel.
Sử dụng Name Manager
Nếu trên trang tính của bạn có quá nhiều bảng Excel hay vùng dữ liệu đã được đặt tên, rất có khả năng bạn sẽ bị lẫn lộn và quên mất tên bảng và tên vùng dữ liệu mình cần nhập vào công thức. Đặc biệt với các công thức phức tạp, chắc chắn bạn sẽ không muốn rơi vào tình trạng lỗi NAME trong Excel mà không tìm ra được nguyên nhân.
Thay vì dựa vào trí nhớ của mình, hãy sử dụng tính năng Name Manager để quản lý các tên bảng và tên vùng dữ liệu trong bảng tính Excel bạn. Dựa vào Name Manager, bạn có thể lấy đúng tên cho đúng đối tượng mình cần. Vậy là bạn sẽ không còn phải rơi vào tình trạng đau đầu sửa lỗi #NAME trong Excel nữa.
Để mở kho quản lý tên bảng và tên vùng dữ liệu, bạn hãy đi tới thẻ Formulas > nhóm Defined Names > Name Manager. Một cách khác để mở Name Manager là sử dụng tổ hợp phím tắt Ctrl+F3 hoặc Ctrl+fn+F3.
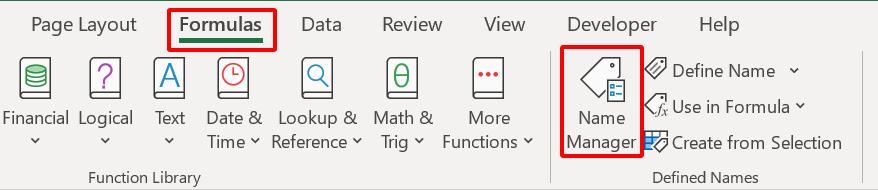
Cửa sổ Name Manager sẽ hiện lên với tất cả các tên bạn đã đặt trong trang tính Excel hiện tại. Bạn có thể tạo một vùng đặt tên mới, chỉnh sửa hoặc xóa các tên trong danh sách.
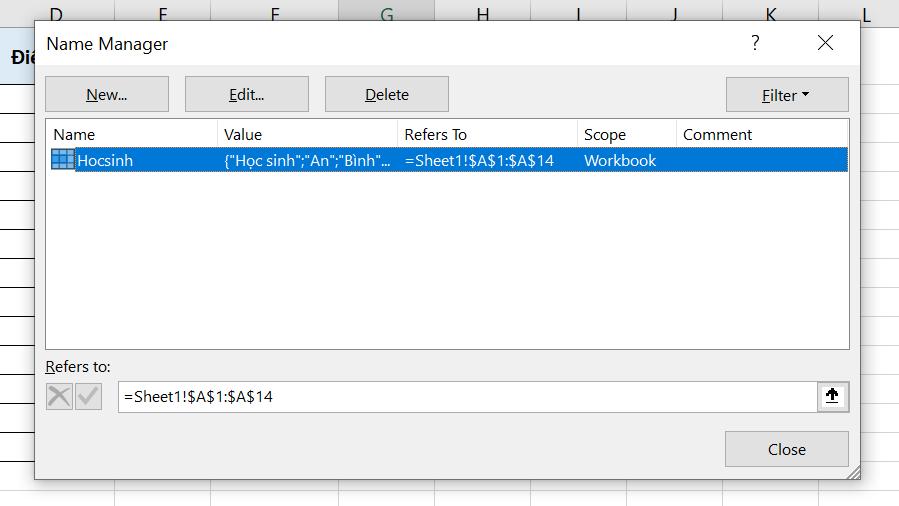
Một mẹo cho bạn khi sử dụng các tham chiếu tới vùng được đặt tên trong công thức Excel của mình: Bạn có thể tiến tới thẻ Formula > nhóm Defined Names > Use in Formula để hiển thị các tên đã đặt và trực tiếp nhấn chọn vùng cần tham chiếu để điền vào công thức đang thiết lập.
Làm thế nào để tìm thấy tất cả lỗi NAME trong Excel?
Như vậy, chúng ta đã tìm hiểu nguyên nhân, giải pháp và cả cách hạn chế lỗi NAME trong Excel. Tuy nhiên chừng đó kiến thức có vẻ vẫn chưa bao quát toàn bộ vấn đề bạn có thể gặp phải với lỗi này.
Nếu một ngày nào đó, bạn nhận được một file Excel từ người khác và sau khi mở ra, bạn phát hiện một số lỗi #NAME? rải rác trong toàn bộ trang tính. Vậy làm thế nào để xác định toàn bộ các lỗi #NAME trong Excel và sửa lỗi một cách triệt để? Trong phần cuối của bài viết ngày hôm nay, Gitiho sẽ chỉ cho bạn một số mẹo để làm được điều này.
Sử dụng tính năng Go To Special
Cách đầu tiên bạn có thể áp dụng để phát hiện và sửa lỗi #NAME trong Excel khi nhận được file từ người khác chính là tính năng Go To Special. Với sự giúp đỡ của tính năng này, bạn sẽ xác định được toàn bộ các ô chứa lỗi chỉ trong nháy mắt.
Đúng vậy, cách làm mình hướng dẫn dưới đây sẽ xác định tất cả các lỗi tồn tại trong trang tính của bạn, không chỉ riêng lỗi #NAME?.
- Bước 1: Đi đến thẻ Home > nhóm Editing > biểu tượng Find and Select > Go To Special
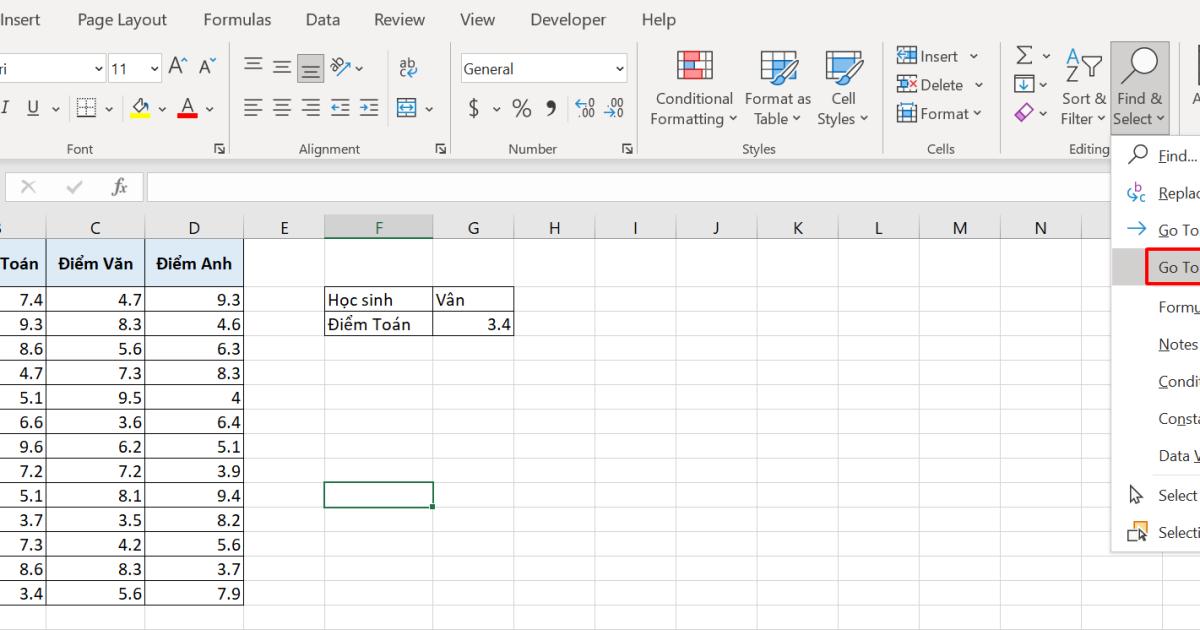
- Bước 2: Hộp thoại Go To Special hiện lên. Tích chọn Formulas > tích chọn duy nhất Errors.
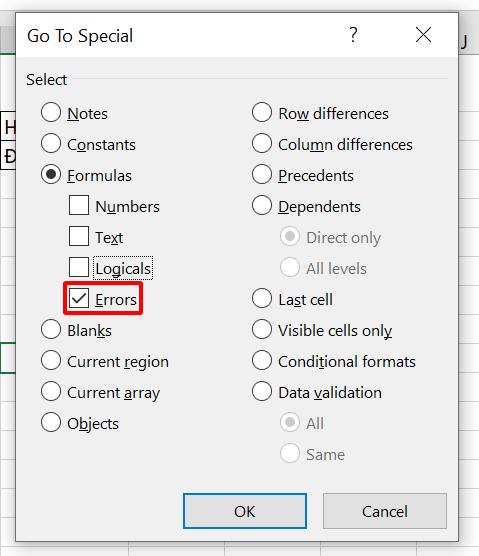
- Bước 3: Nhấn OK để đóng hộp thoại.
Các thao tác trên sẽ giúp bạn nhìn thấy toàn bộ các ô chứa lỗi trên trang tính Excel của mình. Sau khi đã xác định được các lỗi này, công việc còn lại phụ thuộc vào yêu cầu của bạn. Bạn có thể áp dụng các phương pháp sửa lỗi #NAME trong Excel mình đã hướng dẫn ở các phần trên. Hoặc bạn cũng có thể highlight các lỗi này nếu chỉ muốn chỉ ra các điểm không hợp lý cho người gửi file.
Xem thêm: Hướng dẫn 5 cách để sử dụng lệnh “Go to Special” hiệu quả trong Excel
Sử dụng tính năng Find and Replace
Nếu bạn chỉ muốn xác định các lỗi NAME trong Excel thay vì toàn bộ các lỗi như trong phần trên, hãy sử dụng tính năng Find and Replace. Tất nhiên, bạn có thể áp dụng phương pháp này cho các lỗi Excel khác cần rà soát trên trang tính.
Hãy thực hiện các bước sau:
- Bước 1: Chọn phạm vi dữ liệu cần tìm lỗi #NAME trong Excel. Bạn có thể chọn một phạm vi cụ thể hoặc chọn cả trang tính.
- Bước 2: Đi đến thẻ Home > nhóm Editing > biểu tượng Find and Select > Find. Hoặc bạn có thể nhấn tổ hợp phím tắt Ctrl+F (Ctrl+fn+F) hoặc Command+F nếu bạn sử dụng Mac.
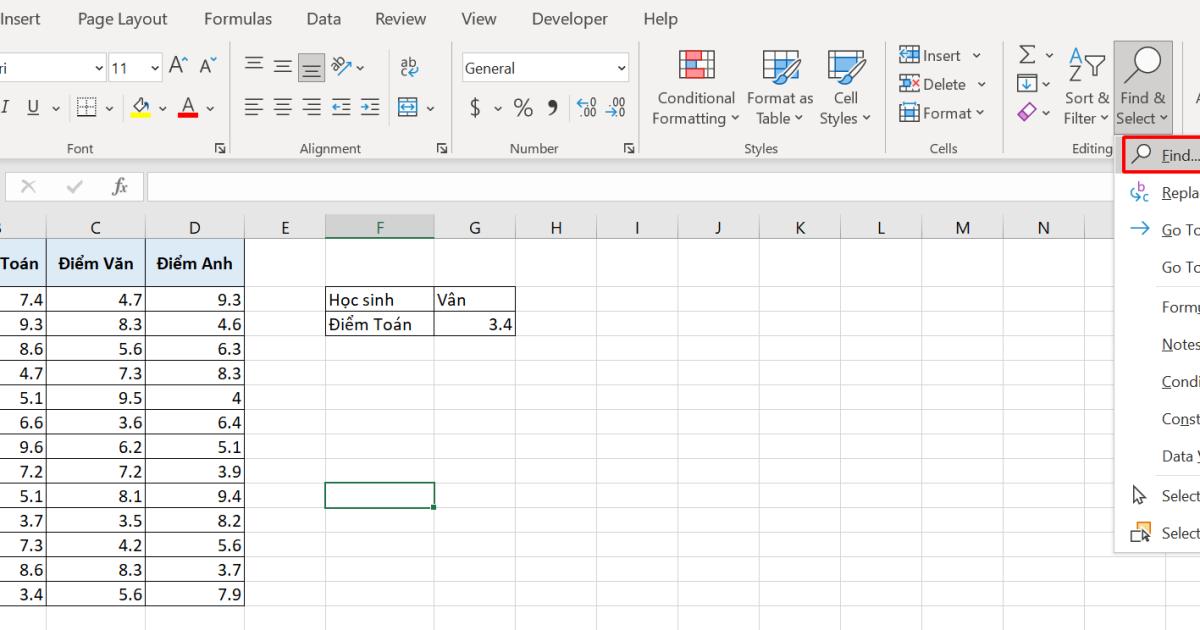
- Bước 3: Hộp thoại Find and Replace hiện lên. Bạn nhập "#NAME?" vào ô Find what.
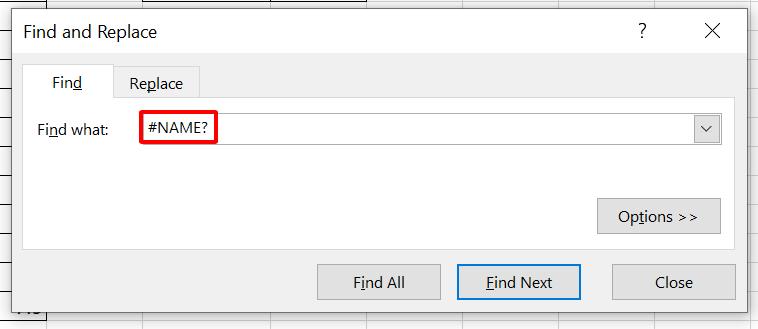
- Bước 4: Nhấn nút Options. Trong danh sách mở rộng phía dưới, bạn chọn "Value" cho phần Look in.
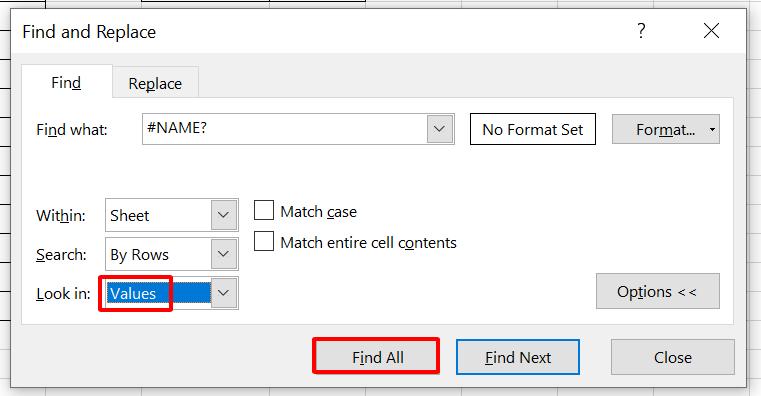
- Bước 5: Nhấn Find All để Excel tìm kiếm tất cả các lỗi trong phạm vi đã chọn.
Lúc này, bạn sẽ nhận được vị trí tất cả các ô chứa giá trị lỗi #NAME trong Excel ngay bên dưới phần mở rộng của hộp thoại Find and Replace. Phía dưới cùng của hộp thoại, bạn sẽ thấy Excel tổng hợp số lỗi tìm được trong phạm vi tìm kiếm.
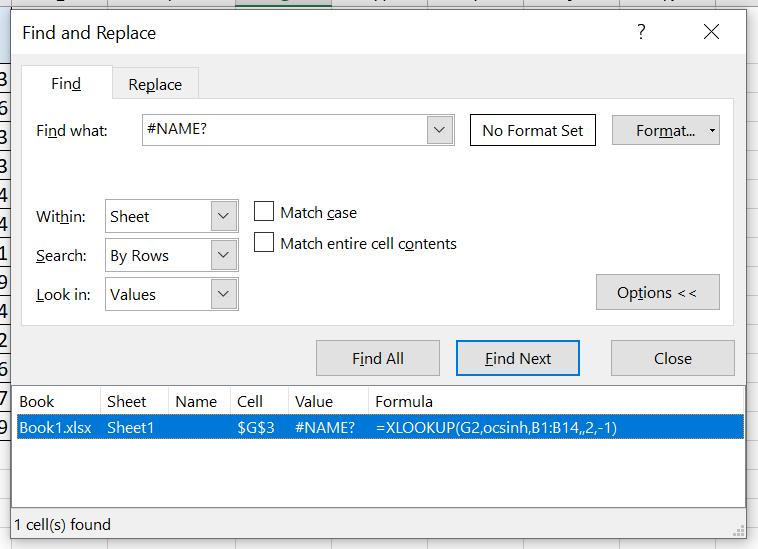
Bạn có thể chọn từng ô trong danh sách này để áp dụng các cách sửa lỗi #NAME trong Excel, hoặc chọn tất cả các ô và thực hiện thay đổi cùng một lúc.
Xem thêm: Hướng dẫn cách tách họ tên, tên bằng Find And Replace mà không dùng công thức
Tổng kết
Vậy là chúng ta đã tìm hiểu tất tần tật về lỗi #NAME? trong bài viết ngày hôm nay. Nếu bạn đã đọc đến dòng này, hy vọng bạn đã nắm được các nguyên nhân phổ biến, giải pháp khắc phục, cách hạn chế lỗi và cách tìm lỗi NAME trong Excel. Hãy áp dụng kiến thức trong bài viết để giải quyết rắc rối trên trang tính của bạn nhé.
Để học thêm nhiều thủ thuật hữu ích khi sử dụng phần mềm Excel, bạn hãy truy cập blog Gitiho và tham khảo các bài viết về chủ đề Excel nhé. Chắc chắn bạn sẽ học được nhiều điều mới đó.
Gitiho xin cảm ơn bạn đọc và hẹn gặp lại trong các bài viết tiếp theo!
Khóa học phù hợp với bất kỳ ai đang muốn tìm hiểu lại Excel từ con số 0. Giáo án được Gitiho cùng giảng viên thiết kế phù hợp với công việc thực tế tại doanh nghiệp, bài tập thực hành xuyên suốt khóa kèm đáp án và hướng dẫn giải chi tiết. Tham khảo ngay bên dưới!
Giấy chứng nhận Đăng ký doanh nghiệp số: 0109077145, cấp bởi Sở kế hoạch và đầu tư TP. Hà Nội
Giấy phép mạng xã hội số: 588, cấp bởi Bộ thông tin và truyền thông






