Hướng dẫn thiết lập phân quyền cho phép bật macro trong Excel
Khi mở các file Excel chứa VBA, chúng ta sẽ nhận được một dòng cảnh báo Security Warning của hệ thống. Làm thế nào để loại bỏ thông báo này? Trong bài viết ngày hôm nay, các bạn hãy cùng Gitiho sẽ tìm hiểu về cách thiết lập phân quyền cho phép bật macro trong Excel nhé.
Mục lục
- 1 Bảo mật chế độ bật Macro trong Excel
- 1.1 Lí do cần bảo mật chế độ bật Macro trong Excel
- 1.2 Nguy hại khi bật Macro trong Excel không rõ nguồn gốc
- 2 Cách bật Macro trong Excel
- 2.1 Bật Macro trong Excel thông qua cảnh báo Security Warning
- 2.2 Bật Mactro trong Excel thông qua Trust Center
- 2.3 Bật Macro trong Excel vĩnh viễn tại vị trí đáng tin cậy
- 3 Tổng kết
Bảo mật chế độ bật Macro trong Excel
Lí do cần bảo mật chế độ bật Macro trong Excel
Tại sao Excel luôn hiện lên thông báo Security Warning khi chúng ta mở file chứa lệnh VBA? Lí do là vì hệ thống muốn ngăn chặn các đoạn mã độc hại trong trang tính. VBA cơ bản chính là công cụ hữu hiệu giúp tối ưu hóa trải nghiệm người dùng với các tính năng tự động, nhưng đồng thời có thể tạo ra rủi ro nghiêm trọng về vấn đề bảo mật. Đó chính là tính hai mặt của công cụ này.
Xem thêm: Tìm hiểu về chức năng Khóa và Bảo mật trong Excel
Nguy hại khi bật Macro trong Excel không rõ nguồn gốc
Rủi ro bảo mật là gì? Đây là một vấn đề VBA cơ bản chúng ta cần cân nhắc kĩ lưỡng trước khi bật macro trong Excel, đặc biệt là với các trang tính được tải về. Các file Excel không rõ nguồn gốc tiềm ẩn các đoạn mã độc hại có thể làm hỏng hoặc xóa dữ liệu trên hệ thống Excel. Nguy hiểm hơn, chúng còn có khả năng truy cập vào cơ sở dữ liệu trên ổ cứng của bạn. Để ngăn chặn điều này, Excel cài đặt mặc định vô hiệu hóa tất cả các macro khi người dùng mở file.
Cách bật Macro trong Excel
Bật Macro trong Excel thông qua cảnh báo Security Warning
Khi mở file Excel chứa các lệnh VBA, bạn có thể bật macro bằng cách tắt Security Warning trong Excel. Bạn chỉ cần nhấn Enable Content và hệ thống sẽ tự động kích hoạt các mã Macro đã có sẵn trong lần lưu file gần nhất.
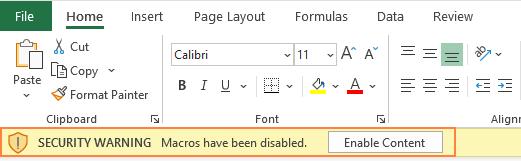
Bật Mactro trong Excel thông qua Trust Center
Bên cạnh cách trên, bạn có thể bật macro trong Excel thông qua Trust Center. Hãy chọn tab File > Option > Trust Center. Đây là khu vực quản lý chế độ bảo mật của hệ thống Microsoft Office. Nếu bạn muốn cấp quyền chia sẻ file với người khác hoặc tìm và loại bỏ dữ liệu đã ẩn trong file, Trust Center Excel chính là thư mục bạn cần tìm. Tại đây, bạn nhấn vào Trust Center Settings... để thiết lập phân quyền.
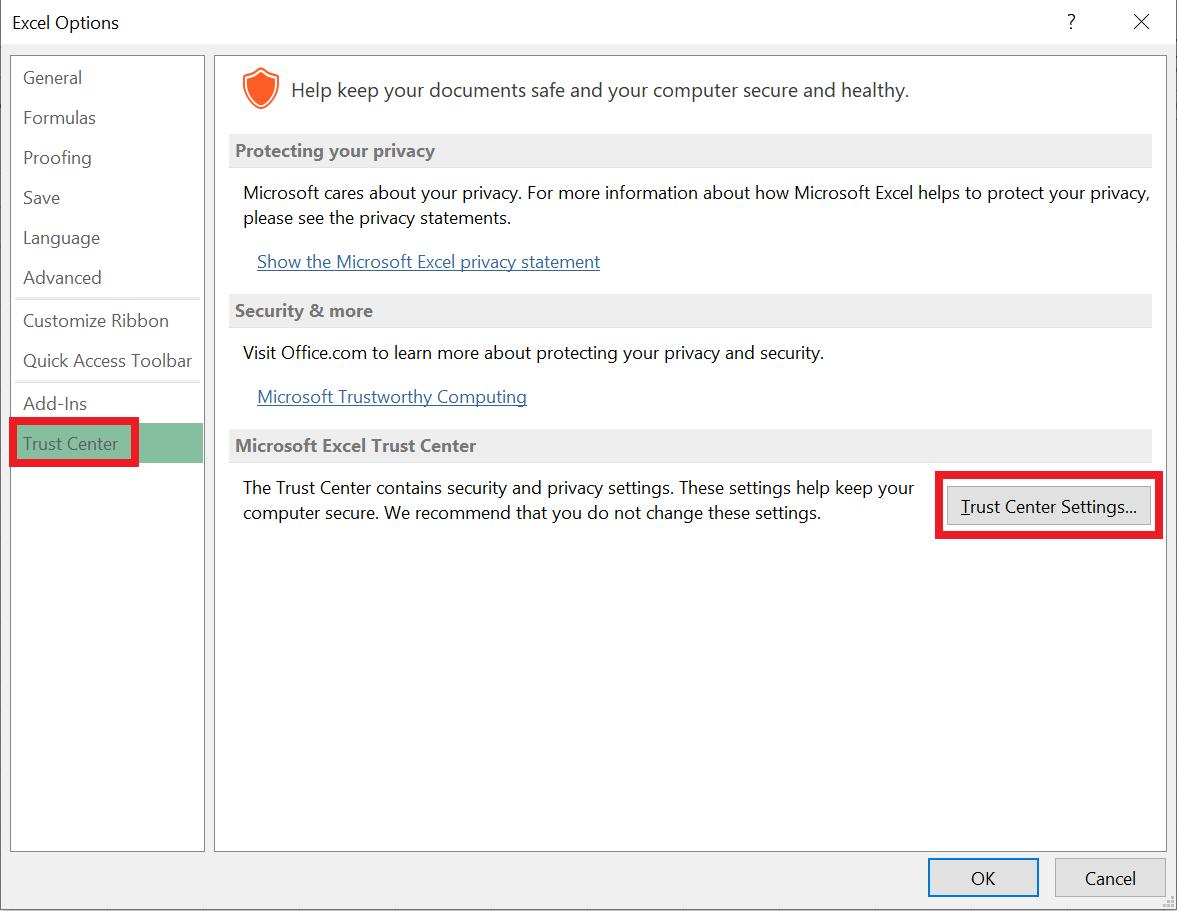
Trên cửa sổ bên trái của hộp thoại Trust Center Excel, bạn sẽ thấy các mục thiết lập bảo mật. Vì chúng ta cần thao tác với macro nên chúng ta sẽ nhấn vào Macro Settings.
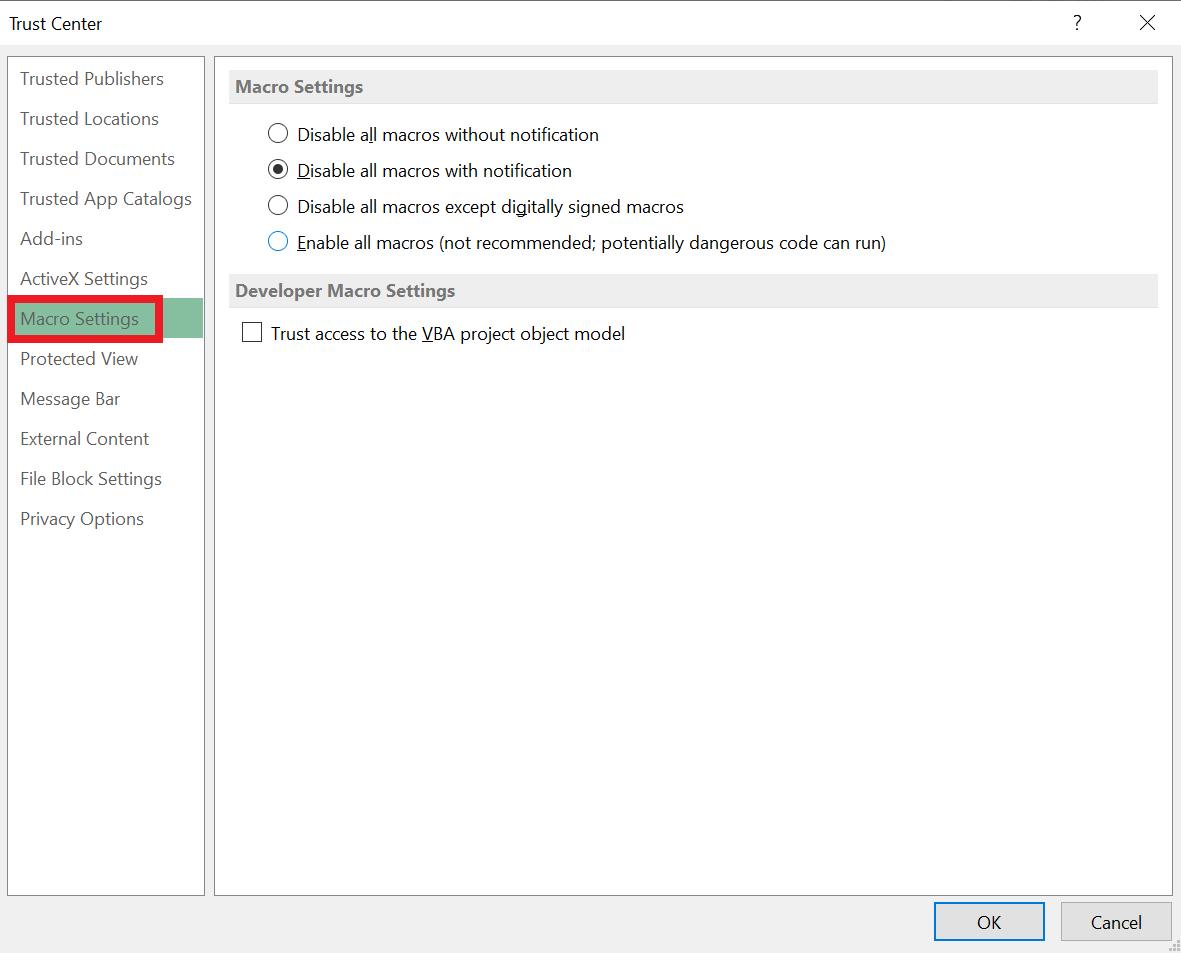
Tại cửa sổ Macro Settings, chúng ta có thể chọn một trong bốn cài đặt để bật macro trong Excel, cụ thể như sau:
1. Disable all macros without notification
Excel vô hiệu hóa tất cả các macro mà không hiện cảnh báo Security Warning. Điều này nghĩa là mọi macro trong file sẽ không thể chạy, trừ trường hợp macro nằm ở vị trí thư mục đáng tin cậy.
2. Disable all macros with notification (thiết lập mặc định)
Excel vô hiệu hóa tất cả các macro và hiện lên cảnh báo Security Warning khi phát hiện file có chứa macro. Tuy nhiên, người dùng vẫn có thể cấp quyền truy cập khi nhấn Enable Content. Nếu các bạn chưa ghi nhớ cách bật macro trong Excel này, hãy xem lại phần trên của bài viết nhé.
3. Disable all macros except digitally signed macros
Excel vô hiệu hóa tất cả các macro và hiện lên cảnh báo Security Warning khi phát hiện file có chứa macro chưa được ký. Các macro đã được xác minh bởi nhà phát hành đáng tin cậy thì vẫn có thể chạy trên phần mềm. Nếu nhà phát hành chưa xuất hiện trong vị trí thư mục đáng tin cậy, bạn cần cài đặt macro và nhà phát hành đó vào thư mục đáng tin cậy để bật macro trong excel.
4. Enable all macros (không được khuyến nghị)
Excel cho phép chạy tất cả các macro trong file, có thể bao gồm cả những mã độc hại chưa được phát hiện. Bạn chỉ nên chọn thiết lập này khi đã kiểm tra và bảo đảm độ tin cậy tuyệt đối với các file Excel cần truy cập. Hãy luôn cảnh giác với các rủi ro bảo mật nhé.
Dưới phần Developer Macro Setting, bạn sẽ thấy một cài đặt Trust access to the VBA project object model. Nếu bạn tích vào ô này, hệ thống sẽ hiểu rằng bạn cho phép một chương trình tự động hóa truy cập vào các lệnh VBA. Excel mặc định không tích ô này để bảo vệ dữ liệu khỏi các chương trình độc hại.
Bật Macro trong Excel vĩnh viễn tại vị trí đáng tin cậy
Nếu bạn không muốn cài đặt thủ công cho mỗi lần mở file Excel, hãy đặt những mã macro bạn đã xác minh và cần sử dụng nhiều lần vào một vị trí đáng tin cậy. Tại vị trí này, macro của bạn sẽ được tự động chạy dù cho hệ thống đang được thiết lập ở chế độ Disable all macros without notification hay Disable all macros with notification.
Để giúp Excel xác định vị trí thư mục đáng tin cậy, bạn hãy mở cửa sổ Trust Center Excel lên. Tại các đề mục nằm ở phía bên trái cửa sổ, bạn chọn Trusted Location > Add new location...
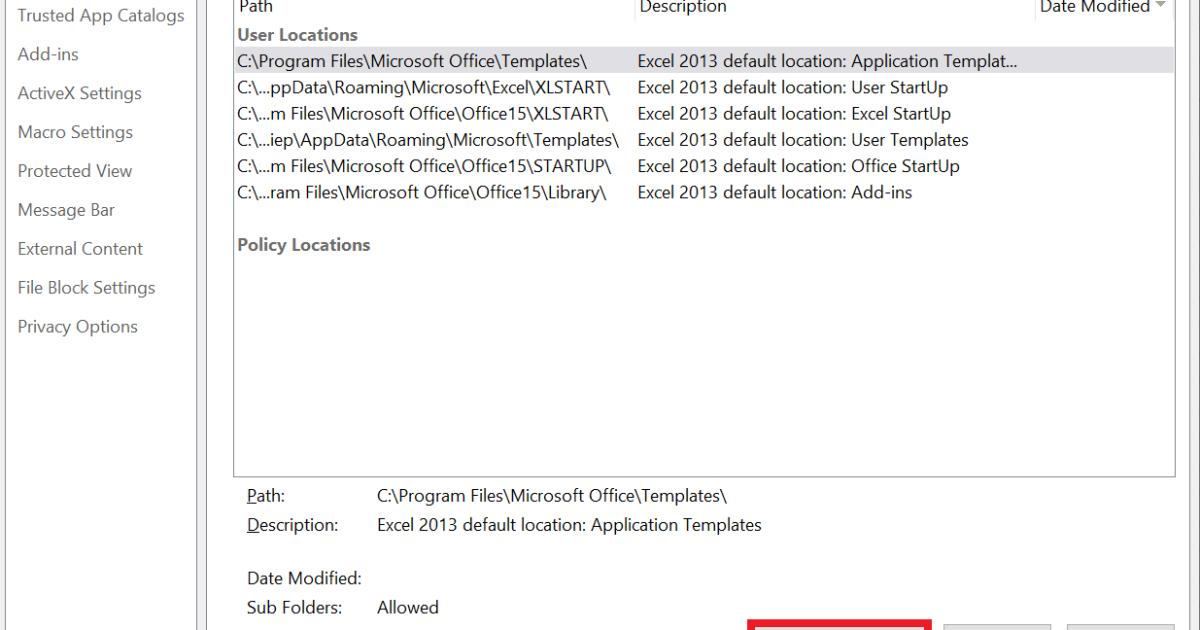
Hộp thoại Trusted Location hiện lên. Bạn nhấn Browse và dẫn tới vị trí thư mục mong muốn. Nếu bạn muốn thiết lập cả các thư mục con (subfolder) vào vị trí đáng tin cậy, hãy tích chọn ô Subfolders of this location are also trusted. Sau đó bạn nhấn OK để đóng hộp thoại.
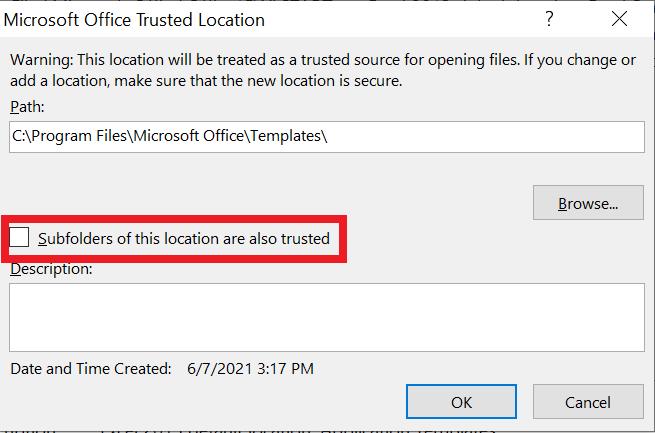
Như vậy, bạn đã hoàn thành các bước thiết lập phân quyền cho phép bật macro trong Excel rồi. Hãy yên tâm làm việc với các mọi lệnh VBA cơ bản đến nâng cao trong file dữ liệu của mình thôi.
Xem thêm: Hướng dẫn lưu trữ tài liệu và tổ chức thư mục hiệu quả
Tổng kết
Qua bài viết ngày hôm nay, chúng ta đã học được cách kích hoạt và vô hiệu hóa macro trong các file tài liệu Excel. Các bạn hãy ghi nhớ kiến thức của bài để áp dụng hiệu quả vào quá trình làm việc của mình nhé. Để tìm hiểu thêm về VBA cơ bản, hãy đọc các bài viết trên blog Gitiho và đăng kí khóa học Tuyệt đỉnh VBA với chúng mình nhé.
Gitiho chúc các bạn thành công!
Tham khảo thêm các bài viết về chủ đề VBA Excel tại đây:
Cách sử dụng cửa sổ Watch trong giao diện VBA Excel trên Macbook
Hướng dẫn về đối tượng Range trong VBA cơ bản
Hướng dẫn cách dùng các toán tử logic AND, OR, NOT trong VBA
Hướng dẫn cách chạy file Macro, file VBA đuôi xlsm trong Excel
Hướng dẫn cách viết hàm OFFSET trong VBA Excel hiệu quả
Khóa học phù hợp với bất kỳ ai đang muốn tìm hiểu lại Excel từ con số 0. Giáo án được Gitiho cùng giảng viên thiết kế phù hợp với công việc thực tế tại doanh nghiệp, bài tập thực hành xuyên suốt khóa kèm đáp án và hướng dẫn giải chi tiết. Tham khảo ngay bên dưới!
Giấy chứng nhận Đăng ký doanh nghiệp số: 0109077145, cấp bởi Sở kế hoạch và đầu tư TP. Hà Nội
Giấy phép mạng xã hội số: 588, cấp bởi Bộ thông tin và truyền thông






