Khám phá các kiểu định dạng dữ liệu trong Appsheet
Với nền tảng phát triển ứng dụng Appsheet, người dùng có thể tạo ra các ứng dụng tuyệt vời mà không cần viết mã. Và khả năng tùy chỉnh kiểu dữ liệu trong Appsheet là một trong những tính năng quan trọng giúp ứng dụng phù hợp và thân thiện với người dùng.
Hôm nay, Gitiho giới thiệu cho bạn các kiểu dữ liệu cơ bản cho ứng dụng trên Appsheet và cách cài đặt những kiểu dữ liệu này. Cùng Gitiho khám phá ngay nhé.
Các bước cài đặt kiểu dữ liệu trong Appsheet
Khi xây dựng ứng dụng trên Appsheet, bạn cần phải cài đặt các kiểu dữ liệu phù hợp với nhu cầu cụ thể của ứng dụng. Sau đây là các bước làm:
Bước 1: Chọn bảng dữ liệu
Truy cập vào bảng dữ liệu mà bạn muốn thiết lập kiểu dữ liệu. Bạn có thể làm điều này bằng cách vào mục Data trong giao diện chỉnh sửa của Appsheet, sau đó chọn bảng dữ liệu từ danh sách các bảng hiển thị ở trình menu bên trái.
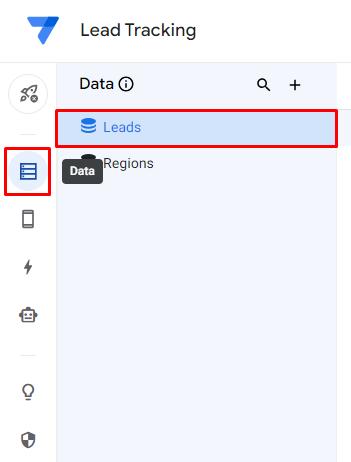
Bước 2: Chọn cột dữ liệu
Sau khi đã chọn bảng dữ liệu, bạn phải chọn cột dữ liệu muốn cài đặt kiểu dữ liệu. Để làm được điều này, bạn chọn cột muốn cài đặt trong danh sách các cột hiển thị trong mục Columns của bảng dữ liệu.
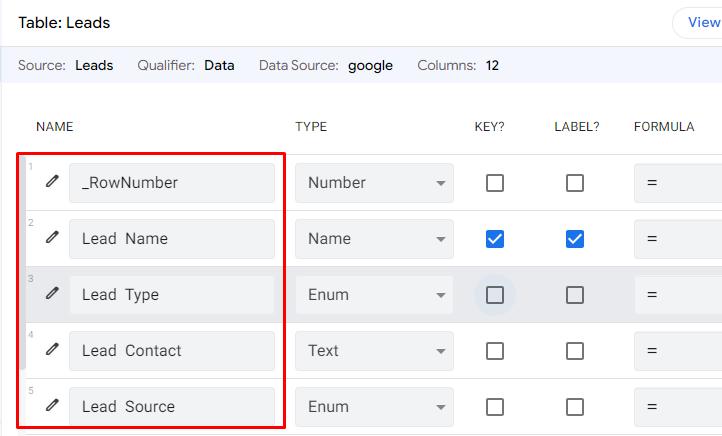
Bước 3: Chọn kiểu dữ liệu
Khi đã chọn cột dữ liệu, bạn sẽ chọn kiểu dữ liệu mà bạn muốn chỉnh cho cột đó. Có nhiều kiểu dữ liệu khác nhau để bạn chọn trong Appsheet, bao gồm chuỗi số, văn bản, ngày, giờ, danh sách,...
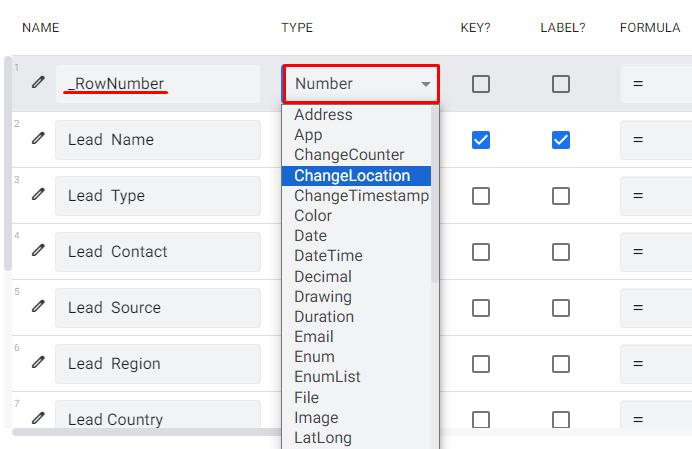
Bước 4: Tùy chỉnh kiểu dữ liệu
Khi đã chọn được kiểu dữ liệu, bạn có thể tùy chỉnh kiểu dữ liệu với các ràng buộc và giới hạn. Bấm vào biểu tượng Edit (cái bút) ở đầu mỗi dòng để chỉnh sửa chi tiết kiểu dữ liệu. Ví dụ: với kiểu cài đặt dữ liệu số, bạn có thể tùy chỉnh giới hạn giá trị tối thiểu và tối đa cho cột dữ liệu.
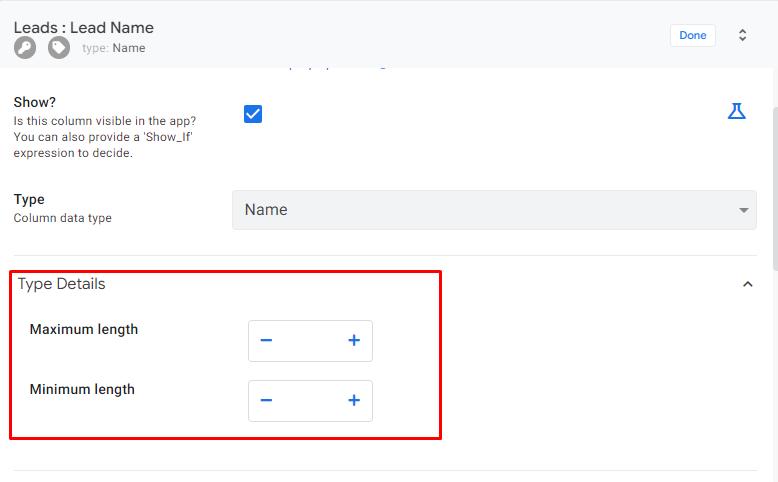
Bước 5: Kiểm tra kiểu dữ liệu trước khi nhập liệu
Bạn nên kiểm tra kiểu dữ liệu của cột vừa cài đặt trước khi nhập thông tin vào để đảm bảo rằng dữ liệu nhập vào đúng định dạng mong muốn và hiển thị đầy đủ. Nếu quá trình nhập dữ liệu vào không đúng kiểu đã cài đặt thì Appsheet sẽ báo lỗi và bạn không thể thông tin mới vào.
.jpg)
Bước 6: Tùy chỉnh các thông báo lỗi
Bạn có muốn cài đặt hiển thị thông báo mỗi mỗi khi người dùng nhập dữ liệu không đúng kiểu đã định dạng không? Nếu có, bạn có thể cài đặt tính năng này trong mục Valid If của Appsheet để tạo ra các ràng buộc cho dữ liệu đảm bảo được nhập vào đúng kiểu và đầy đủ.
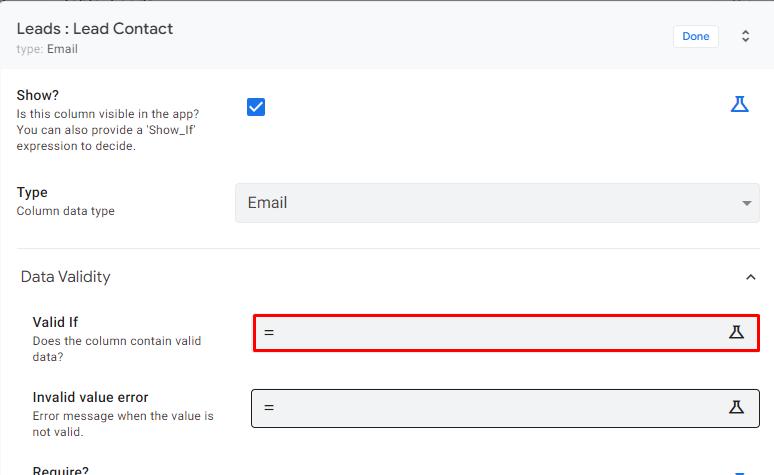
Các kiểu dữ liệu trong Appsheet
Google Appsheet cung cấp một loạt các kiểu dữ liệu đa dạng, từ văn bản đến số, ngày tháng, hình ảnh và nhiều hơn nữa. Chúng tôi sẽ giúp bạn hiểu rõ hơn về mỗi kiểu dữ liệu, cùng với các lời khuyên sử dụng dưới đây nhé:
Kiểu dữ liệu Văn bản (Text)
Kiểu dữ liệu này cho phép bạn nhập dữ liệu dưới dạng văn bản như tên, địa chỉ, mô tả, ghi chú, v.v. Trường này có thể chứa mọi ký tự, bao gồm cả ký tự đặc biệt như chấm câu, ký hiệu toán học, dấu ngoặc và dấu cách.
Có ba loại kiểu dữ liệu văn bản:
- Text: Chỉ cho phép điền một dòng văn bản.
- LongText: Cho phép nhập văn bản dài, nhiều dòng. Bạn cũng có thể sử dụng định dạng Markdown hoặc HTML trong chế độ xem chi tiết.
- Name: Tương tự kiểu Text nhưng đại diện cho tên người hoặc địa điểm.
Kiểu dữ liệu Số (Number)
Kiểu dữ liệu Số cho phép bạn nhập dữ liệu dưới dạng số, bao gồm cả số nguyên và số thập phân. Trường này có thể chứa các số, dấu chấm và dấu phẩy để phân cách các chữ số. Appsheet hỗ trợ 4 loại kiểu dữ liệu số để đáp ứng các yêu cầu tính toán:
- Number: Cho phép chỉ nhập giá trị dạng số nguyên.
- Decimal: Hỗ trợ cho các số thập phân.
- Percent: Cho phép nhập số thập phân và hiển thị dưới dạng tỷ lệ phần trăm.
- Price: Cho phép nhập giá trị nguyên hoặc thập phân. Được tối ưu hóa để lưu trữ giá trị tiền tệ theo chuẩn và cung cấp các tính năng liên quan đến tiền tệ như định dạng và kiểm soát số lượng chữ số thập phân hiển thị.
Kiểu dữ liệu Ngày/Thời gian (Date/Time)
Kiểu dữ liệu này cho phép bạn nhập thông tin liên quan đến cả ngày và giờ. Trường này bao gồm ngày, tháng, năm và thời gian.
Thông tin này sẽ được hiển thị theo múi giờ và định dạng của thiết bị mà ứng dụng đang sử dụng, giúp người dùng dễ dàng quản lý thời gian. Ngoài ra, các kiểu dữ liệu này còn hỗ trợ tính toán và so sánh với nhau, tối ưu hóa việc xử lý dữ liệu.
Có tổng cộng 4 kiểu dữ liệu mà bạn có thể cài đặt:
- Date: Hiển thị ngày, tháng, năm cụ thể. Ví dụ: (25/11/2023)
- DateTime: Tương tự như Date nhưng bổ sung thời gian chính xác. Ví dụ: (25/11/2023 11:36:20)
- Duration: Biểu thị khoảng thời gian dưới dạng số giờ, phút và giây. Ví dụ: (11:36:00)
- Time: Chỉ hiển thị giờ, phút và giây cụ thể, không cần quan tâm đến ngày tháng. Ví dụ: (11:36:20)
Kiểu dữ liệu theo danh sách có sẵn (Enumerated types)
Đây là kiểu dữ liệu ràng buộc trong AppSheet quy định các giá trị hợp lệ khi nhập liệu. Người dùng có thể chọn từ danh sách giá trị đã được xác định trước hoặc nhập giá trị từ danh sách cho phép.
- Color: Sử dụng để chỉ định màu sắc cho một dòng hoặc cột trong ứng dụng. Một số màu chuẩn bao gồm: Đen, Xanh dương, Xanh lá cây, Cam, Tím, Đỏ, Vàng và Trắng.
- Enum: Người dùng có thể chọn một giá trị từ danh sách các giá trị đã được định nghĩa trước.
- EnumList: Tương tự như Enum nhưng cho phép người dùng chọn nhiều giá trị từ danh sách đã được định nghĩa trước.
- Progress: Sử dụng để ghi lại tiến độ của một dự án. Các giá trị chuẩn bao gồm: Rỗng (Empty), Một phần tư (Quarter), Một nửa (Half), Ba phần tư (Three Quarter) và Hoàn toàn (Full).
- Yes/No: Chỉ có hai lựa chọn đơn giản cho kiểu giá trị này.
- Ref: Dùng để liên kết bảng dữ liệu với các cột tham chiếu. Ref về cơ bản là kiểu dữ liệu tạo ra từ một bảng danh sách dữ liệu có sẵn, thường được sử dụng như một kiểu trích xuất dữ liệu tự động giữa các bảng dữ liệu trong ứng dụng.
- List: Cho phép lưu trữ một danh sách các giá trị (không giới hạn số lượng). Kiểu dữ liệu này chỉ có thể sử dụng với các cột ảo.
Kiểu dữ liệu Địa chỉ (Address)
Kiểu dữ liệu này cho phép bạn nhập thông tin dưới dạng địa chỉ và cung cấp tính năng định vị để hiển thị trên bản đồ. Trường này bao gồm địa chỉ, tên đường, tên thành phố, quận/huyện và tỉnh/thành phố.
Tùy theo nhu cầu sử dụng, bạn có thể lựa chọn một trong ba kiểu thể hiện vị trí trong Appsheet như sau:
- Address: Địa chỉ bưu chính hoặc địa chỉ đường phố được chỉ định đầy đủ.
- LatLong: Bao gồm vĩ độ và kinh độ (ví dụ: 48.5564, -122.3421). Trường dữ liệu cho kiểu dữ liệu này có thể tự động điền vào vị trí hiện tại khi được chọn.
- XY: Đặc thù một vị trí trên một hình ảnh, như trên một bản đồ tùy chỉnh hoặc sơ đồ. XY tham chiếu đến giá trị trục X và trục Y xác định vị trí trong hình ảnh, trong đó (0, 0) tương ứng với góc trên bên trái và 100, 100 tương ứng với góc dưới bên phải.
Kiểu dữ liệu liên hệ
Để ghi lại thông tin liên hệ của một cá nhân hoặc tổ chức, AppSheet đã tạo ra kiểu dữ liệu riêng cho loại thông tin này, thay vì sử dụng kiểu dữ liệu chung như TEXT hay NUMBER.
- Email: cho phép bạn nhập địa chỉ email của người dùng. Từ đó, bạn có thể gửi email cho họ bằng cách nhấn vào địa chỉ email trong ứng dụng của bạn.
- Phone: cho phép bạn nhập số điện thoại của người dùng. Từ đó, bạn có thể gọi hoặc gửi tin nhắn SMS cho họ bằng cách nhấn vào số điện thoại trong ứng dụng của bạn. Tuy nhiên, hiện tại, AppSheet chỉ tự động nhận diện số điện thoại theo định dạng Bắc Mỹ.
Định dạng kiểu dữ liệu liên hệ cho phép bạn dễ dàng tạo các hành động hoặc tự động hóa liên quan, như tự động gửi báo cáo qua email hoặc tin nhắn.
Kiểu dữ liệu thông tin đính kèm (Content)
Kiểu dữ liệu Content này cho phép bạn lưu trữ và hiển thị các dữ liệu liên quan đến nội dung, bao gồm:
- Drawing: Tạo bảng vẽ trong ứng dụng.
- Image: Hỗ trợ các định dạng hình ảnh .jpg, .png và .gif. Dữ liệu có thể là URL hình ảnh hoặc tên tệp trong hệ thống tệp nguồn của bảng tính. Hình ảnh có thể được chụp bằng camera hoặc từ bộ sưu tập ảnh trên điện thoại.
- Thumbnail: Tương tự như hình ảnh, nhưng đặc biệt dành cho biểu tượng và hình thu nhỏ.
- Signature: Chữ ký của người dùng. Chúng được chụp bằng bảng chữ ký cảm ứng và được lưu trữ dưới dạng hình ảnh nhỏ trong bảng tính.
- File: Cho phép xem bất kỳ tệp nào trong trình duyệt (thường được sử dụng cho các tài liệu PDF). Tuy nhiên, các tệp này chỉ có thể đọc trong môi trường ứng dụng và không hỗ trợ tính năng chụp.
- Video: Hỗ trợ định dạng video .mpeg và YouTube. Giá trị cần phải là URL video có truy cập công cộng. Tuy nhiên, tính năng chụp video không được hỗ trợ.
Các kiểu dữ liệu thay đổi
Trong một số ứng dụng có tính năng tự động ghi lại thời gian hoặc tăng giá trị khi có thay đổi trong các cột khác, thậm chí cả giá trị bên trong các cột. Điều này được thực hiện bởi các kiểu dữ liệu thay đổi. Theo mặc định, chúng sẽ tự động cập nhật khi có bất kỳ thay đổi nào xảy ra trong cột khác.
Tuy nhiên, có thể ràng buộc chúng để chỉ phản ứng với các thay đổi trong các cột cụ thể. Các kiểu dữ liệu thay đổi cũng có thể được ràng buộc để chỉ phản ứng với các thay đổi đối với các giá trị cụ thể.
Các loại kiểu dữ liệu thay đổi bao gồm:
- ChangeCounter: Hiển thị số lần một mục đã được chỉnh sửa.
- ChangeLocation: Tự động điền thông tin vị trí GPS hiện tại (nơi thay đổi đã được thực hiện).
- ChangeTimestamp: Hiển thị thời điểm một mục đã được chỉnh sửa lần cuối.
Các kiểu dữ liệu còn lại
Kiểu dữ liệu URL: được sử dụng để đại diện cho một địa chỉ web. Nó bao gồm hai phần: địa chỉ siêu liên kết như https://gitiho.com/ và tùy chọn văn bản siêu liên kết như "Nhấp vào đây để truy cập Wikipedia".
Nếu bạn muốn chỉ định văn bản hiển thị của trường URL, hãy đặt thuộc tính "Nội dung" của nó thành một URL đầy đủ trong tab "Cột".
Kiểu dữ liệu App: cho phép điều hướng đến một ứng dụng AppSheet khác hoặc điều hướng đến một chế độ xem khác trong ứng dụng hiện tại.
Virtual columns trong Appsheet
Virtual columns là các cột dữ liệu được tạo ra từ công thức tính toán hoặc kết hợp giữa các cột dữ liệu có sẵn. Trên AppSheet, bạn có thể sử dụng chúng để tạo các cột dữ liệu ảo.
Chức năng của virtual columns rất đa dạng, từ tính toán giá trị mới cho một cột dữ liệu đến tạo liên kết tới các bảng dữ liệu khác. Chúng giúp tùy chỉnh và cập nhật dữ liệu một cách dễ dàng và linh hoạt hơn, đồng thời tăng sự hiệu quả trong quản lý dữ liệu.
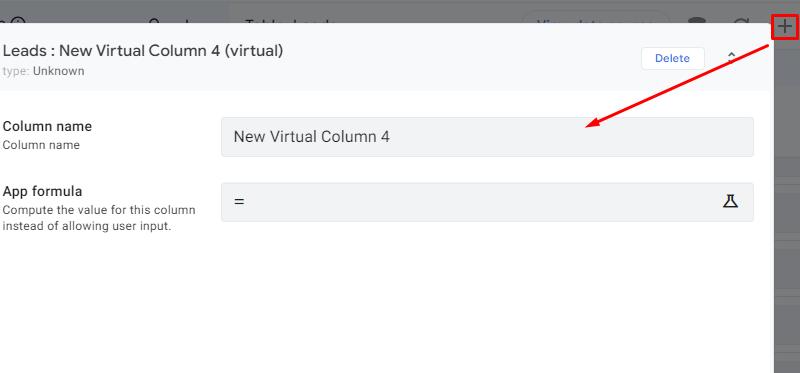
Vai trò của Virtual columns
- Đơn giản hóa tính toán dữ liệu, đặc biệt khi phải dựa vào các giá trị hiện có trong bảng dữ liệu.
- Tạo liên kết tới các bảng dữ liệu khác, giúp truy xuất dữ liệu một cách thuận tiện hơn.
Một số hạn chế của Virtual columns
Ngoài những lợi ích khi sử dụng Virtual columns ở trên, việc sử dụng virtual columns cũng đi kèm với một số hạn chế cần xem xét.
Chẳng hạn là khi ứng dụng của bạn có nhiều dữ liệu và cần tính toán nhiều cột ảo, điều này có thể làm giảm tốc độ tải ứng dụng. Lưu trữ toàn bộ thông tin về các cột ảo trên AppSheet cũng có thể gây khó khăn khi cần truy xuất dữ liệu từ cơ sở dữ liệu để xử lý.
Nếu ứng dụng của bạn có ít dữ liệu và yêu cầu ít cột ảo, việc sử dụng chúng có thể là lựa chọn hợp lý. Tuy nhiên, khi bạn có nhiều dữ liệu và cần tính toán nhiều cột ảo, bạn nên cân nhắc đến tốc độ tải ứng dụng.
Kết luận
Trong bài viết này, chúng tôi đã giúp bạn khám phá các kiểu dữ liệu trong Appsheet và cách cài đặt chúng. Với các thông tin trên, bạn có thể dễ dàng áp dụng vào thực tế trong việc xây dựng ứng dụng để đạt được hiệu quả cao nhất và giảm thiểu các lỗi phát sinh.
Ngoài ra, bạn có thể tham khảo khóa học Làm chủ Google Appsheet từ cơ bản tới nâng cao của Gitiho để nắm được mọi thông tin giúp bạn xây dựng một ứng dụng hoàn chỉnh như cách làm việc với dữ liệu trên Appsheet, tạo và tùy biến giao diện (view), hành động (action), quy trình tự động hóa (automation) trong Appsheet,...
Tất cả gói gọn trong 56 bài giảng và 12 giờ học tại Gitiho. Đăng ký và học thử ngay để nhận được ưu đãi 30% bạn nhé!
Gitiho đã cho ra mắt khóa học Google Sheets từ Cơ bản đến Nâng cao, công cụ thay thế Excel giúp bạn hoàn toàn có thể tự tin phân tích và xử lý dữ liệu trên Google Sheet, lập bảng biểu, báo cáo trực quan và hơn thế nữa. Bấm vào để học thử ngay!
Google Sheets Mastery: Giải pháp hiện đại cho công việc
Nguyễn Văn QúyGiấy chứng nhận Đăng ký doanh nghiệp số: 0109077145, cấp bởi Sở kế hoạch và đầu tư TP. Hà Nội
Giấy phép mạng xã hội số: 588, cấp bởi Bộ thông tin và truyền thông






