Hướng dẫn định dạng dữ liệu trước khi đưa vào Appsheet
Dữ liệu nguồn kết nối với ứng dụng được tạo bởi Appsheet thường là Google Sheet, Excel, hoặc một số nền tảng khác. Do đó dữ liệu mà bạn đưa vào ứng dụng hay thông tin mà người dùng nhập liệu có thể tùy chỉnh và quản lý dễ dàng do chúng ta đã quá quen với các công cụ tin học văn phòng này.
Vậy nên, hôm nay chúng ta sẽ làm quen với dữ liệu trên Appsheet và cách định dạng dữ liệu trước khi đưa vào Appsheet. Cùng bắt đầu thôi!
Các khái niệm về dữ liệu cơ bản trong Appsheet
Khi tạo ứng dụng trên Appsheet, dữ liệu cần được định dạng một cách phù hợp với app. Bạn có thể sẽ dễ dàng quản lý và tùy chỉnh ứng dụng tốt hơn sau khi nắm được khái niệm cơ bản về dữ liệu trong Appsheet như:
- Các bản ghi (dòng dữ liệu) tạo thành dữ liệu
- Table (bảng, hoặc sheet trong trang tính) là nơi lưu trữ các bản ghi
- Column (cột) là thuộc tính của bảng.
Bản ghi là gì?
Mỗi bản ghi sẽ được lưu trữ dưới dạng một hàng duy nhất trong bảng tính của bạn. Có thể nói đây là những mảnh dữ liệu riêng lẻ trong ứng dụng của bạn, miêu tả các thuộc tính cụ thể như khách hàng, địa điểm công việc, hay sản phẩm đơn lẻ.
Ví dụ: Một bản ghi sẽ là một cụ thể trong bảng “Phòng ban” và bản ghi sẽ lưu trữ thông tin của phòng ban này.
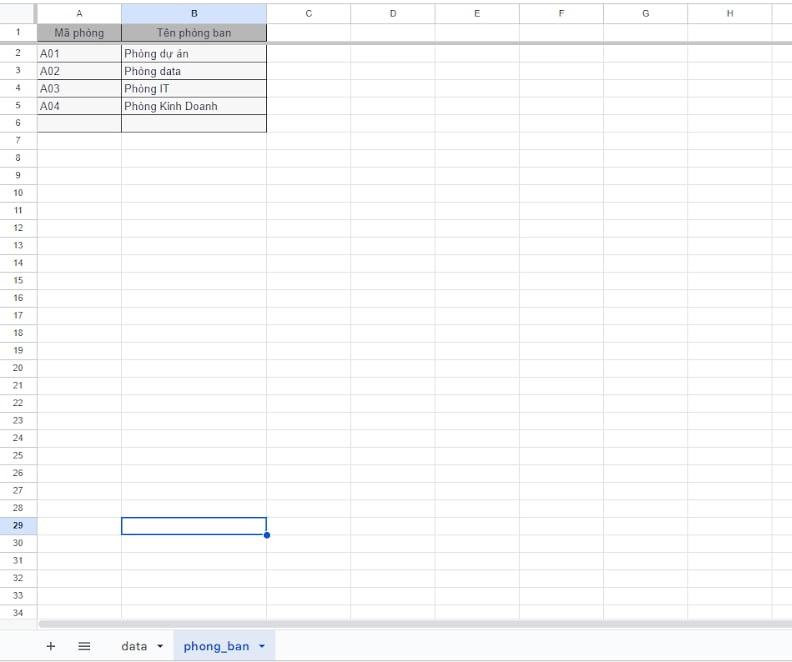
KEY hay ID là gì?
ID hoặc Key trong Appsheet là định danh duy nhất cho mỗi bản ghi trong danh sách để tránh việc các bản ghi bị lặp lại. Hai khái niệm này tương đương, chỉ khác về cách gọi (ID là viết tắt của "Identify" (xác định)).
Khác Google Sheet hoặc Excel, nơi bạn có thể thêm bất kỳ thông tin nào mà không cần quan tâm đến định dạng hay cấu trúc dữ liệu, Appsheet yêu cầu tuân thủ một số quy tắc về dữ liệu.
Ví dụ, nếu có hai dòng với thông tin giống nhau, Appsheet sẽ không biết phải chọn dòng nào. Do đó, cần có một khóa để xác định mỗi dòng.
Ví dụ đơn giản hơn, nếu bạn lưu thông tin về các lớp học và có thể có nhiều học sinh cùng tên. Vì vậy, cần có một cách để xác định mỗi học sinh, có thể là Mã Sinh Viên.
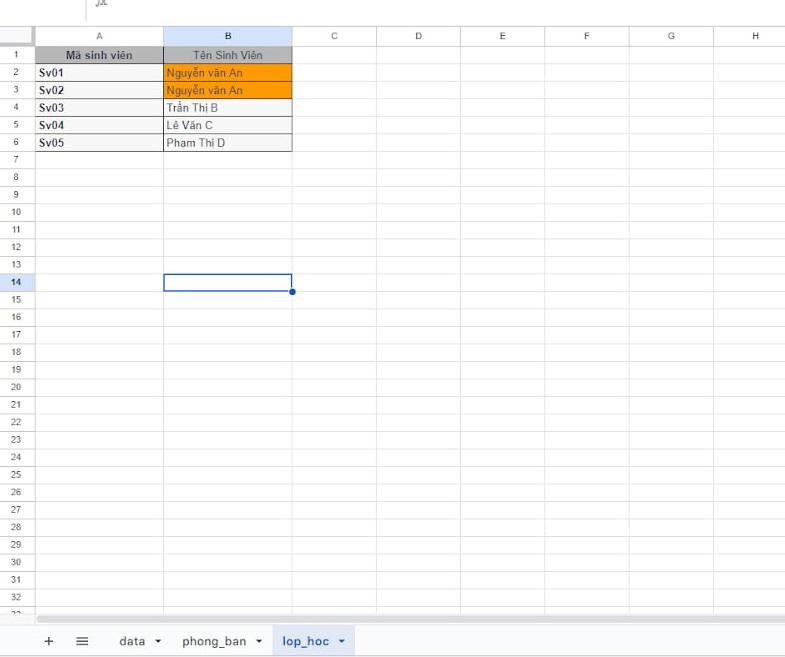
Nếu bạn không muốn tự xác định Key, Appsheet cung cấp một cách để tạo ra một Key ngẫu nhiên và duy nhất cho mỗi phần với hàm UNIQUEID().
Bảng dữ liệu (table)
Table là một phần trong quản lý dữ liệu cho ứng dụng trên Appsheet. Nó được tạo ra bằng cách sắp xếp thông tin thành các hàng và cột, mỗi hàng và cột đại diện cho một thông tin cụ thể về một đối tượng. Mỗi bảng chứa một tập hợp các bản ghi cùng loại, như thông tin về khách hàng, sản phẩm, địa điểm, hoặc sự kiện,…
Khi xây dựng cơ sở dữ liệu, việc phân chia dữ liệu thành các bảng riêng biệt rất quan trọng để dễ tổ chức và quản lý, giảm thiểu sự trùng lặp. Thông thường, thông tin cơ bản về một đối tượng sẽ được lưu trữ trong một bảng chính, và các thông tin phụ hoặc liên quan sẽ được lưu trữ trong các bảng phụ.
Ví dụ, trong một hệ thống quản lý bán hàng, có thể có các bảng sau:
- Bảng Khách hàng: Lưu trữ thông tin như tên, địa chỉ, số điện thoại, email của khách hàng.
- Bảng Sản phẩm: Lưu trữ thông tin như tên sản phẩm, giá bán, mô tả, hình ảnh.
- Bảng Đơn hàng: Lưu trữ thông tin về các đơn hàng, gồm ngày đặt hàng, sản phẩm, số lượng, giá trị đơn hàng, v.v.
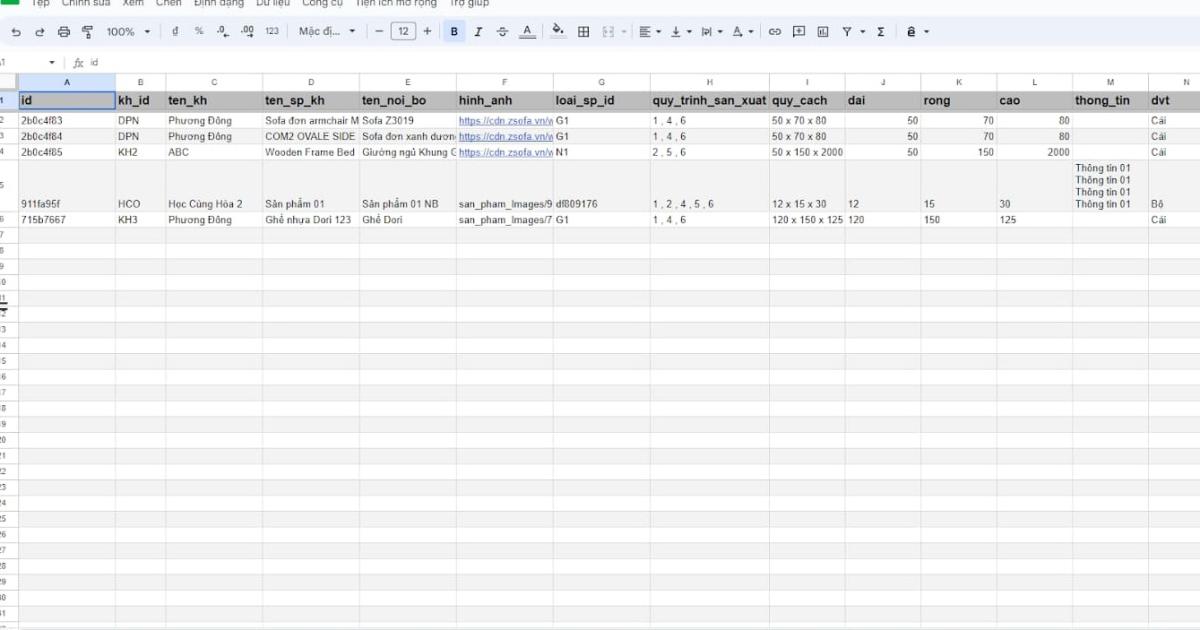
Chúng ta liên kết và cập nhật dữ liệu từ các bảng khác nhau thông qua các foreign key để tạo thành một hệ thống quản lý bán hàng hoàn chỉnh. Ví dụ, trong bảng Đơn hàng, có thể có một trường khóa ngoại để kết nối với bảng Khách hàng (id khách hàng) và một trường khóa ngoại để kết nối với bảng Sản phẩm (id sản phẩm)
Khi sử dụng Google Sheet làm cơ sở dữ liệu, mỗi bảng tính trên Google Sheet sẽ tương ứng với một table trong Appsheet.
Cài đặt columns trong Appsheet
Trong một bảng dữ liệu, các hàng được sắp xếp theo thứ tự và chia sẻ cùng một tập hợp các cột. Các cột này mô tả các đặc điểm của các bản ghi trong bảng. Ví dụ, trong bảng Khách hàng, có thể có các cột như Tên, Địa chỉ, Số điện thoại, Email, Ngày sinh, v.v.
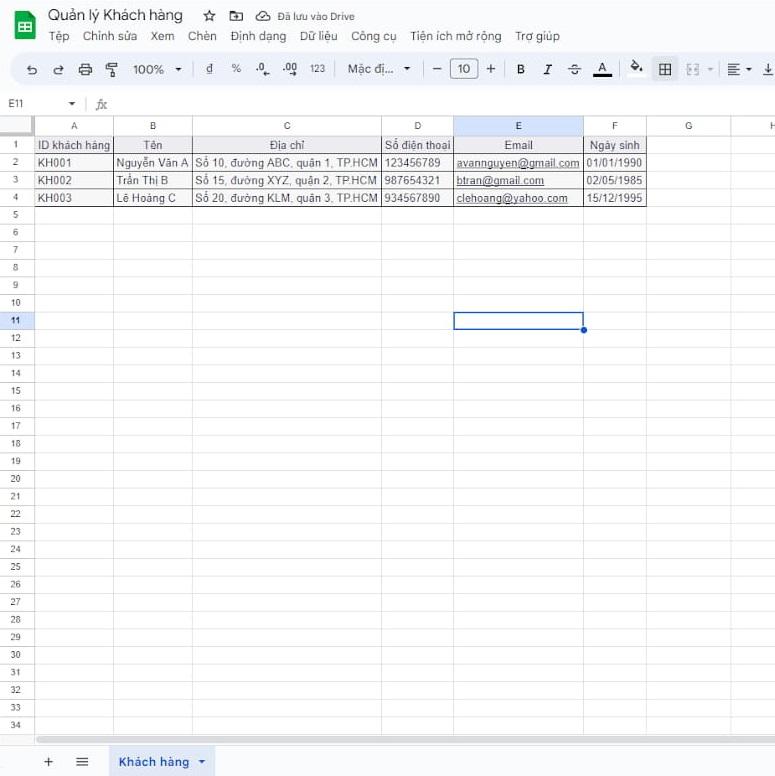
Mỗi hàng có giá trị riêng cho mỗi cột, nhưng định dạng dữ liệu của cột sẽ quy định cách thức nhập giá trị. Ví dụ, nếu có một cột Ngày, thì mỗi ô trong cột này phải được nhập theo định dạng ngày tháng. Tương tự, nếu có một cột ID, thì mỗi ô trong cột này phải là một số duy nhất để định danh cho mỗi bản ghi trong bảng.
Các cột cũng có thể có các ràng buộc và quy tắc để đảm bảo tính chính xác của dữ liệu. Ví dụ, có thể sử dụng ràng buộc duy nhất (unique constraint) để đảm bảo rằng giá trị của cột ID là độc nhất cho mỗi bản ghi trong bảng. Ngoài ra, cũng có thể sử dụng các quy tắc kiểm tra để đảm bảo rằng dữ liệu nhập vào cột phải đáp ứng một số điều kiện cụ thể.
Thêm bảng dữ liệu mới vào Appsheet
Để thêm mới một table vào dữ liệu data của Appsheet, ta làm như sau:
Bước 1: Vào menu Data, click chọn biểu tượng dấu (+) ở góc trái.
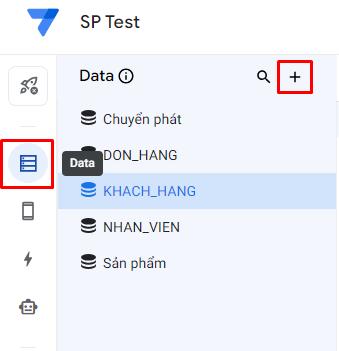
Nếu các sheet của bạn đã được tạo sẵn từ bảng dữ liệu nguồn thì Google Appsheet sẽ gợi ý thêm mới các table đó. Chọn table mà bạn muốn thêm vào Appsheet.
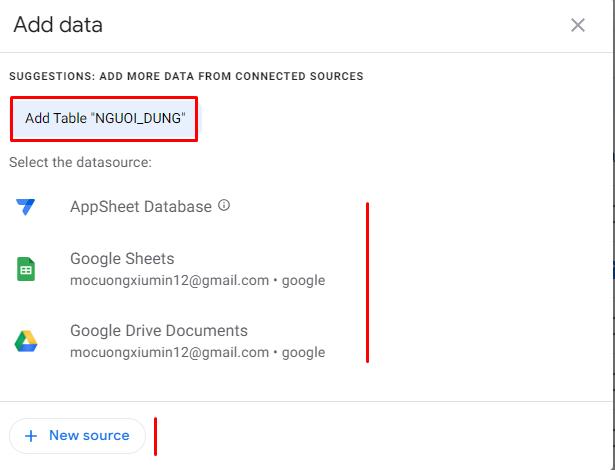
Bước 2: Tùy chỉnh cài đặt cho bảng mới được thêm bao gồm source id, Worksheet Name và thiết lập quyền cho người dùng như thêm mới, chỉnh sửa, xóa hay chỉ đọc. Ngoài ra, bạn hoàn toàn có thể thay được cài đặt quyền này sau khi đã thêm bảng. Click chọn Add this table để thêm mới bảng vào Appsheet.
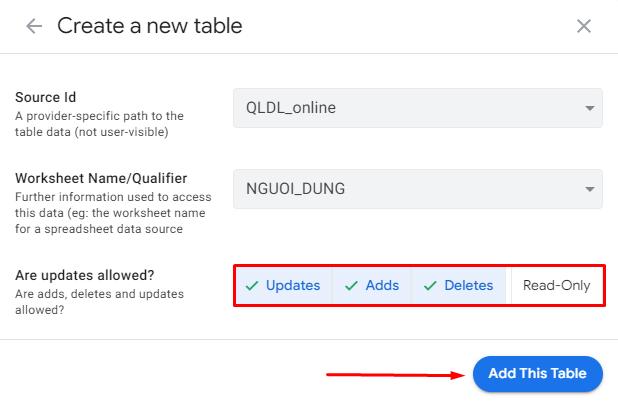
Trong quá trình tạo ứng dụng, việc thêm mới hoặc xóa cột là điều thường xảy ra. Ví dụ, trong bảng "Phòng ban," hiện tại có 3 cột. Trong đó, 2 cột do người dùng tạo và một cột được tự động tạo bởi AppSheet, đó là "_Rownumber."
"_Rownumber" trong AppSheet là một thuộc tính được sử dụng để gán số thứ tự cho các dòng trong bảng dữ liệu. Nó tự động được tạo ra khi người dùng tạo bảng dữ liệu và không thể xóa, ngay cả khi cột này được đặt là khóa chính.
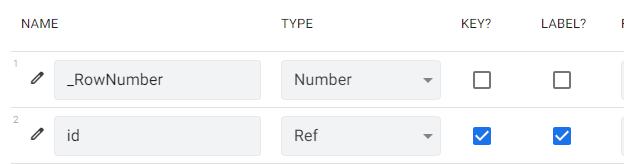
AppSheet cảnh báo rằng nếu nhiều người dùng thêm hoặc xóa các dòng dữ liệu cùng một lúc, có thể dẫn đến mất mát dữ liệu hoặc lỗi cập nhật dữ liệu. Do đó, không nên thay đổi cài đặt liên quan đến cột này.
Để thêm hoặc xóa cột trong bảng từ dữ liệu nguồn, bạn có thể thực hiện như sau:
Đầu tiên, vào bảng dữ liệu nguồn ví dụ Google Sheet, sau đó thêm một cột mới vào bảng tính, ví dụ như thêm cột "Ghi chú".
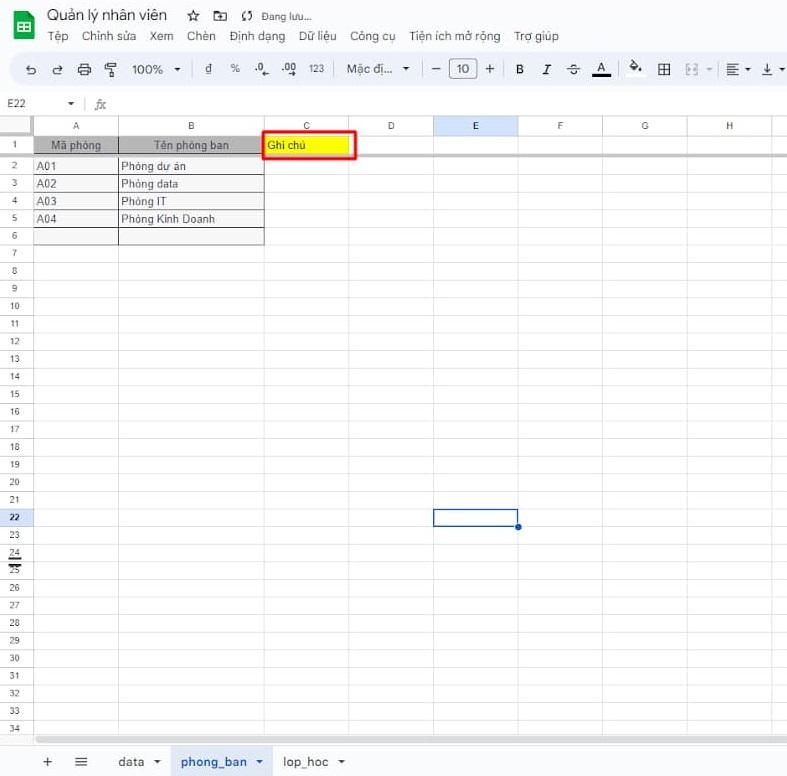
Quay lại giao diện AppSheet, làm mới lại cấu trúc của AppSheet để nó có thể cập nhật cột mới được thêm trong dữ liệu nguồn. Vào menu Data, chọn bảng mới thêm cột mới > chọn Regenerate schema.
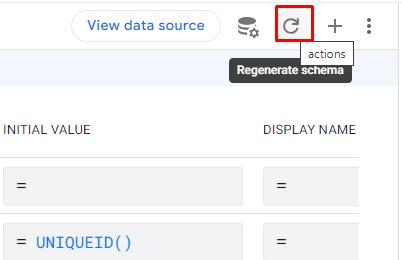
Nhấn Regenerate để làm mới dữ liệu.
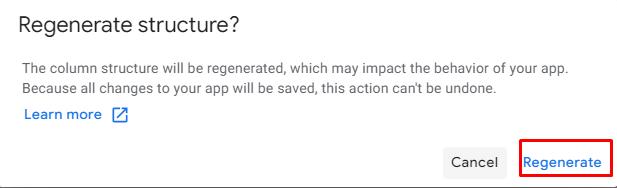
Đối với việc xóa cột trong bảng dữ liệu, quy trình thực hiện tương tự.
Một số lưu ý khi cài đặt data trên Appsheet
Nếu bạn đang thực hiện cài đặt dữ liệu trên Appsheet, có một số điều quan trọng cần nhớ để đảm bảo rằng dữ liệu của bạn được cài đặt chính xác và hoạt động một cách hiệu quả.
Các cột phải có tên khác nhau
Nếu có nhiều cột có cùng tên, Appsheet sẽ không xác định được cột nào được sử dụng và sẽ gây ra lỗi khi bạn cố gắng truy cập vào chúng.
Để đảm bảo rằng các tên cột của bạn là duy nhất, bạn có thể thêm một tiền tố hoặc hậu tố vào tên của chúng. Ví dụ, bạn có thể thêm "Địa chỉ_" vào trước tên của một cột địa chỉ để đảm bảo rằng tên cột là duy nhất.
Không được để tên cột trống
Nếu bạn để tên cột trống, Appsheet sẽ không thể hiển thị dữ liệu đó và sẽ gây ra lỗi khi bạn cố gắng truy cập vào chúng.
Nếu bạn không muốn đặt tên cho các cột của mình, bạn có thể sử dụng một ký tự đặc biệt, như dấu gạch ngang (-), để đại diện cho tên cột. Ví dụ, bạn có thể đặt tên cột là "-ID" để đại diện cho ID của một bản ghi.
Tránh đặt tên cột giống với tên bảng
Nếu bạn đặt tên cột giống với tên bảng, hoặc ngược lại, sẽ dễ gây nhầm lẫn khi sử dụng công thức của mình trong Appsheet.
Tên bảng phải là duy nhất
Khi bạn đang cài đặt các cột trên Appsheet, đảm bảo rằng các tên bảng là duy nhất và không được trùng lặp. Nếu có nhiều bảng có cùng tên, Appsheet sẽ không thể xác định được bảng nào được sử dụng và sẽ gây ra lỗi khi bạn cố gắng truy cập vào chúng.
Kết luận
Trên đây là hướng dẫn của chúng tôi để định dạng dữ liệu trước khi đưa vào Appsheet. Hy vọng bài viết sẽ giúp ích cho bạn trong quá trình làm việc với dữ liệu trên Appsheet để ứng dụng hoạt động trơn tru và tránh gặp lỗi.
Ngoài ra, để nhanh chóng thành thạo kiến thức và các kỹ năng sử dụng Appsheet, tham khảo ngay khóa học Làm chủ Google Appsheet từ cơ bản đến nâng cao của Gitiho.com.
Khóa này bao gồm tất cả các bài học từ cách làm việc với dữ liệu, tạo và tùy biến giao diện(view), hành động (action) hay quy trình tự động hóa (automation) trên Appsheet,...
Hiện tại khóa học đang được giảm giá 30%, đăng ký và học tập ngay cùng Gitiho nhé. Chúc bạn thành công!
Gitiho đã cho ra mắt khóa học Google Sheets từ Cơ bản đến Nâng cao, công cụ thay thế Excel giúp bạn hoàn toàn có thể tự tin phân tích và xử lý dữ liệu trên Google Sheet, lập bảng biểu, báo cáo trực quan và hơn thế nữa. Bấm vào để học thử ngay!
Google Sheets Mastery: Giải pháp hiện đại cho công việc
Nguyễn Văn QúyGiấy chứng nhận Đăng ký doanh nghiệp số: 0109077145, cấp bởi Sở kế hoạch và đầu tư TP. Hà Nội
Giấy phép mạng xã hội số: 588, cấp bởi Bộ thông tin và truyền thông






