Cách dùng hàm ISEVEN, ISODD trong Excel kiểm tra giá trị chẵn lẻ
Bạn có một bảng tính lớn với hàng nghìn dòng cần kiểm tra giá trị chẵn, lẻ? Hãy dùng ngay hàm ISEVEN và hàm ISODD theo hướng dẫn của chúng mình trong bài viết này nhé.
Hàm ISEVEN trong Excel
Lý thuyết về hàm ISEVEN
Hàm ISEVEN trong Excel là hàm dùng để kiểm tra một số hay một kết quả của một hàm có phải số chẵn hay không? Cú pháp của hàm này có dạng như sau:
= ISEVEN (number)
Trong đó, number là số cần kiểm tra, thường là tham chiếu tới một ô có chứa giá trị cần kiểm tra hoặc kết quả của một biểu thức tính.
Kết quả của hàm ISEVEN là:
- Nếu số được kiểm tra đúng là số chẵn thì nhận kết quả là chữ TRUE.
- Ngược lại, nếu số được kiểm tra không đúng là số chẵn thì nhận kết quả là chữ FALSE.
- Nếu giá trị cần kiểm tra không phải là số thì hàm có thì hàm có lỗi là #VALUE!
Lưu ý:
- Hàm ISEVEN là hàm nhận dạng số có phải số chẵn hay không.
- Hàm ISEVEN không xét phần thập phân mà chỉ xét phần số nguyên.
- Cần phân biệt hàm ISEVEN với hàm EVEN là làm tròn lên số chẵn gần nhất.
Ví dụ: Chúng mình sẽ xét kết quả của phép tính 169 chia 3 trong Excel. Sau đó áp dụng thử 2 hàm là ISEVEN và EVEN để so sánh sự khác biệt.
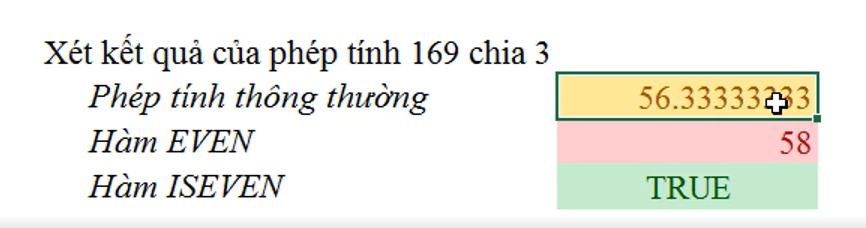
Trong hình ảnh trên các bạn có thể thấy phép tính này là một số thập phân. Khi áp dụng hàm EVEN cho ô kết quả thì được trả về là 58 tức là số chẵn gần nhất với kết quả tính mà chúng ta có thể làm tròn lên. Còn khi áp dụng hàm ISEVEN thì kết quả trả về là TRUE vì phần số nguyên của kết quả tính này là 56.
Xem thêm: Hàm với dữ liệu Number: Cách tìm số nguyên chẵn lẻ & Hàm trị tuyệt đối
Bài tập về hàm ISEVEN
Các bạn hãy theo dõi bài tập này để biết ứng dụng trong thực tế của hàm ISEVEN nhé.
Đầu tiên chúng ta có một bảng tính như sau:
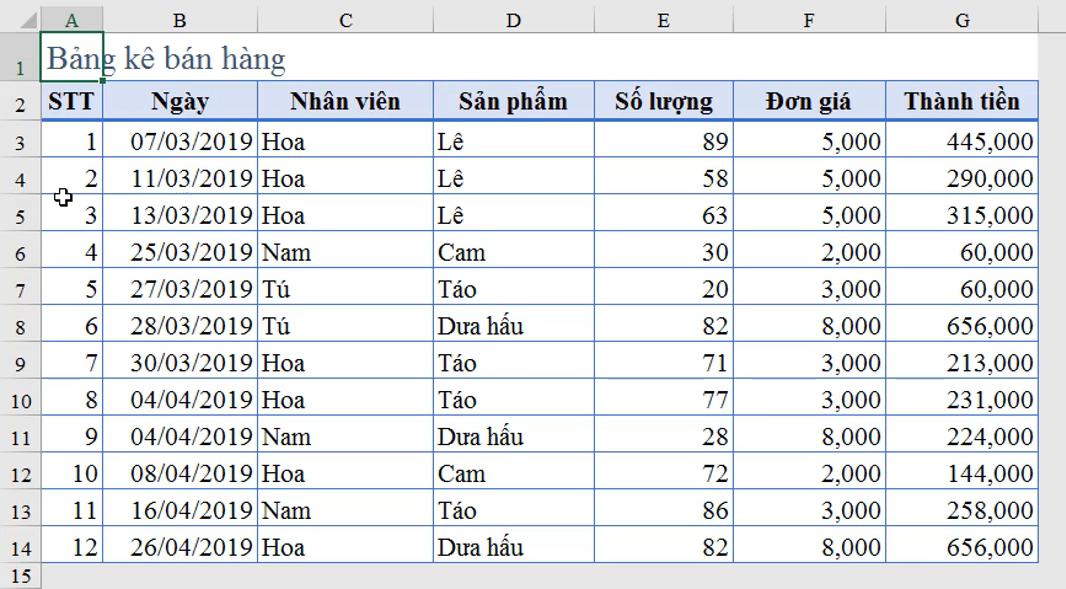
Yêu cầu: Tô màu các dòng có số thứ tự chẵn theo cột STT.
Các bước thực hiện rất đơn giản như sau:
Bước 1: Chọn toàn bộ phần chứa dữ liệu của bảng tính. Ở đây chúng mình sẽ chọn vùng từ ô A3 đến ô G14 vì các dòng phía trên là tiêu đề.
Bước 2: Vào thẻ Home => chọn mục Conditional Formatting => chọn New Rule:
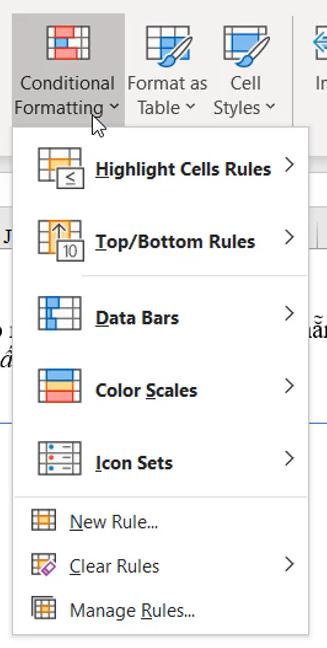
Bước 3: Trong hộp thoại New Formatting Rule, các bạn bấm chọn vào dòng Use a formula to determine which cells to format (Sử dụng một công thức để xác định ô cần định dạng).
Bây giờ các bạn nhập công thức: =ISEVEN ($A3) vào mục Format values where this formula is true (Định dạng giá trị mà thỏa mãn công thức này). Nhập công thức xong thì các bạn bấm vào nút Format:
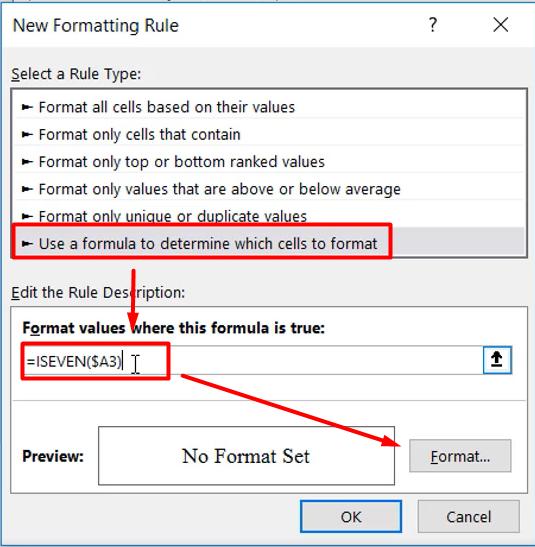
Bước 4: Trong hộp thoại Format Cells hiện lên sau đó, các bạn bạn bấm chọn thẻ Fill. Sau đó chọn màu sắc bạn muốn rồi bấm OK để đóng hộp thoại.
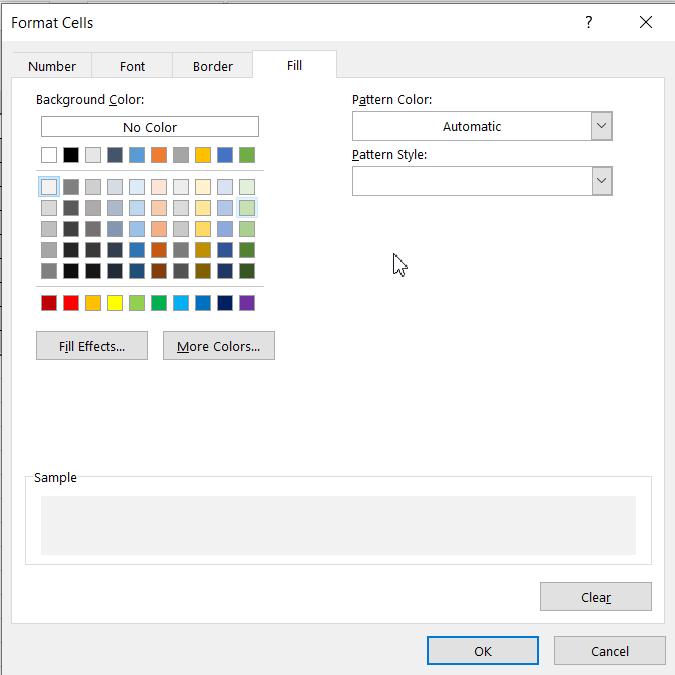
Cuối cùng bấm OK ở hộp thoại New Formatting Rule:
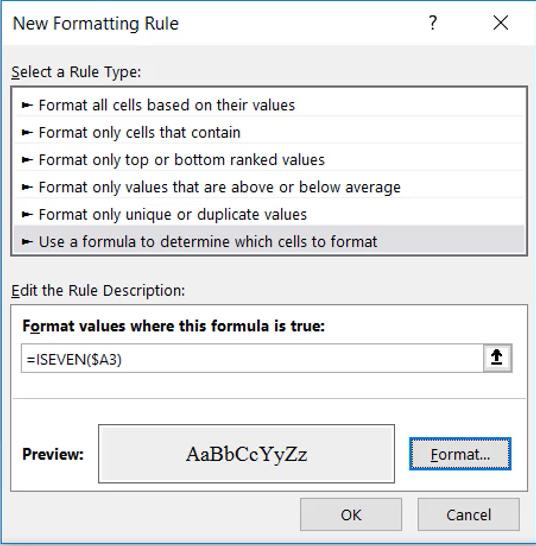
Hình ảnh dưới đây là kết quả mà chúng ta thu được khi sử dụng hàm ISEVEN để tô màu dòng chẵn:
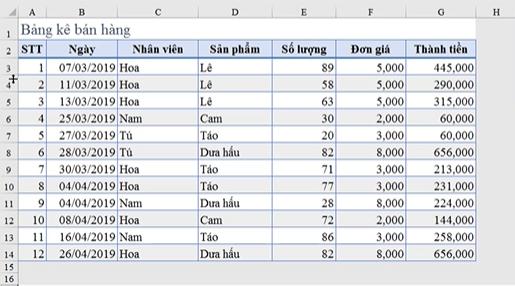
Xem thêm: Công thức Conditional Formatting trong Excel để tô màu ngày chủ nhật
Hàm ISODD trong Excel
Lý thuyết về hàm ISODD
Hàm ISODD trong Excel có tác dụng giúp chúng ta kiểm ra xem một số có phải là số lẻ hay không. Cú pháp của hàm có dạng là:
= ISODD (number)
Trong đó, number là số cần kiểm tra, thường là tham chiếu tới một ô có chứa giá trị cần kiểm tra hoặc kết quả của một biểu thức tính.
Kết quả trả về của hàm này là:
- Nếu số được kiểm tra đúng là số lẻ thì nhận kết quả là chữ TRUE.
- Ngược lại, nếu số được kiểm tra không đúng là số lẻ thì nhận kết quả là chữ FALSE.
- Nếu giá trị cần kiểm tra không phải là số thì hàm có thì hàm có lỗi là #VALUE!
Lưu ý:
- Hàm ISODD là hàm nhận dạng số có phải số chẵn hay không.
- Hàm ISODD không xét phần thập phân mà chỉ xét phần số nguyên.
- Cần phân biệt hàm ISODD với hàm ODD là làm tròn lên số lẻ gần nhất.
Ví dụ: Chúng mình sẽ xét kết quả của phép tính 169 chia 3 trong Excel.
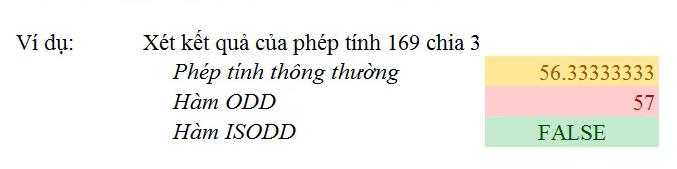
Các bạn có thể thấy khi dùng hàm ODD thì kết quả trả về là số lẻ gần nhất với kết quả phép tính mà chúng ta có thể làm tròn lên. Còn khi áp dụng hàm ISODD thì kết quả trả về là FALSE bởi vì phép tính này cho ra một giá trị có phần số nguyên là số chẵn.
Bài tập về hàm ISODD
Đầu tiên chúng ta cũng có một bảng dữ liệu như sau:
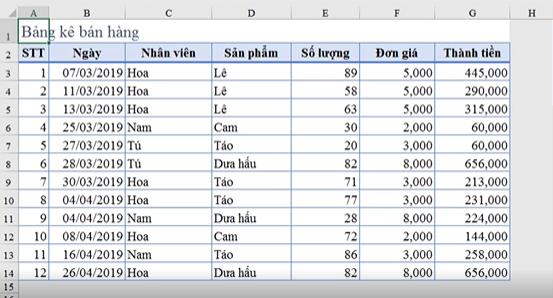
Yêu cầu: Tô màu các dòng có số thứ tự lẻ theo cột STT.
Cách thực hiện cũng tương tự như các bạn tô màu cho các dòng chẵn mà chúng ta đã làm ở phía trên:
Bước 1: Chọn toàn bộ phần chứa dữ liệu của bảng tính. Ở đây chúng mình sẽ chọn vùng từ ô A3 đến ô G14 vì các dòng phía trên là tiêu đề.
Bước 2: Vào thẻ Home => chọn mục Conditional Formatting => chọn New Rule:
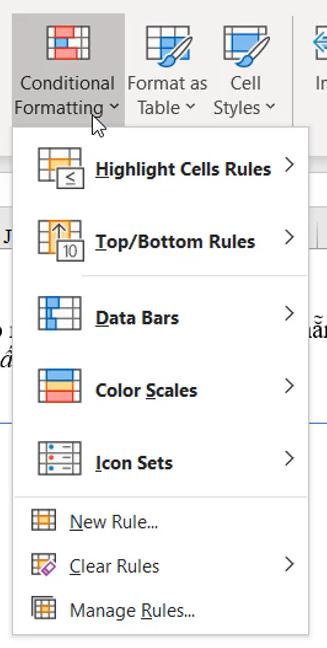
Bước 3: Trong hộp thoại New Formatting Rule, các bạn bấm chọn vào dòng Use a formula to determine which cells to format (Sử dụng một công thức để xác định ô cần định dạng).
Bây giờ các bạn nhập công thức: =ISODD ($A3) vào mục Format values where this formula is true (Định dạng giá trị mà thỏa mãn công thức này). Nhập công thức xong thì các bạn bấm vào nút Format:
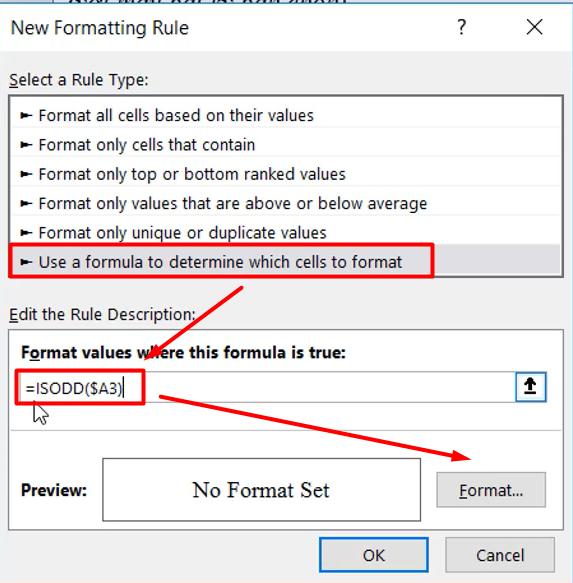
Bước 4: Trong hộp thoại Format Cells hiện lên sau đó, các bạn bạn bấm chọn thẻ Fill. Sau đó chọn màu sắc bạn muốn rồi bấm OK để đóng hộp thoại.
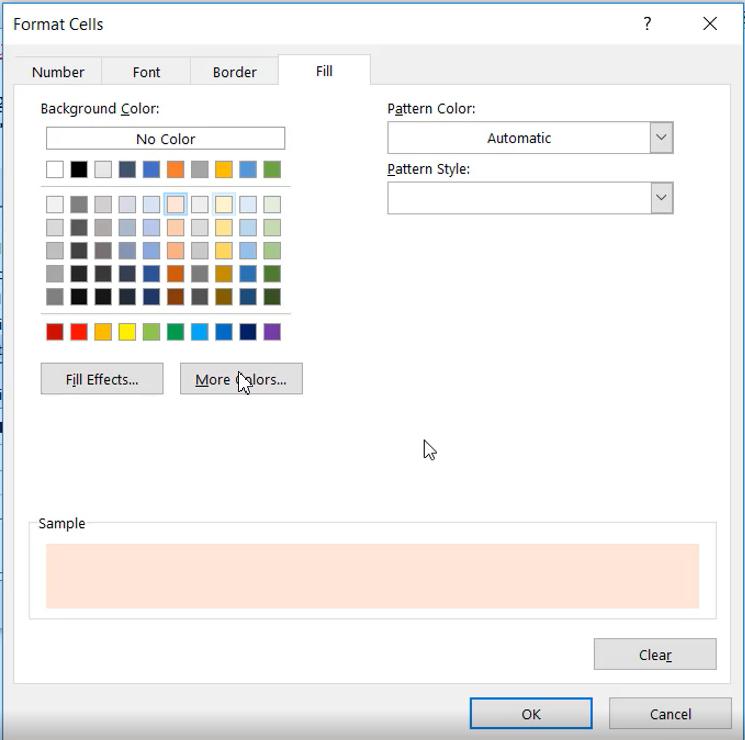
Cuối cùng bấm OK ở hộp thoại New Formatting Rule:
.jpg)
Kết quả mà chúng ta thu được là các dòng lẻ đã được tô màu:
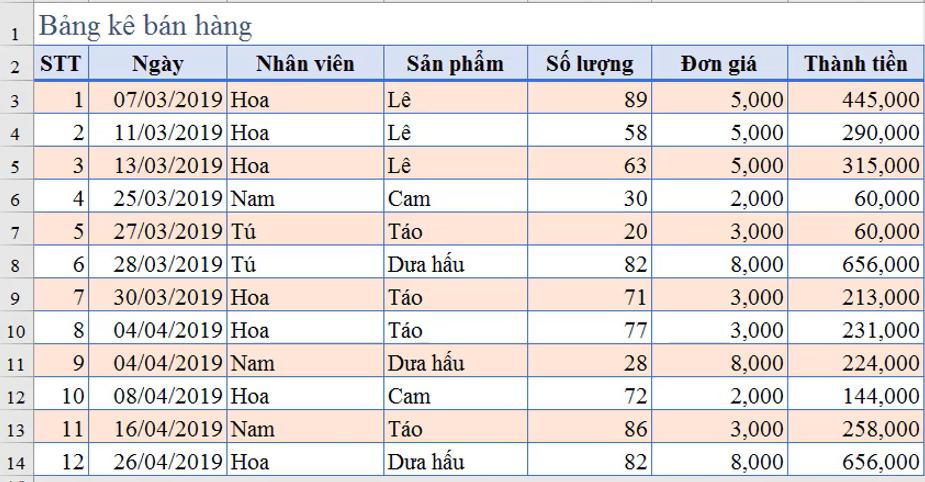
Xem thêm: Cách tô màu so le (cách dòng) trong bảng tính Excel
Kết luận
Qua bài viết này, chúng ta có thể thấy những thao tác tưởng như phức tạp đều có thể trở nên đơn giản nếu biết sử dụng hàm Excel phù hợp. Chúc các bạn học tập hiệu quả nhé.
Khóa học phù hợp với bất kỳ ai đang muốn tìm hiểu lại Excel từ con số 0. Giáo án được Gitiho cùng giảng viên thiết kế phù hợp với công việc thực tế tại doanh nghiệp, bài tập thực hành xuyên suốt khóa kèm đáp án và hướng dẫn giải chi tiết. Tham khảo ngay bên dưới!
Giấy chứng nhận Đăng ký doanh nghiệp số: 0109077145, cấp bởi Sở kế hoạch và đầu tư TP. Hà Nội
Giấy phép mạng xã hội số: 588, cấp bởi Bộ thông tin và truyền thông






