Cách định dạng Ngày Tháng Năm trong Excel chuẩn và thống nhất
Trong bài viết này, Gitiho.com sẽ hướng dẫn các bạn cách định dạng ngày tháng trong Excel một cách chuẩn và đồng bộ nhất trong Excel. Cùng theo dõi nhé!
Mỗi một dữ liệu khi được nhập trên Excel đều có một định dạng khác nhau. Với những dữ liệu ngày/tháng/năm, có thể rất nhiều người trong chúng ta đã gặp phải trường hợp nhập dữ liệu ngày tháng nhưng sau đó trên bảng Excel lại hiển thị không giống kiểu định dạng như chúng ta mong muốn. Vậy làm thế nào để chỉnh định dạng ngày tháng trong Excel?
Nhằm giúp các bạn có thể nhập được dữ liệu ngày/tháng/năm theo chuẩn Việt Nam, Gitiho.com sẽ hướng dẫn các bạn cách định dạng ngày tháng trong Excel một cách chuẩn và đồng bộ nhất.
Xem thêm: Cách tính thời gian làm việc giữa hai thời điểm cụ thể theo ngày tháng năm chính xác
Cách định dạng ngày tháng trong Excel
Định dạng ngày tháng năm của máy tính trong Control Panel
Bước này có thể không cần thiết nếu như máy tính của bạn đã được định dạng ngày tháng chuẩn theo định dạng Việt Nam. Để kiểm tra bước này, bạn hãy mở một bảng Excel lên để kiểm tra định dạng ngày tháng trong Excel. Tại bảng này, bạn hãy nhập một dữ liệu ngày tháng năm bất kỳ theo định dạng dd/mm/yyyy. Ví dụ mình sẽ nhập thử ngày 24/02/1997 vào một ô. Lúc này, nếu dữ liệu ngày tháng năm bạn vừa nhập được căn lề phía bên phải như ở ô A2 trong hình, thì chúc mừng bạn, bạn có thể bỏ qua bước này và đến ngày với mục tiếp theo nhé.
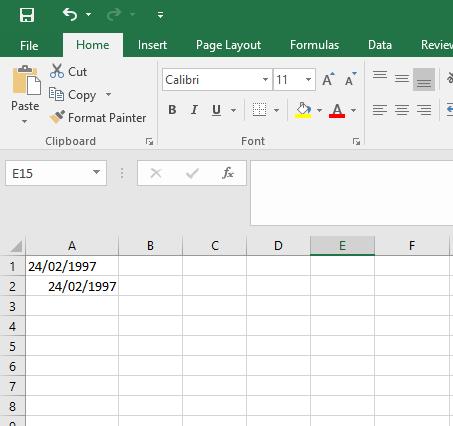
Nếu dữ liệu ngày tháng năm bạn nhập được căn lề phía bên trái như ô A1, bạn hãy cùng chúng mình làm theo hướng dẫn sau nhé.
- Bước 1: Bấm phím tắt Windows + R để mở hộp thoại Run, tại hộp thoại này, bạn nhập Control rồi ấn OK.
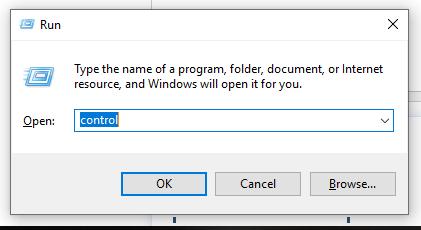
- Bước 2: Màn hình sẽ hiển thị cửa sổ Control Panel, ở cửa sổ này, bạn chuyển chế độ xem ở mục View by, chọn chế độ Category. Lúc này bạn có thể tìm thấy mục Change Date, Time, or Number formats như hình dưới đây và chọn vào mục đó.
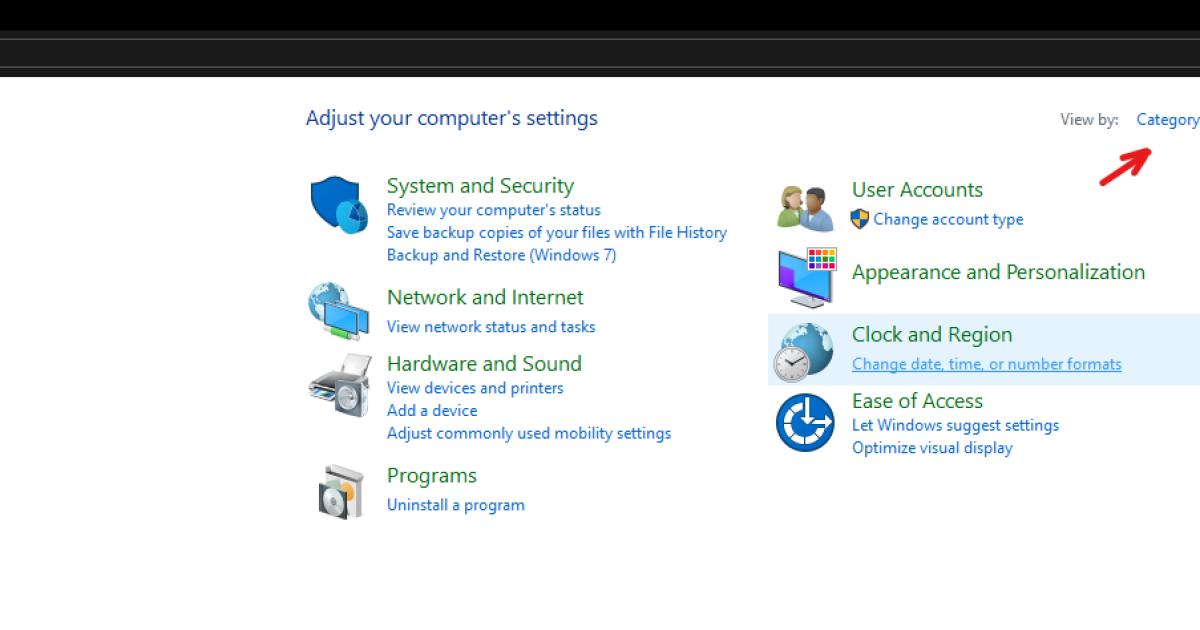
- Bước 3: Tại cửa sổ Region vừa mở ra, tại mục Format, bạn chọn chuyển vùng thành Vietnamese (Vietnam) như hình, rồi nhấn OK
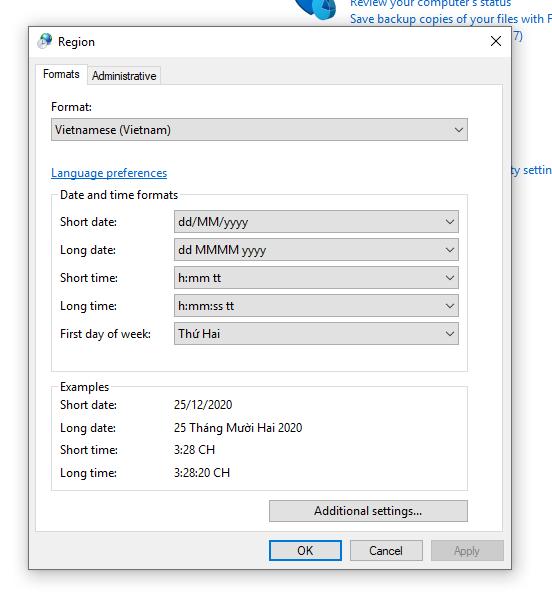
Vậy là bạn đã cài đặt xong định dạng ngày tháng năm chuẩn cho máy tính của mình. Bạn có thể kiểm tra bằng cách nhập lại một dữ liệu ngày tháng năm vào bảng Excel vừa rồi và xem dữ liệu đã được căn lề bên phải hay chưa. Nếu đã được căn lề phải nghĩa là đã được định dạng ngày tháng trong Excel theo giờ Việt Nam rồi đó
Xem thêm: Hướng dẫn cách sao chép công thức không mất định dạng trong Excel
Cách định dạng ngày tháng năm trong Excel
Sau khi định dạng được chuẩn ngày tháng năm cho máy tính, chúng ta sẽ cùng học cách định dạng ngày tháng trong Excel một cách chuẩn và đồng bộ nhất. Bước này giúp dữ liệu của chúng ta hiển thị một cách thống nhất và đồng bộ trên mọi bản excel và mọi máy tính.
- Bước 1: Chọn vào một ô chứa dữ liệu cần định dạng ngày tháng trong Excel. Nhấn chuột phải để mở bảng tùy chọn, sau đó chọn mục Format Cell. Hoặc bạn có thể dùng phím tắt Ctrl + 1 để mở hộp thoại này. Format Cells cho phép bạn định dạng nhiều kiểu ngày tháng, trong đó có cả định dạng thứ trong Excel.
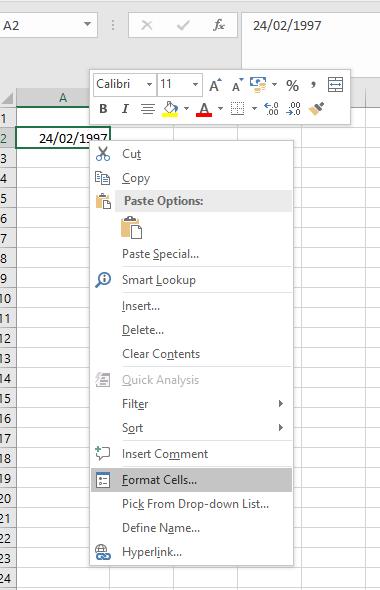
- Bước 2: Trong hộp thoại Format Cell, chọn thẻ Number, mục Date
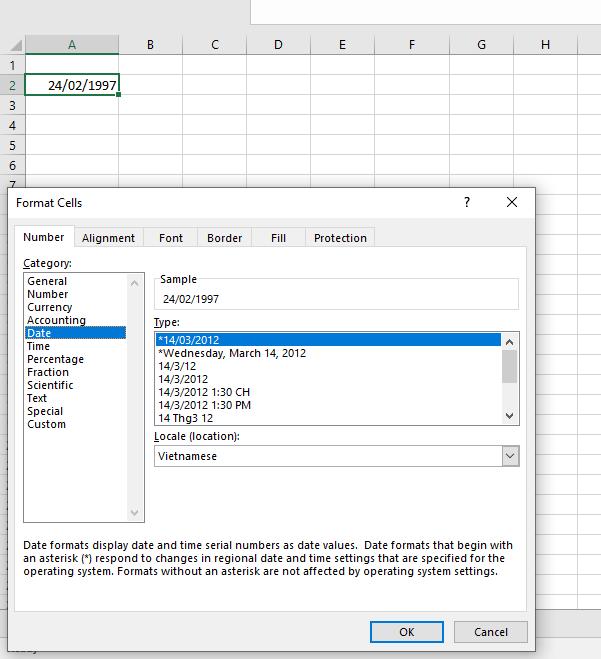
- Bước 3: Ở mục Type, bạn có thể chọn kiểu định dạng ngày tháng trong Excel mà mình muốn, ô Sample sẽ cho bạn thấy cách kiểu định dạng này hiển thị trong Excel như thế nào. Ở đây mình sẽ chọn định dạng kiểu dd/mm/yyyy như hình, sau đó ấn OK.
Lưu ý khi định dạng ngày tháng trong Excel
- Trường hợp ô giá trị ngày tháng bị hiển thị thành ###### thì bạn chỉ cần mở rộng ô đó ra. Nếu vẫn không được, có thể bạn đang mắc lỗi định dạng ngày tháng trong Excel nào đó mà cần phải giải quyết để ô tính hiện thị ngày, tháng, năm như bình thường.
- Để nhập ngày tháng ngay thời điểm hiện tại trên máy tính vào Excel, bạn hãy nhập tổ hợp phím Ctrl + ;
Tổng kết
Vậy là bạn đã biết cách định dạng ngày tháng trong Excel thật chuẩn và đồng bộ thống nhất trên mọi bản Excel hay máy tính khác nhau. Gitiho.com hi vọng bạn sẽ áp dụng thành công và không gặp phải tình trạng định dạng ngày tháng trong Excel hiển thị không đúng như mong muốn nữa nhé.
Để được học nhiều kiến thức hơn về cách sử dụng Excel, các bạn hãy tham gia khóa học Tuyệt đỉnh Excel:
Khóa học Tuyệt đỉnh Excel sẽ giúp bạn biết cách ứng dụng thành thạo 150 hàm Excel, Pivot Table, kỹ thuật lọc, định dạng dữ liệu, vẽ biểu đồ chuyên nghiệp...vào công việc. Hoàn thành khóa học, bạn có thể đạt chuẩn về trình độ Excel theo yêu cầu của các doanh nghiệp, tập đoàn. Bạn sẽ có tư duy tổ chức, xử lý dữ liệu khoa học, tự xây dựng được hệ thống báo cáo động, hệ thống quản trị chuyên nghiệp để đo lường hiệu quả công việc.
Trong quá trình học, bạn có thể đặt câu hỏi dưới mỗi bài giảng và sẽ được chuyên gia Excel trả lời sớm nhất.. Mọi thắc mắc của bạn đều được giải đáp chi tiết, tỉ mỉ cho đến khi bạn hiểu rõ. Khóa Tuyệt đỉnh Excel được xây dựng và phát triển bởi đội ngũ sáng lập Gitiho được 50+ doanh nghiệp tin tưởng với hơn 40.000+ học viên tin dùng. Hãy tham gia khóa học để trang bị thêm kỹ năng Excel, giúp bạn mở ra những cơ hội hấp dẫn trong công việc nhé.
Tài liệu kèm theo bài viết
Khóa học phù hợp với bất kỳ ai đang muốn tìm hiểu lại Excel từ con số 0. Giáo án được Gitiho cùng giảng viên thiết kế phù hợp với công việc thực tế tại doanh nghiệp, bài tập thực hành xuyên suốt khóa kèm đáp án và hướng dẫn giải chi tiết. Tham khảo ngay bên dưới!
Giấy chứng nhận Đăng ký doanh nghiệp số: 0109077145, cấp bởi Sở kế hoạch và đầu tư TP. Hà Nội
Giấy phép mạng xã hội số: 588, cấp bởi Bộ thông tin và truyền thông






